Documentación Sistema de Reservas de Hotel Increíble
Completado
Sincroniza el sitio web de tu hotel con las OTA a través de iCal
107 Vistas •Añadir reserva manualmente
95 Vistas •Agregar tipos de alojamiento
93 Vistas •Agregar pago manualmente
92 Vistas •Sincroniza reservas con los calendarios de Google y Apple
92 Vistas •Códigos cortos
92 Vistas •Facturas en PDF
91 Vistas •Reseñas
90 Vistas •Configurar pasarelas de pago
90 Vistas •Solicitud de pago
90 Vistas •Agregar servicios no pagos
89 Vistas •Agregar estaciones
88 Vistas •Agregar atributos
87 Vistas •API REST de reservas de hotel
87 Vistas •Crear cupones de descuento
87 Vistas •Agregar tarifas
86 Vistas •Agregar Categorías de Alojamientos
86 Vistas •Configurar la sincronización automática
86 Vistas •Notificador: correos electrónicos basados en eventos
85 Vistas •Agregue reservas futuras a través del panel de administración
84 Vistas •Agregue reservas futuras a través del panel de administración
Puede agregar manualmente reservas futuras (pero aquellas que no se sincronizaron a través de iCal ) a su sistema de reservas de hotel en WordPress utilizando estos métodos:
Utilice el botón Agregar nueva reserva para agregar reservas futuras
Reservas > Todas las reservas > Nueva reserva
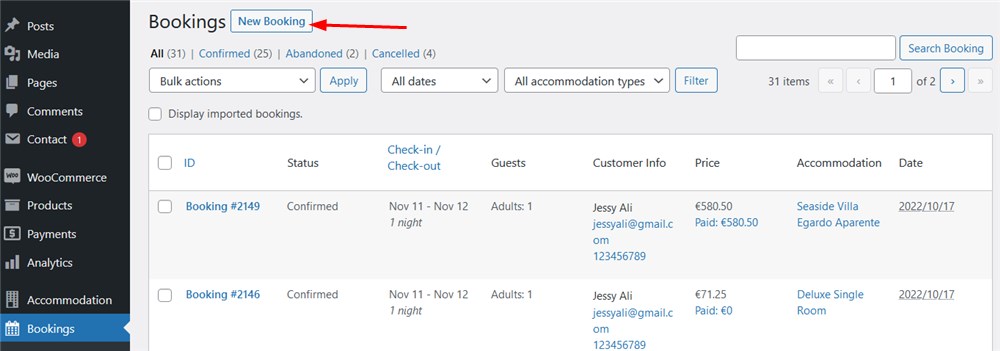
Se le solicitará el formulario de búsqueda general de alojamiento disponible. Solo funciona para agregar reservas futuras.
Nota: al agregar una nueva reserva, el sistema enviará automáticamente un correo electrónico asociado a la dirección de correo electrónico del cliente. Para evitar esto, puedes desactivar temporalmente las notificaciones por correo electrónico de los clientes. Alojamiento > Configuración > Correos electrónicos de clientes.
Importe archivos ICS para agregar un paquete de reservas futuras
Nota: las reservas que agregues mediante este método desaparecen del sistema después de la fecha de check-out en la reserva.
En comparación con el primer método, este también le permite agregar un montón de reservas futuras.
Las reservas que planea importar deben guardarse en formatos ICS o CSV. Cada uno debe contener la información de la fecha de check-in y check-out.
Si tienes un solo alojamiento, puedes exportar todas las reservas a un solo archivo.
Si tiene varios alojamientos, es importante importar todas las reservas individualmente para cada alojamiento físico (NO el tipo de alojamiento).
Primero, guarde sus reservas en formato ICS. Ejemplo a continuación:
COMIENZO:VCALENDARIO VERSIÓN:2.0 PRODID:importar ESCALA CAL:GREGORIANA COMIENZO: VEVENTO UID:4931b40faee84c45ba6139e0ae6e521b DTSTART;VALOR=FECHA:20220724 DTEND;VALOR=FECHA:20220726 SELLO DT:20220616T202319Z RESUMEN:John S. DESCRIPCIÓN:CHECKIN: 2022-07-26\nCHECKOUT: 2022-07-28\n FINAL: VEVENTO FINAL: VCALENDARIO
Para cada propiedad individualmente, agregue datos tantas veces como reservas tenga entre BEGIN:VEVENTy END:VEVENT.
El UID debe ser único para cada reserva.
Continúe con un archivo ensamblado de la siguiente manera: Panel de WordPress > Reservas > Sincronizar calendarios > elija el alojamiento necesario > coloque el mouse sobre él > Importar calendario > Explorar > Cargar archivo e importar.
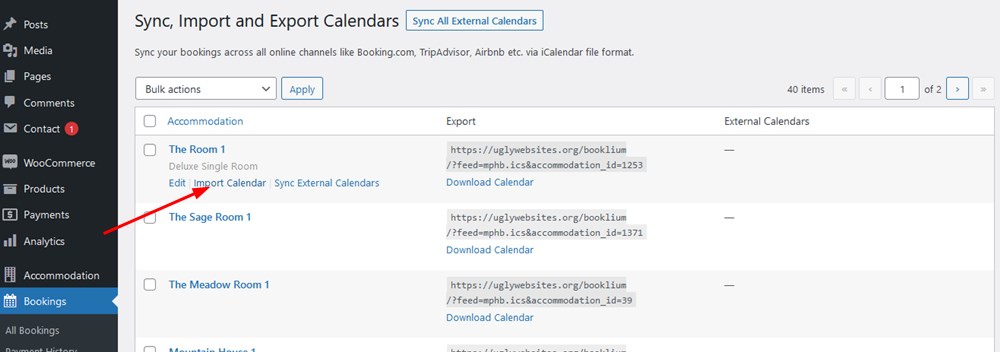
No se permite comentar en este curso.