Sincroniza el sitio web de tu hotel con las OTA a través de iCal
107 Vistas •Añadir reserva manualmente
95 Vistas •Agregar tipos de alojamiento
92 Vistas •Códigos cortos
92 Vistas •Sincroniza reservas con los calendarios de Google y Apple
92 Vistas •Agregar pago manualmente
91 Vistas •Facturas en PDF
91 Vistas •Configurar pasarelas de pago
90 Vistas •Reseñas
89 Vistas •Solicitud de pago
89 Vistas •Agregar estaciones
88 Vistas •Agregar servicios no pagos
88 Vistas •Agregar atributos
87 Vistas •Crear cupones de descuento
87 Vistas •Agregar tarifas
86 Vistas •Agregar Categorías de Alojamientos
86 Vistas •Configurar la sincronización automática
86 Vistas •API REST de reservas de hotel
86 Vistas •Notificador: correos electrónicos basados en eventos
85 Vistas •Establecer reglas de reserva
85 Vistas •Campos de pago
Este complemento le permite editar el formulario que aparece en la página de pago agregando nuevos campos o editando otros nuevos.
Instalación y configuración
- Descargue un archivo .zip con los archivos complementarios de Campos de pago de reserva de hotel .
- Instale el complemento desde su Panel de WordPress a través de Complementos → Agregar nuevo → Cargar complemento → Explorar → Instalar ahora.
- Activa el complemento.
- Vaya a Alojamiento → Configuración → pestaña Extensiones → Campos de pago → copie y pegue su clave de licencia y guarde los cambios.
Configuración general
Una vez que haya instalado y activado el complemento, vaya a Reservas → Campos de pago.
Si desea agregar nuevos campos, haga clic en Agregar nuevo. Si desea editar los campos existentes, simplemente seleccione el campo y haga clic en "Editar".
Editar campos de pago existentes
Una vez instalado el complemento, verá la lista de hasta el momento 10 campos predeterminados que puede editar:
Puede modificar todos los parámetros de los campos predeterminados, excepto el Nombre del sistema y el Tipo de campo:
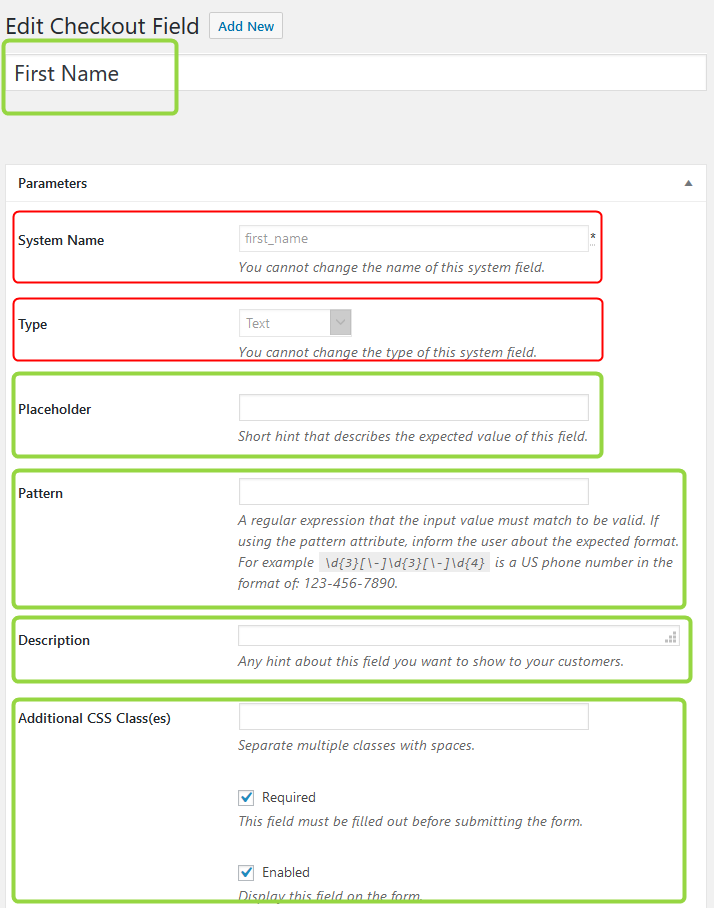
Además, no puede desactivar/establecer como no obligatorio el siguiente campo predeterminado: correo electrónico, ya que es crucial para realizar una reserva.
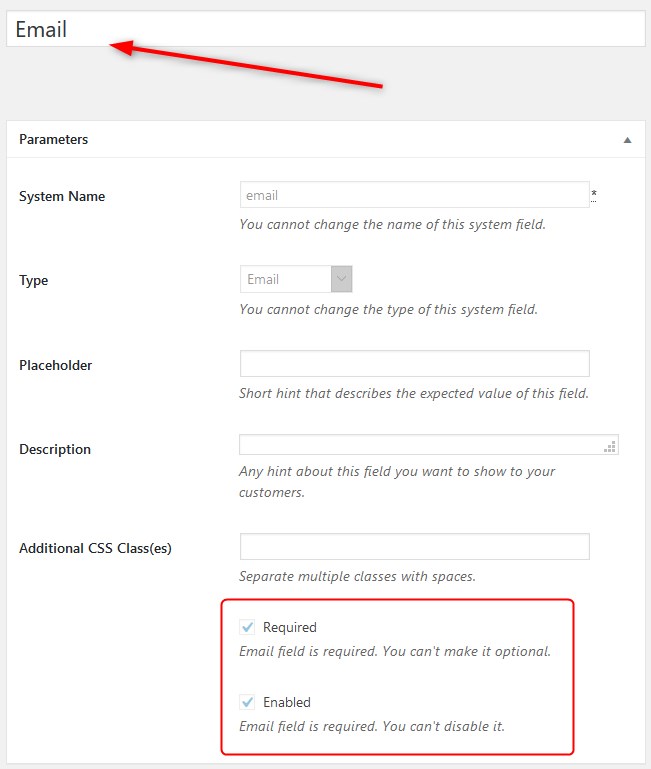
Agregar nuevos campos de pago
Al agregar un nuevo campo, puede configurar los siguientes parámetros:
Etiqueta
Etiqueta de campo: el nombre del campo que los usuarios verán en la interfaz.
Nombre
Nombre del sistema: un nombre de sistema único para este campo.
Parámetros comunes para la mayoría de los tipos de campos:
Descripción
La descripción es una sugerencia o guía que se muestra debajo del campo:
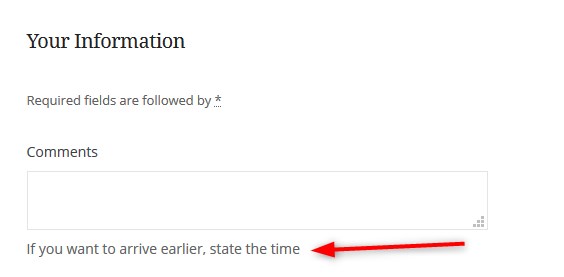
CSS adicional. Puede agregar una o varias clases de CSS para personalizar el campo.
Requerido
Requerido/No requerido. Los campos obligatorios son obligatorios para el envío.
Activado
Activado/Desactivado. Los campos habilitados se muestran en el formulario; los discapacitados están ocultos.
Algunos campos tienen marcadores de posición que le permiten brindar orientación sobre lo que espera ver en este campo:
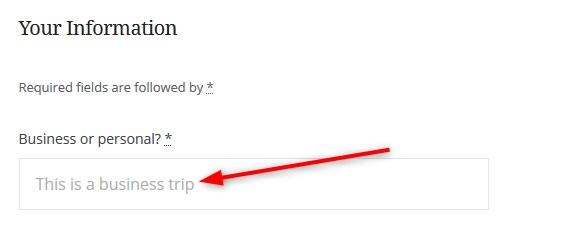
Tipo de campo
- Caja. Puede agregar un texto de casilla de verificación que será visible en la interfaz. Para este campo, también puede mostrarlo marcado de forma predeterminada ( no recomendado )
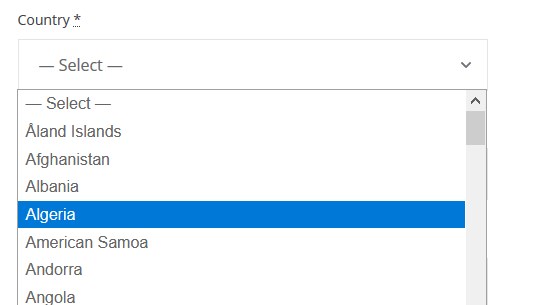
- La fecha de nacimiento generará un selector de tres campos para la fecha, mes y año.
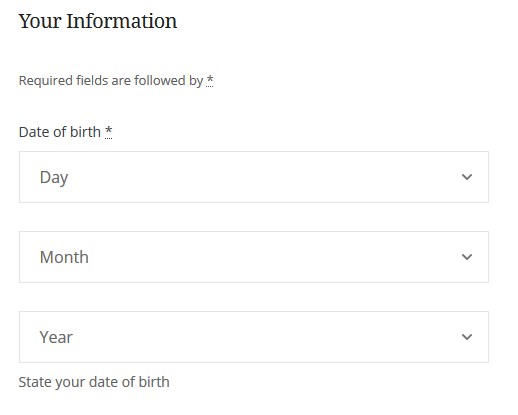
- El correo electrónico se puede utilizar para solicitar correos electrónicos de contacto adicionales.
- El encabezado se puede utilizar para una mejor separación visual de diferentes grupos de campos.
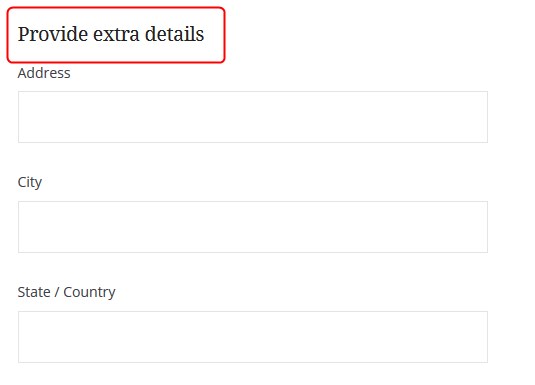
- El párrafo se puede utilizar para textos más largos, orientaciones y advertencias.
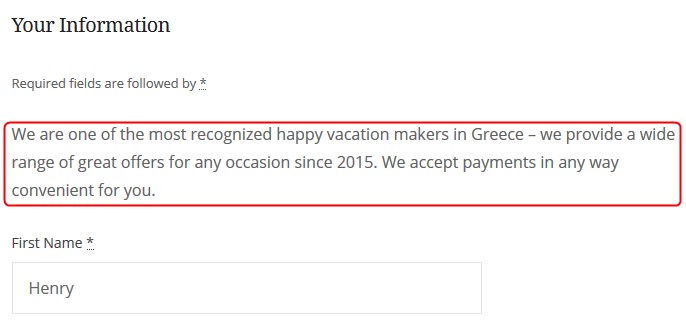
- El teléfono viene con campos adicionales como marcador de posición y patrón. Utilice patrones para proporcionar el formato esperado habitual.
- Seleccionar se puede utilizar para agregar varios campos que se pueden verificar:
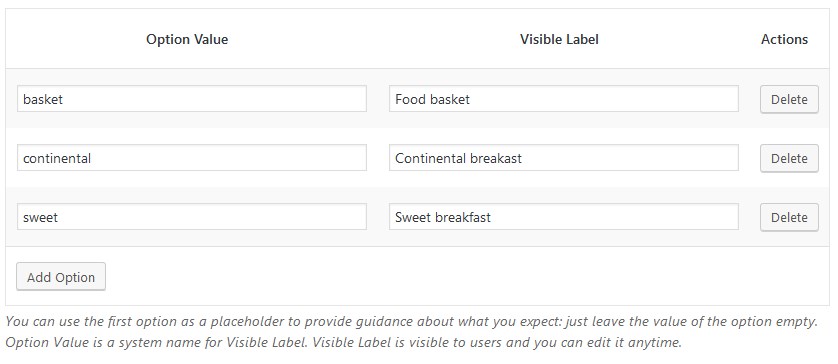
En el frontend, la primera opción se mostrará de forma predeterminada:
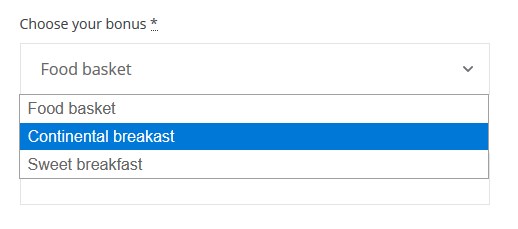
Si desea brindar alguna orientación, deje la primera “etiqueta de opción” vacía y use la “etiqueta visible” como marcador de posición:
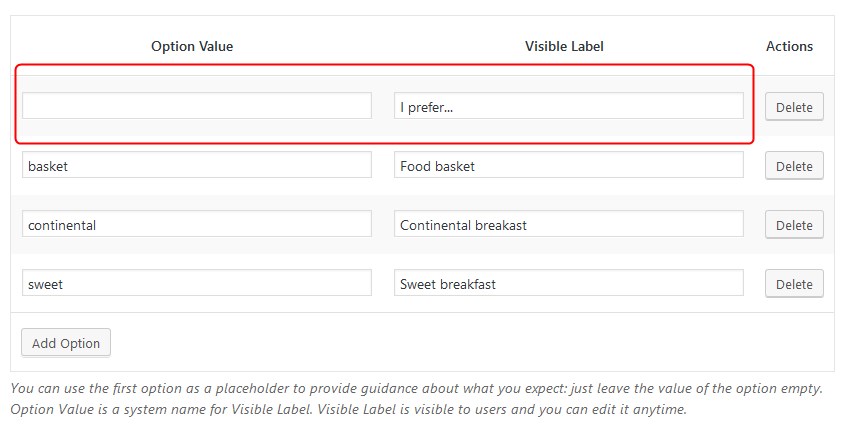
La primera etiqueta será su instrucción, no una opción seleccionable:
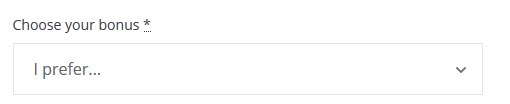
- El texto es un campo más multifuncional y se puede utilizar con un marcador de posición y un patrón.
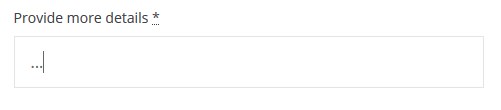
- Textarea se puede utilizar para recopilar cualquier información en formato de texto, pero no ofrece la posibilidad de agregar patrones y, de forma predeterminada, se muestra como un campo de varias líneas.
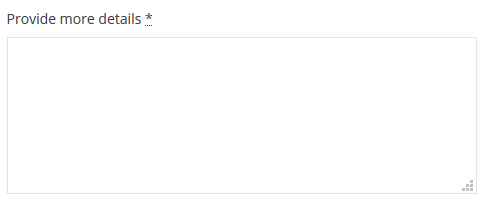
- El archivo de carga de archivos se puede utilizar para recopilar archivos multimedia, como una fotografía de identificación. Tiene muchas opciones que puede configurar, por ejemplo, especificar los tipos de extensión de archivo permitidos, el tamaño del archivo, etc. Nota: se puede usar un campo para cargar solo un archivo. Si necesita más, agregue un campo separado para cada archivo.En el panel de administración, puede ver el archivo haciendo clic en el botón Ver archivo en la sección Información del cliente (abra la reserva necesaria para verla). También puede cargar una foto al agregar una reserva desde el panel de administración (en la versión 1.0.5 del complemento, puede hacerlo solo cuando crea una reserva por primera vez, no editarla). Si eliminas una reserva, las cargas de imágenes también se eliminan.
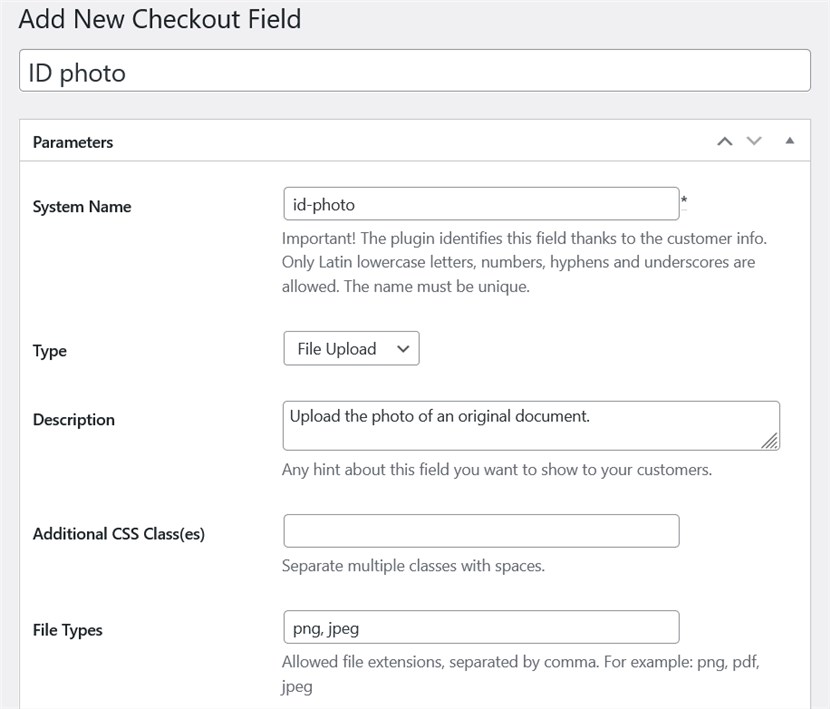
Puede reordenar los campos arrastrándolos y soltándolos.
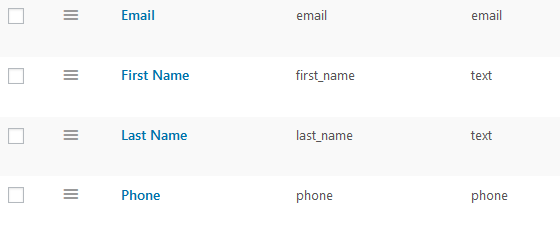
Usar campos como etiquetas de correo electrónico
Puede utilizar la información recopilada a través de sus campos de pago personalizados en cualquier plantilla de correo electrónico.
Debe copiar y pegar la etiqueta de correo electrónico necesaria en la plantilla de correo electrónico necesaria y la etiqueta se reemplazará con la información enviada a través del formulario.
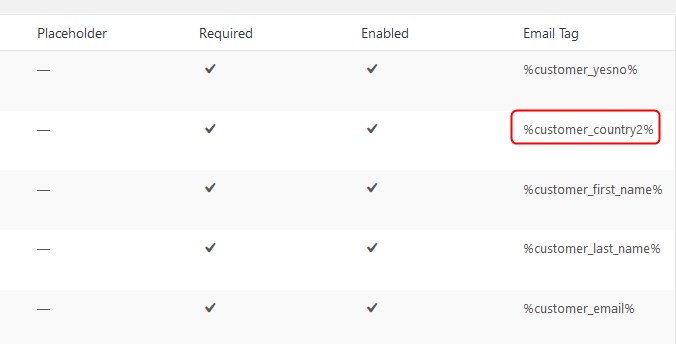
Encuentre las etiquetas directamente en la tabla debajo del menú "Campos de pago" o en la lista de etiquetas debajo de las plantillas de correo electrónico en Alojamiento → Configuración → Correos electrónicos de cliente/administrador.
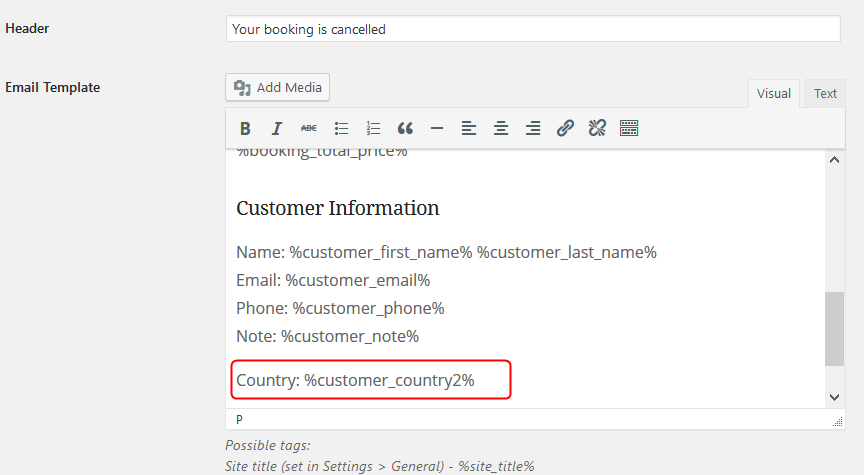
Exportar datos a través de informes
Todos los campos personalizados se agregan de forma predeterminada como valores opcionales para sus informes CSV en Informes.
Si necesita exportar información recopilada a través de campos personalizados, vaya a Informes → haga clic en Seleccionar columnas para exportar → seleccione/deseleccione las columnas necesarias → Generar CSV.
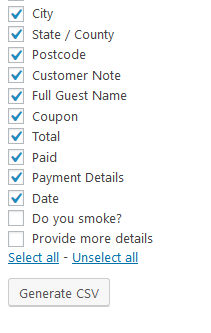
No se permite comentar en este curso.