Documentación Sistema de Reservas de Hotel Increíble
Completado
Sincroniza el sitio web de tu hotel con las OTA a través de iCal
107 Vistas •Añadir reserva manualmente
95 Vistas •Agregar tipos de alojamiento
92 Vistas •Códigos cortos
92 Vistas •Sincroniza reservas con los calendarios de Google y Apple
92 Vistas •Agregar pago manualmente
91 Vistas •Facturas en PDF
91 Vistas •Configurar pasarelas de pago
90 Vistas •Reseñas
89 Vistas •Solicitud de pago
89 Vistas •Agregar estaciones
88 Vistas •Agregar servicios no pagos
88 Vistas •Agregar atributos
87 Vistas •Crear cupones de descuento
87 Vistas •Agregar tarifas
86 Vistas •Agregar Categorías de Alojamientos
86 Vistas •Configurar la sincronización automática
86 Vistas •API REST de reservas de hotel
86 Vistas •Notificador: correos electrónicos basados en eventos
85 Vistas •Establecer reglas de reserva
85 Vistas •Cuentas de usuario y gestión de clientes
Puedes ver la base de datos de todos tus clientes a través de Reservas > Clientes.
Aquí verá una lista de todos los clientes, tengan o no una cuenta en su sitio.
Los clientes se agregan a la lista cuando un huésped realiza una reserva en su sitio o cuando los administradores del sitio agregan una reserva manualmente.
En la tabla de la base de datos, puede ver el nombre de un usuario, el correo electrónico actual, el número de reservas que realizó, la fecha de registro y la última actividad.
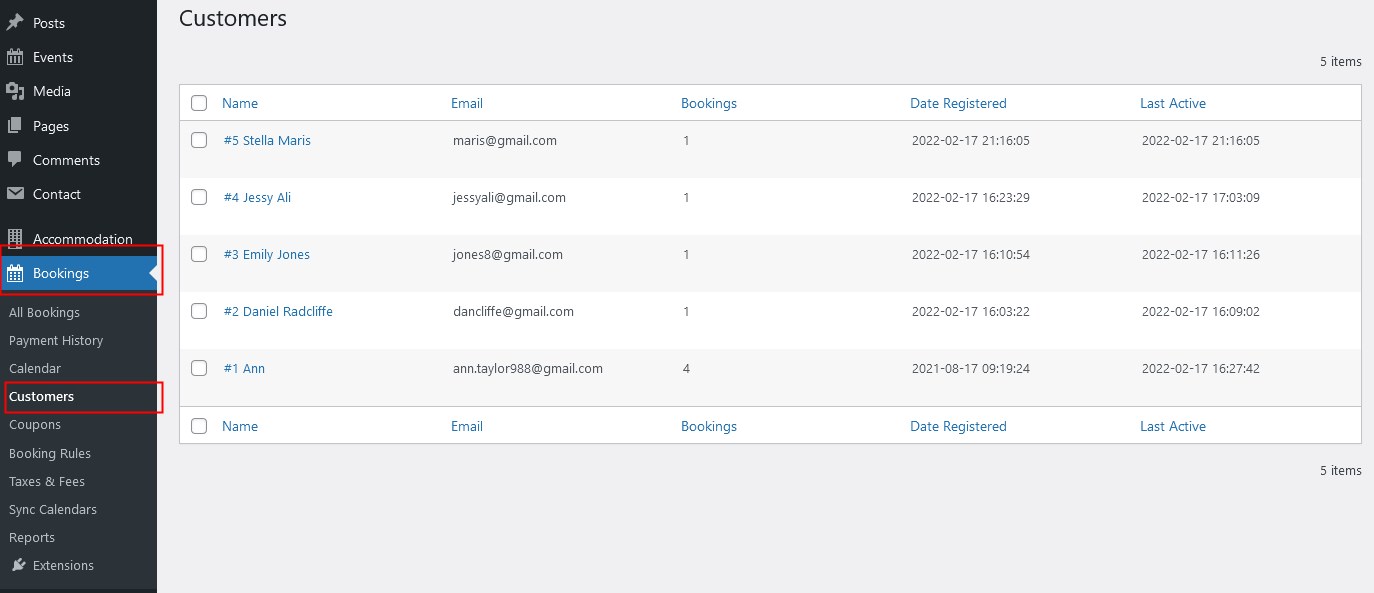
Nota: Una ID de usuario se genera automáticamente cuando se crea una cuenta de usuario; es decir, si no hay una ID de usuario (el campo respectivo está vacío), significa que un cliente no tiene una cuenta.
Si hay una identificación de usuario, se convierte en un punto clave para asignar todas las reservas adicionales al cliente en particular.
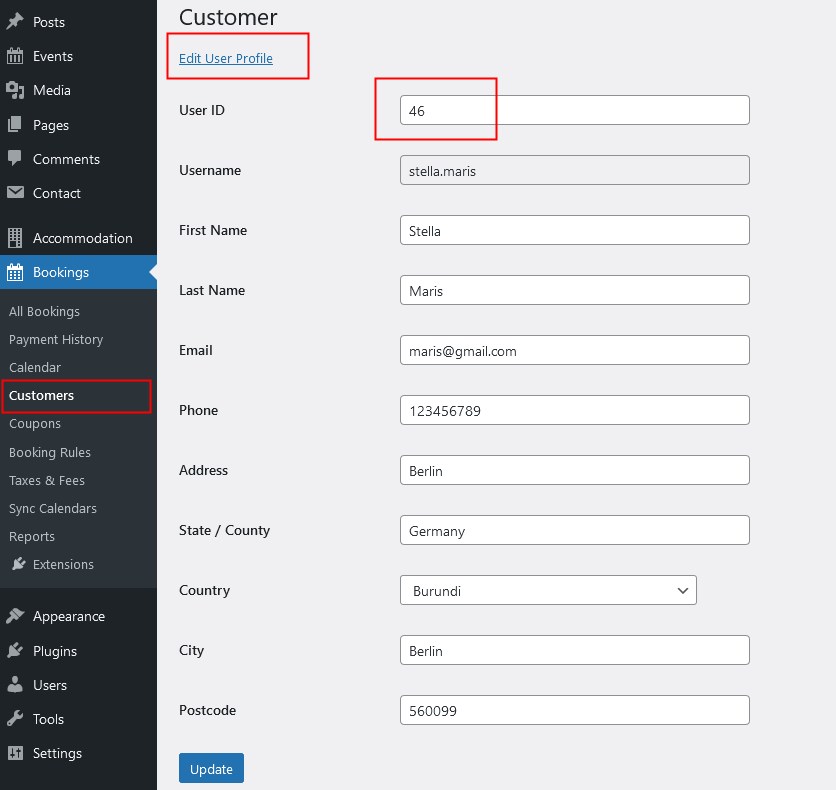
Un cliente puede acceder a su cuenta a través de un área de inicio de sesión pública/oculta en su sitio, donde los huéspedes pueden ver sus reservas o actualizar la información que proporcionaron.
Al hacer clic en el botón "Editar perfil de usuario", también puede ver y cambiar los detalles del cliente, por ejemplo, actualizar su nombre o ver una función de usuario. Puede actualizar información diferente sobre un usuario, pero su nombre de usuario permanece intacto.
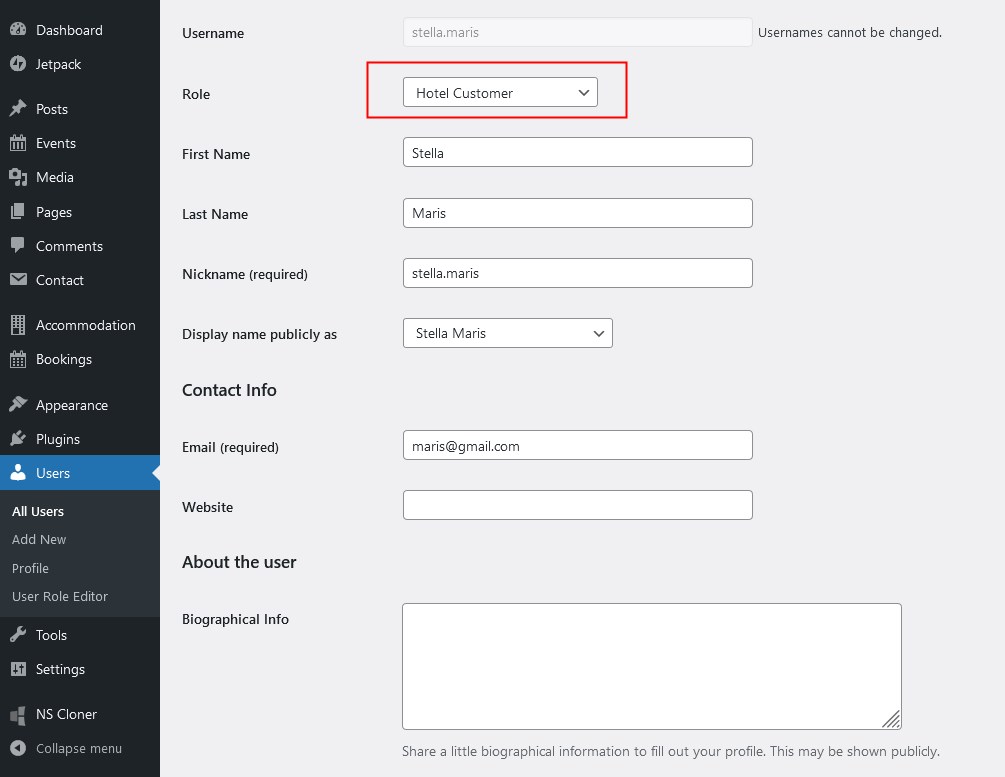
Configuración del panel de usuario
Si un cliente tiene una cuenta en su sitio web, esto le ayudará a ver sus reservas en cualquier momento y acelerar el proceso de reserva para todas las reservas futuras para los usuarios que hayan iniciado sesión.
Si desea que los clientes tengan sus paneles personales en su sitio que les permitan ver los detalles de su reserva , existen varias opciones para hacerlo.
Para habilitar la posibilidad de registrar cuentas de clientes en su sitio y configurar sus preferencias para este proceso, vaya a Alojamiento > Configuración (pestaña General) > Cuentas.
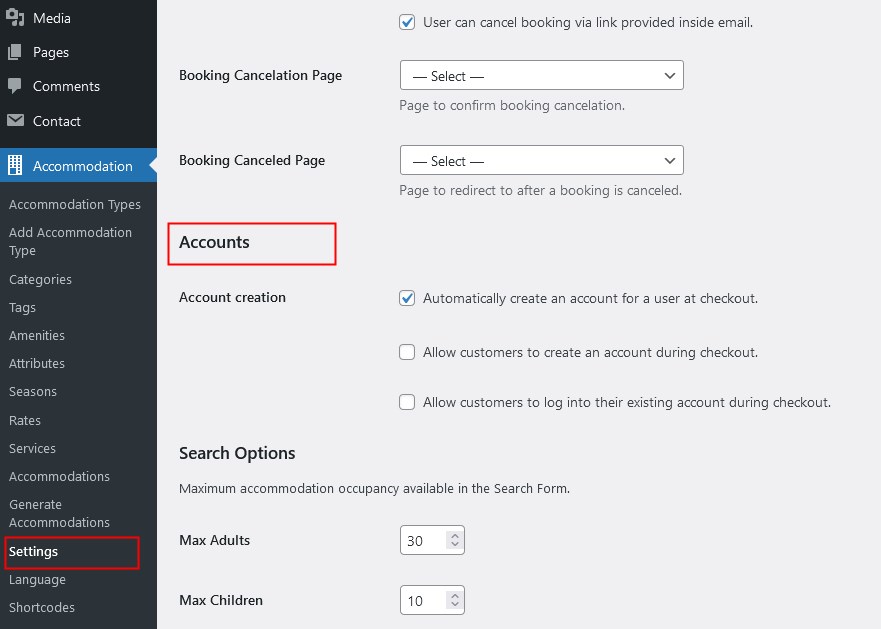
Marque la opción que se ajuste a sus necesidades:
- Crear automáticamente una cuenta para un usuario al finalizar la compra : para forzar la creación de una cuenta de usuario para todos los que realizan una reserva en su sitio web.
- Permita que los clientes creen una cuenta durante el proceso de pago : complétela con un cliente. Al realizar una reserva, verán una casilla de verificación opcional al realizar el pago.
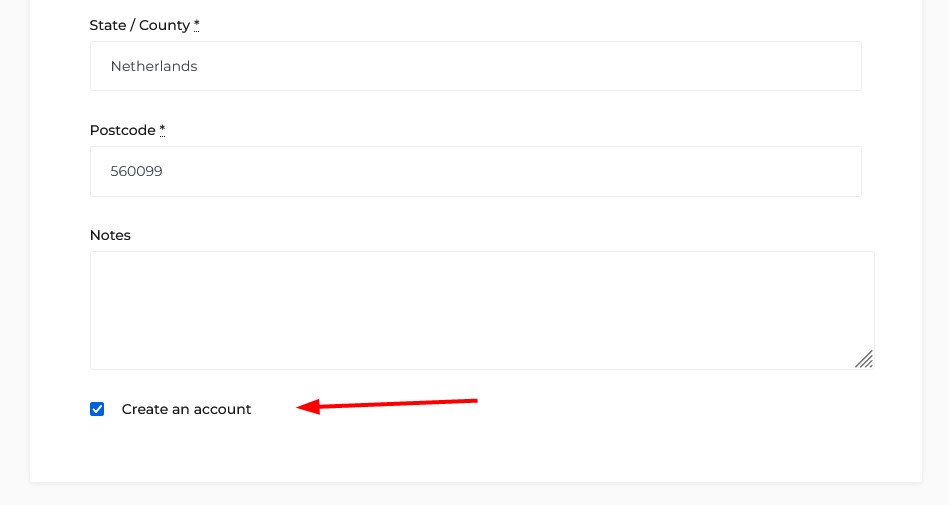
- Permitir que los clientes inicien sesión en su cuenta existente durante el proceso de pago : a pesar de la opción que eligió entre las anteriores, al marcar esta casilla se mostrará la siguiente casilla al finalizar la compra:
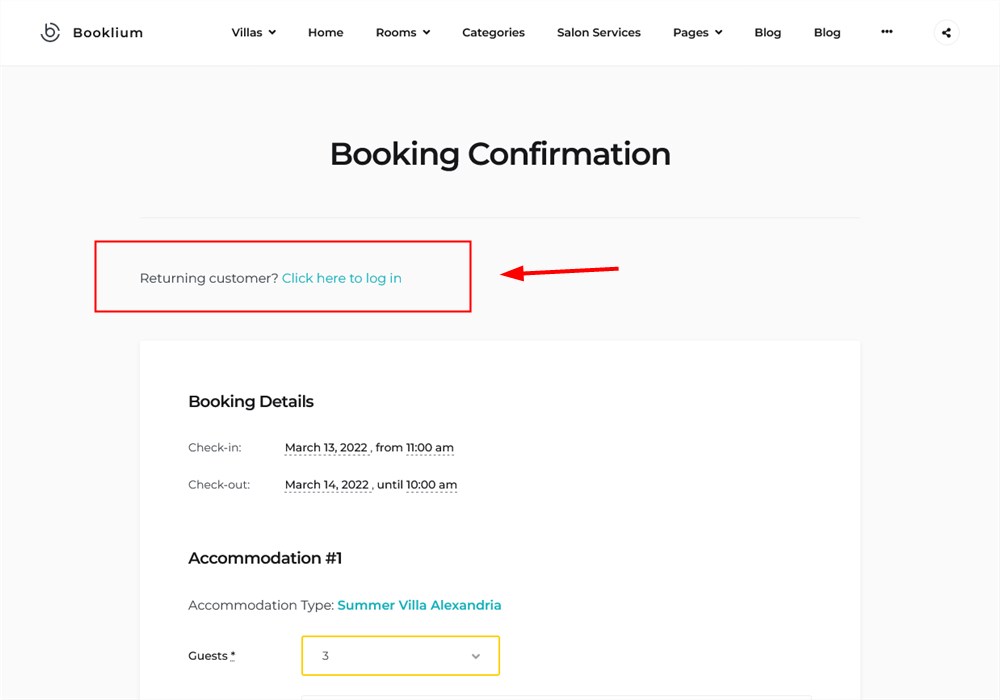
Si tienen una cuenta, pueden iniciar sesión utilizando los datos de su cuenta desde el correo electrónico:
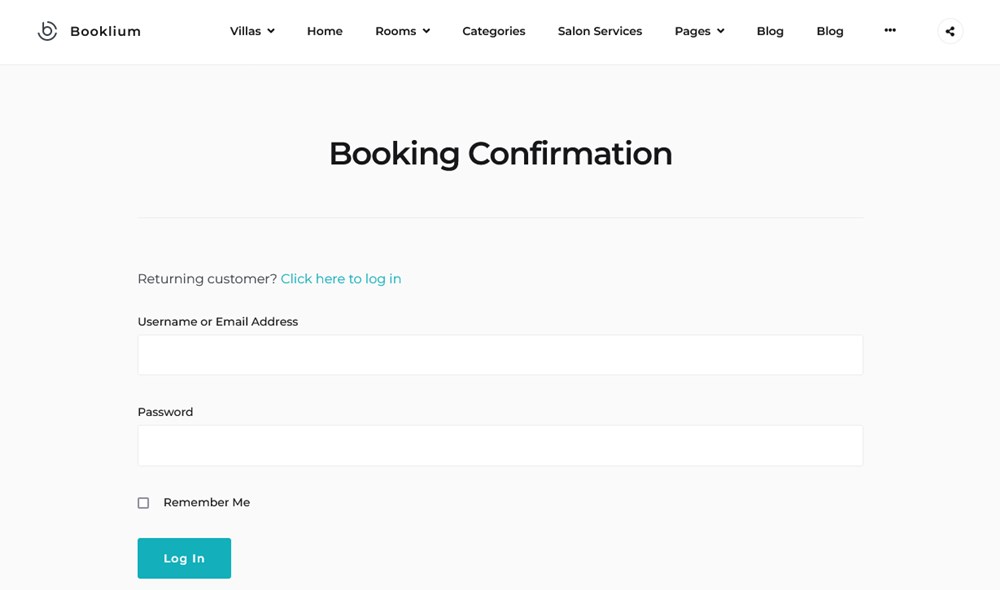
Si un cliente inicia sesión en su cuenta, se le acelerará el proceso de reserva, ya que todos los campos principales ya estarán completados previamente con la información que envió anteriormente .
Al mismo tiempo, si un cliente existente que ha iniciado sesión está haciendo una reserva para otra persona, puede cambiar la dirección de correo electrónico o el nombre del huésped. En este caso, obtendrá una nueva reserva con los nuevos detalles, pero la lista de Clientes seguirá siendo la misma: una nueva reserva asignada a la identificación de usuario existente.
Por ejemplo, Anna Hemm, una clienta que ya había iniciado sesión, hizo una reserva para Ben Hemm. En este caso, obtendrás una nueva reserva para Ben Hemm:
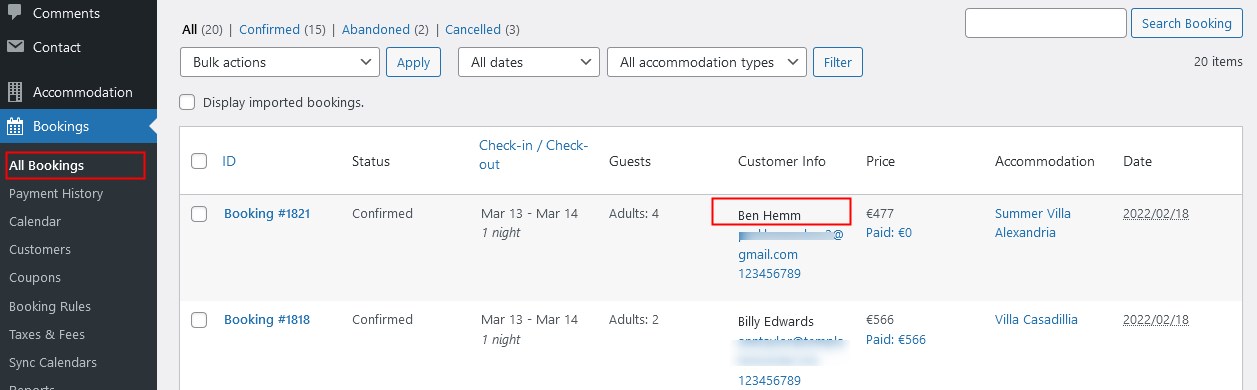
Pero esta reserva todavía está asignada a Anna en la lista de clientes:
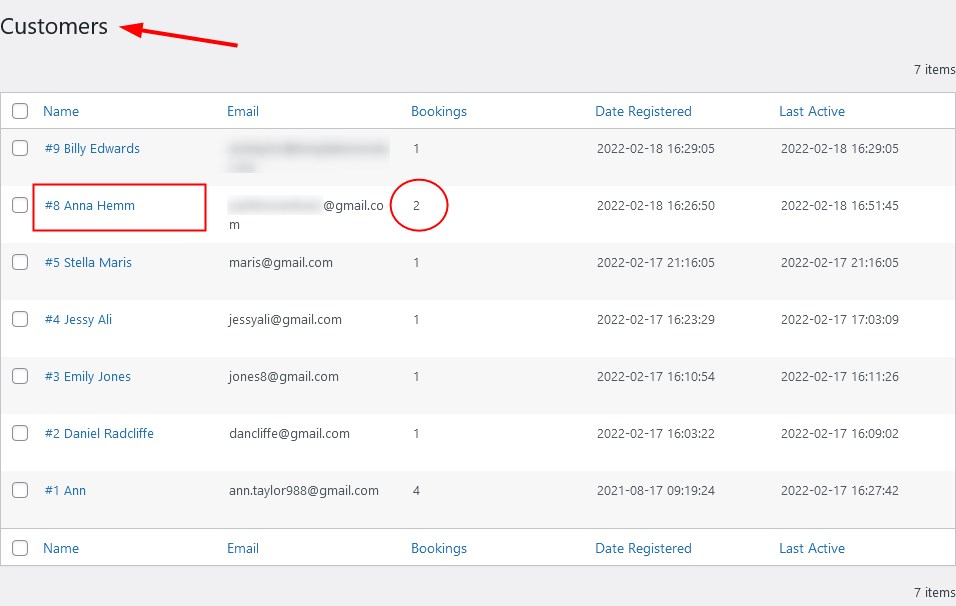
Como resultado, obtienes una nueva reserva pero no un nuevo cliente.
Cómo los clientes pueden interactuar con sus cuentas
Si el proceso de creación de la cuenta se lleva a cabo (ya sea automático o por intención del usuario), los detalles de la cuenta se envían al cliente en un correo electrónico individual:
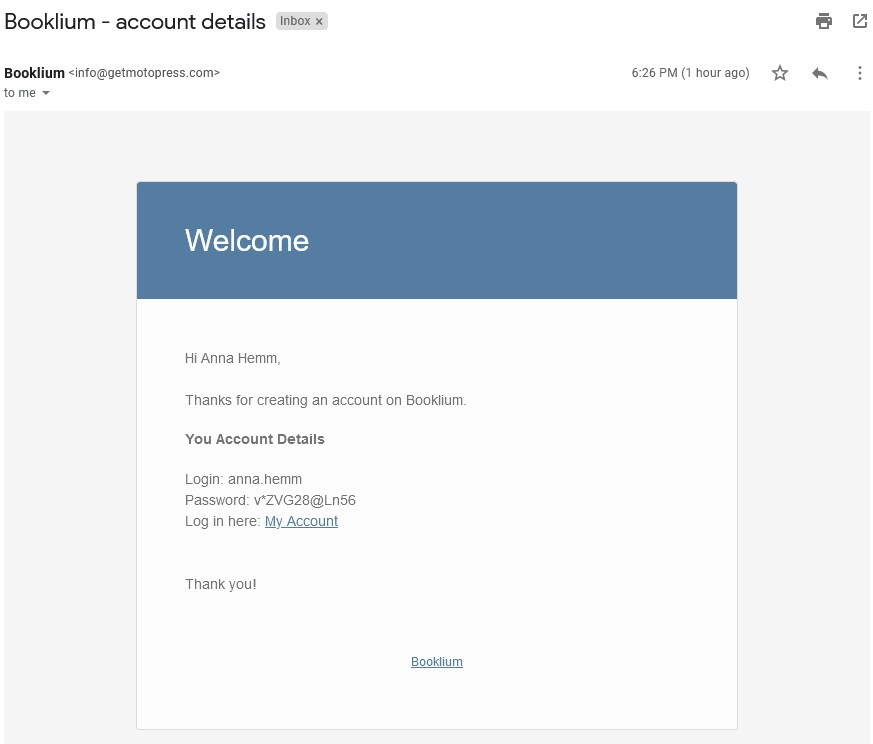
Puede actualizar el contenido de la plantilla de correo electrónico a través de Alojamiento > Configuración > Correos electrónicos de clientes.
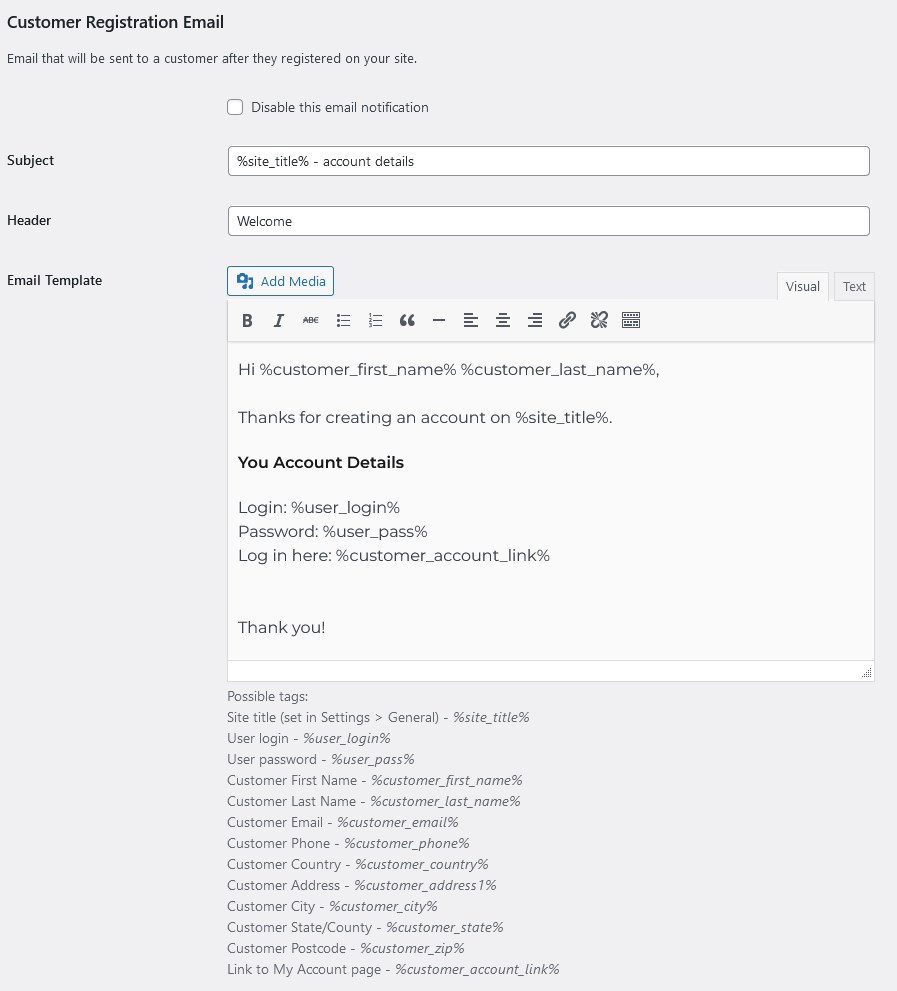
Una vez que inician sesión, ven una sección de bienvenida con enlaces rápidos:
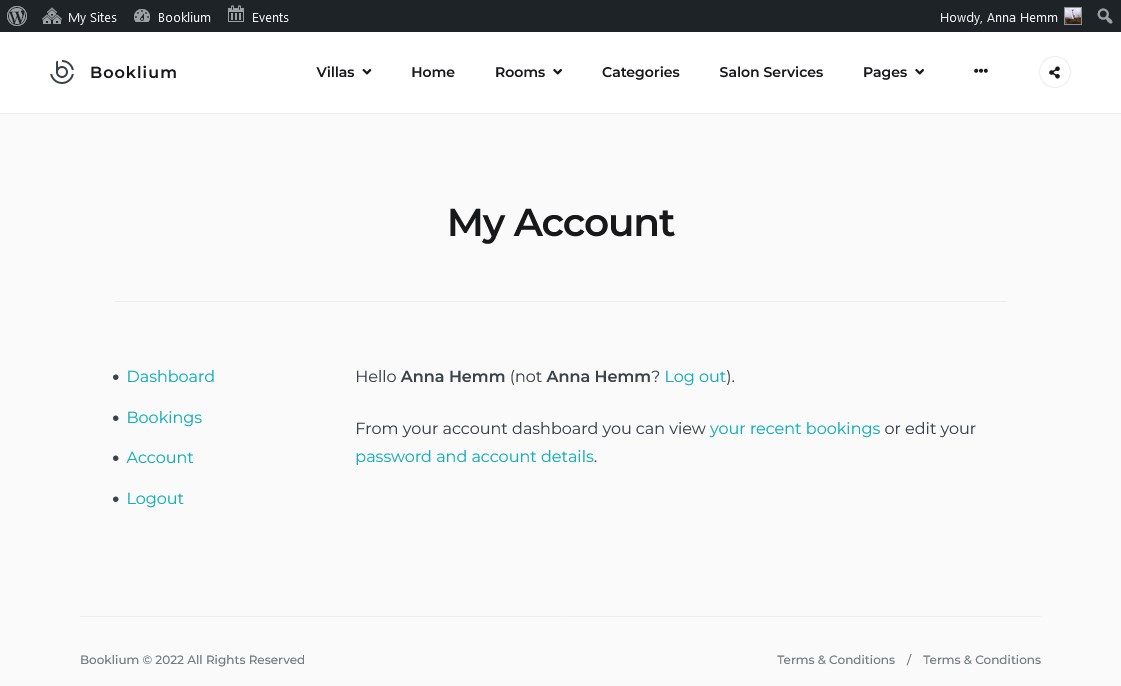
El menú 'Reservas' permite a los viajeros ver todas sus reservas:
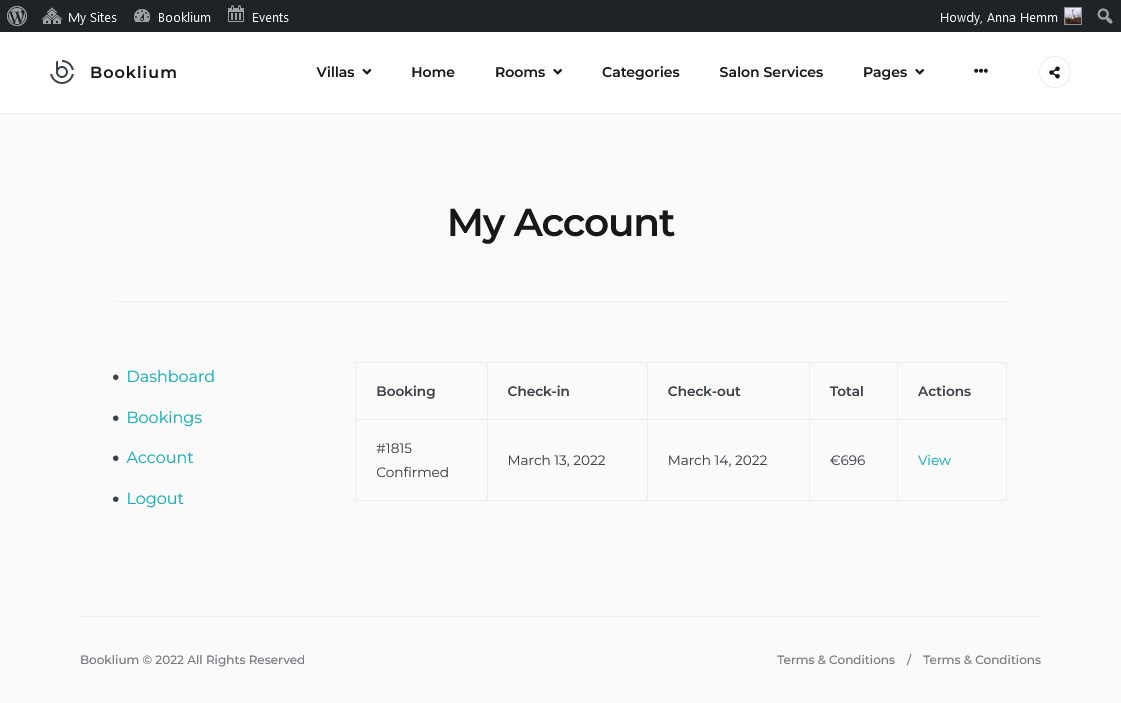
También podrán actualizar sus datos personales o cambiar una contraseña:
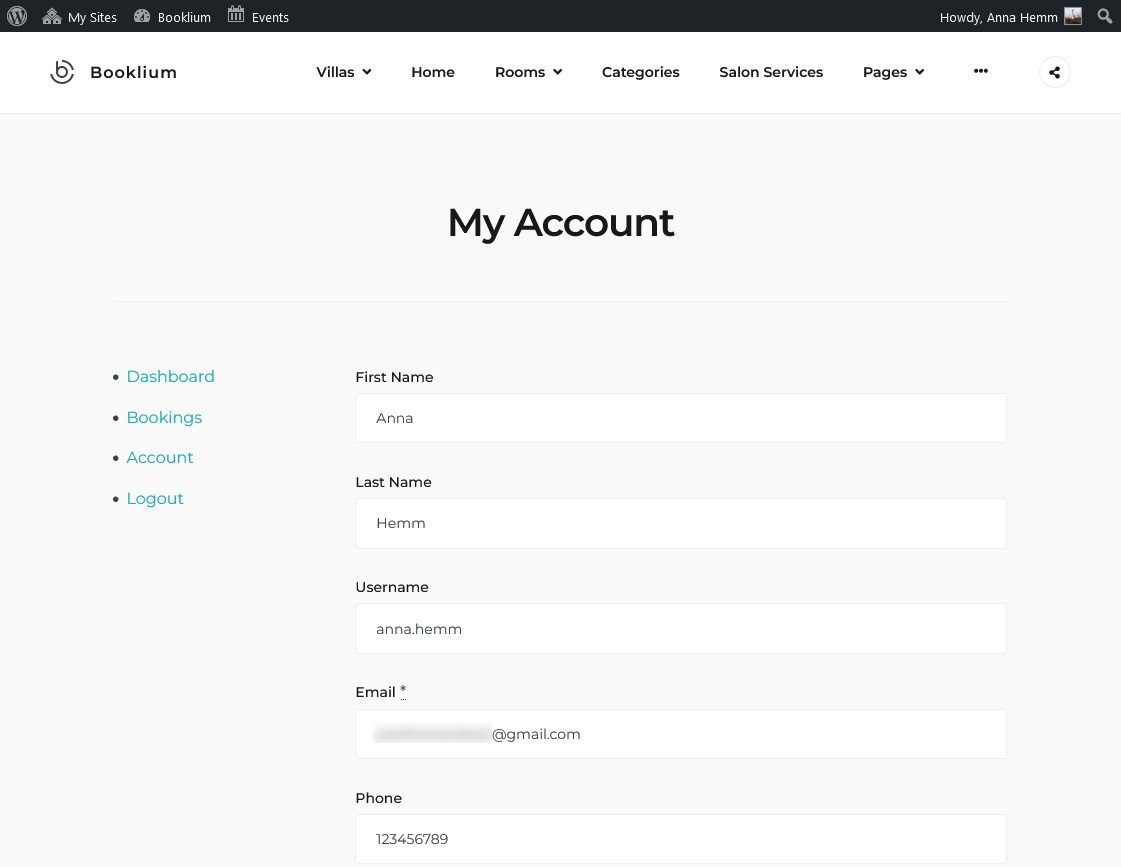
Configuración de la página de cuenta: el código corto 'Mi cuenta'
Desde la versión 4.2.0 de Hotel Booking, la página Cuenta se agrega automáticamente al sitio. Puedes verlo en la Configuración:
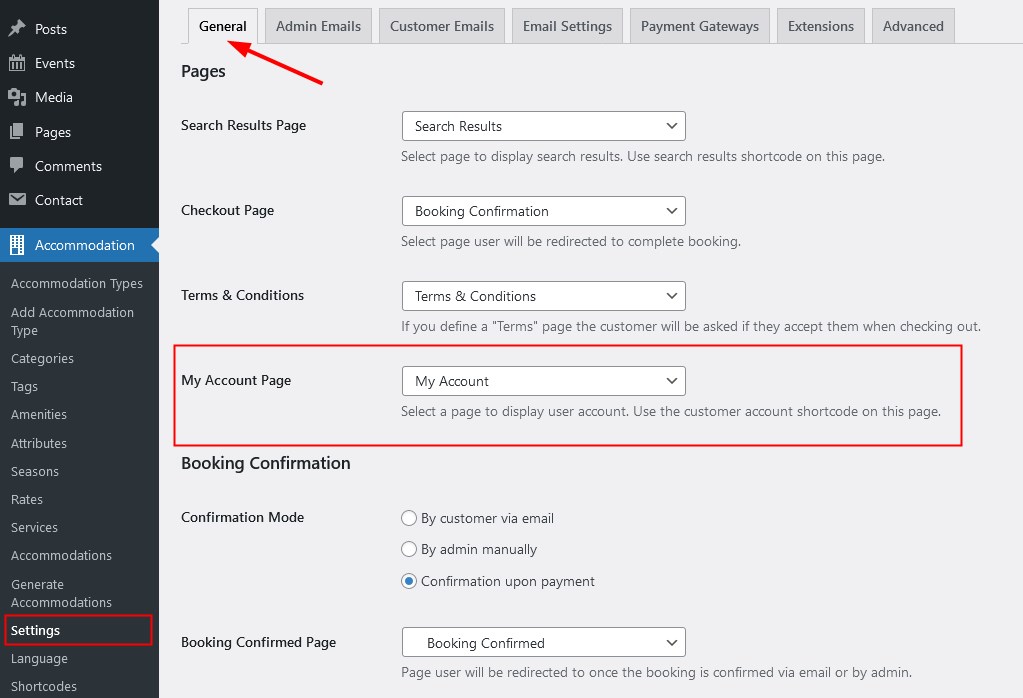
Esta página contiene de forma predeterminada un código corto dedicado que activa la creación de la página Mi cuenta.
Si no tiene esta página por algún motivo, asegúrese de crear una, pegue el [mphb_account]código corto en ella y luego elija esta página en la configuración 'Mi página de cuenta' mencionada anteriormente.
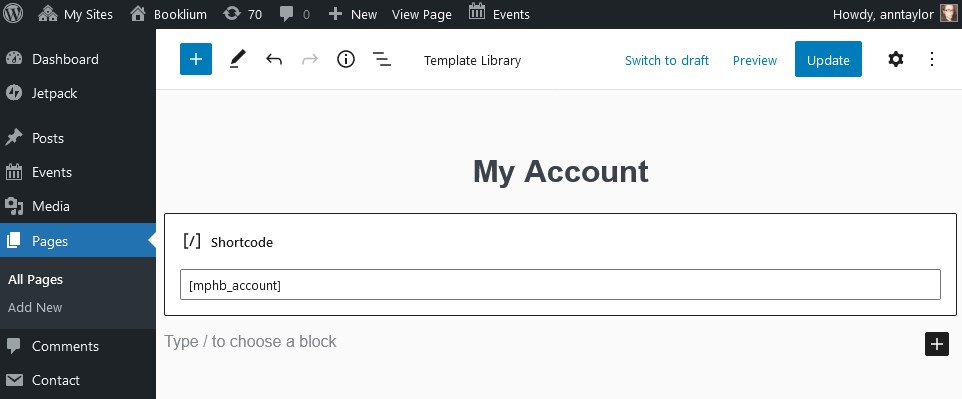
Si desea que el área de inicio de sesión de usuario sea pública en el sitio , también puede agregar la página Mi cuenta a otras páginas o secciones diferentes del sitio, por ejemplo:
- Menús de navegación : simplemente agregue la página Mi cuenta al menú de navegación del sitio a través de la configuración del menú de WordPress.
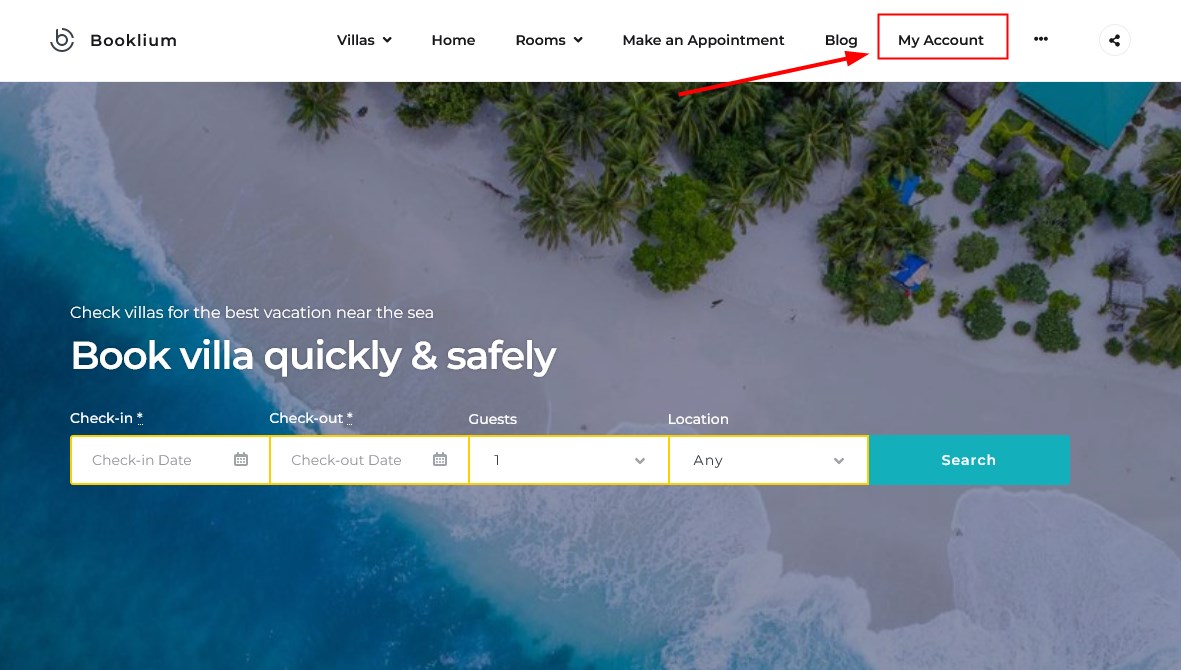
- Widgets : opcionalmente, agregue un código corto a cualquier área de widgets disponible de su tema.
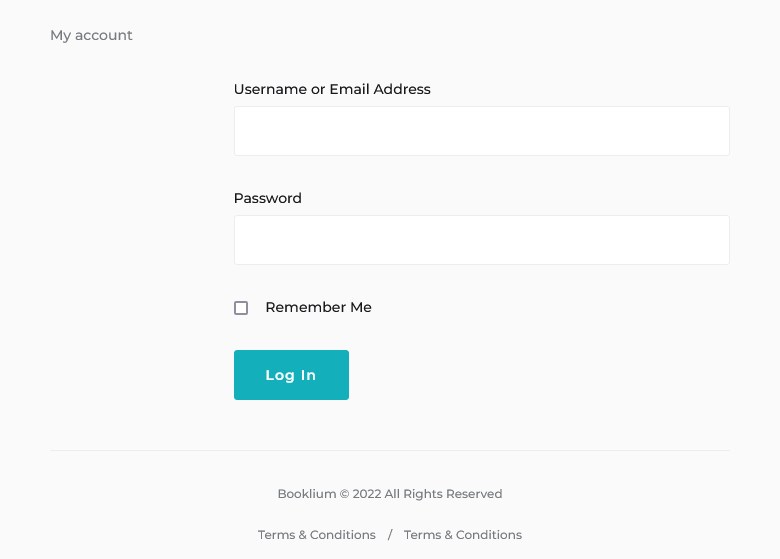
No se permite comentar en este curso.