Sincroniza el sitio web de tu hotel con las OTA a través de iCal
108 Vistas •Añadir reserva manualmente
96 Vistas •Agregar tipos de alojamiento
94 Vistas •Agregar pago manualmente
93 Vistas •Códigos cortos
93 Vistas •Sincroniza reservas con los calendarios de Google y Apple
92 Vistas •Solicitud de pago
91 Vistas •Agregar estaciones
91 Vistas •Facturas en PDF
91 Vistas •Reseñas
91 Vistas •Agregar servicios no pagos
91 Vistas •Configurar pasarelas de pago
90 Vistas •Configurar la sincronización automática
89 Vistas •Crear cupones de descuento
89 Vistas •API REST de reservas de hotel
88 Vistas •Crear búsqueda avanzada
88 Vistas •Establecer reglas de reserva
88 Vistas •Agregar tarifas
87 Vistas •Agregar atributos
87 Vistas •Agregar Categorías de Alojamientos
87 Vistas •Pagos de WooCommerce
Reservas Increíble WooCommerce Payments es una extensión del Sistema de Reservas Increíble. Este complemento integra las pasarelas de pago de WooCommerce con el complemento de reservas.
Instalación
Requisitos:
- Sistema de Reservas Increíble versión 2.4.0+
- WooCommerce versión 3.2.6+
Para continuar, asegúrese de que ambos complementos estén instalados en su WordPress.
Después de descargar el complemento de pagos WooCommerce de reserva de hotel, debería tener el archivo mphb-woocommerce-xxx.zip en su PC. Estos son los pasos a seguir para instalarlo:
- Inicie sesión en su panel de WordPress y vaya a Complementos → Agregar nuevo.
- Haga clic en el botón Cargar complemento.
- Haga clic en el botón Elegir archivo → busque el archivo del complemento en su computadora y selecciónelo.
- Haga clic en Instalar ahora.
- Haga clic en Activar.
Agregar un producto para reservas
Para que los invitados puedan hacer reservas a través de cualquier puerta de enlace de WooCommerce que pueda habilitar, debe crear un producto WooCommerce. Para ello, sigue los siguientes pasos:
- Vaya a Productos → Agregar nuevo.
- Nómbrelo (por ejemplo, 'Reserva'): sus invitados pueden ver este nombre durante el proceso de pago.
- Fijar precio: es obligatorio. Este precio no afectará las tarifas (precios) de tus alojamientos, pero simplemente no puede estar vacío, por lo que puedes poner por ejemplo '1'
Si utiliza WooCommerce para vender productos (además de utilizar sus métodos de pago para el complemento de reservas MotoPress), le recomendamos que siga los 2 pasos siguientes para separar los productos habituales de las reservas de alojamiento:
- Oculte la visibilidad del catálogo de un 'Producto de reserva', para que nadie pueda verlo entre otros productos de su tienda en línea.
- Haga que un producto de 'Reserva' no esté sujeto a impuestos para aplicar los impuestos configurados a través del complemento de reserva de hotel. Puede resultar útil utilizar diferentes impuestos para los bienes y los servicios de alquiler de propiedades.
- Publica tu producto.
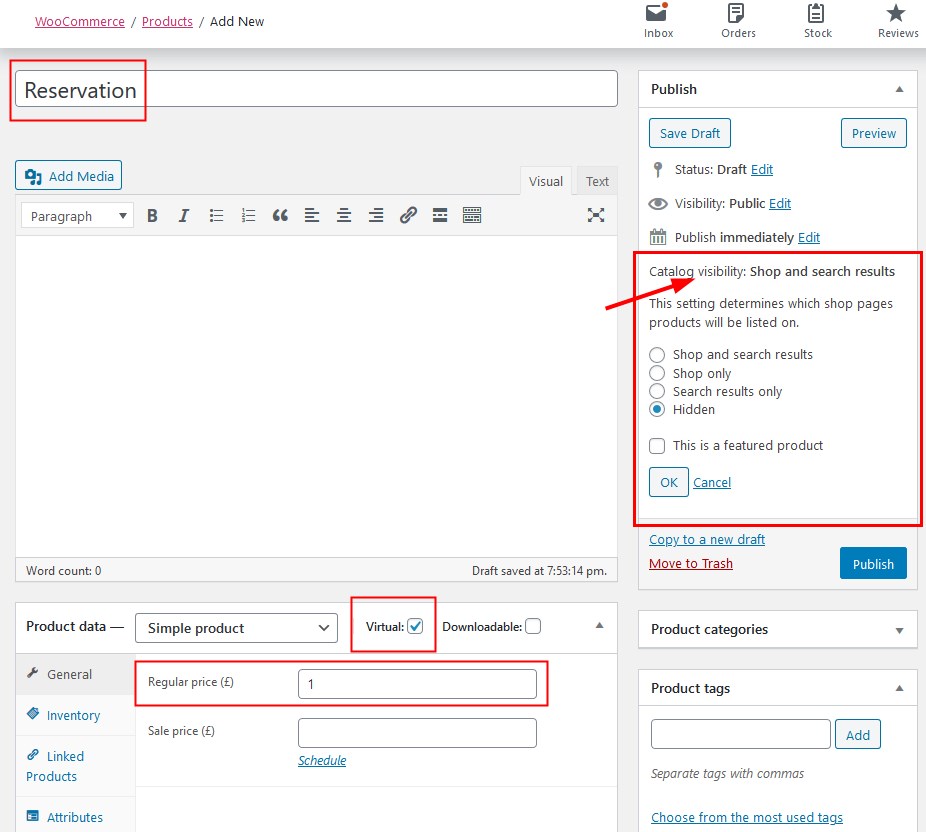
Configurar pasarelas de pago
Ahora puedes configurar la pasarela de pago WooCommerce. Para esto, navegue hasta la pestaña Alojamiento → Configuración → Pasarelas de pago → WooCommerce y siga los pasos a continuación:
- Habilite esta pasarela de pago.
- Asígnele un nombre: aparece en la página de pago si las pasarelas de pago integradas del complemento de reserva de hotel MotoPress también están habilitadas. Si solo está habilitada la puerta de enlace de WooCommerce, solo las puertas de enlace obtenidas por WooCommerce se mostrarán en la página de confirmación de la reserva.
- Agregue una descripción si es necesario: aquí puede enumerar todas las puertas de enlace que WooCommerce puede procesar (por ejemplo, Ideal, transferencia bancaria, tarjeta de crédito, etc.). Por ejemplo, si habilita PayPal a través del complemento Sistema de Reseservas e Ideal, transferencia bancaria y tarjeta de crédito a través de WooCommerce, los huéspedes verán 2 opciones:
- PayPal
- Ideal, Transferencia Bancaria, Tarjeta de Crédito (ésta redirigirá a WooCommerce).
- Seleccione un producto WooCommerce que haya creado para reservas anteriormente.
- Marque o desmarque la opción "Usar puntos finales de pago de reserva de hotel en lugar de los de WooCommerce". Si marca esta opción, el sistema dirigirá a sus huéspedes a las páginas de éxito/error de pago de reserva de hotel en lugar de a las de WooCommerce.
- Oculte la descripción del método de pago en la página de pago si es el único disponible (opcional).
- Guarde los cambios.
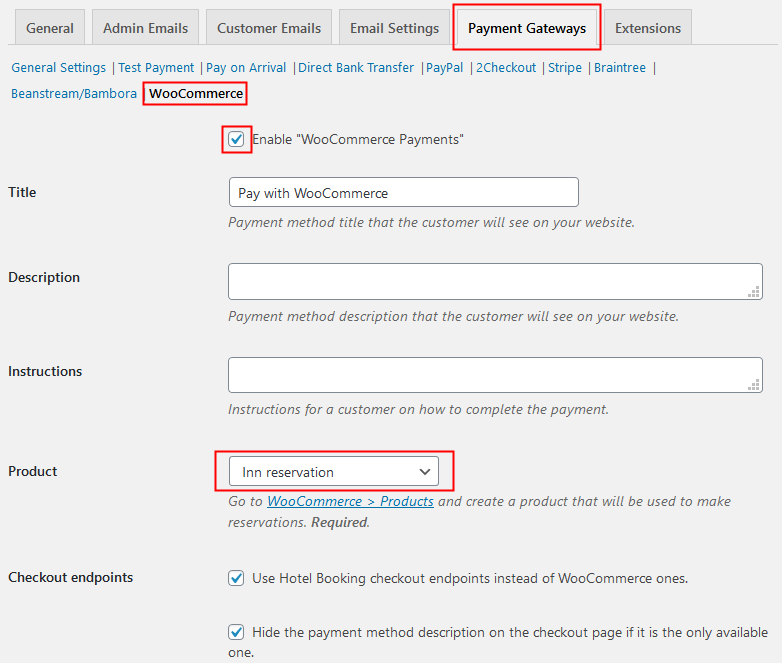
Configurar pasarelas de pago de WooCommerce
Ahora puede navegar a WooCommerce → Configuración → Pagos y configurar las pasarelas necesarias. También puede instalar complementos adicionales de WooCommerce para integrar más pasarelas de pago locales y configurarlas.
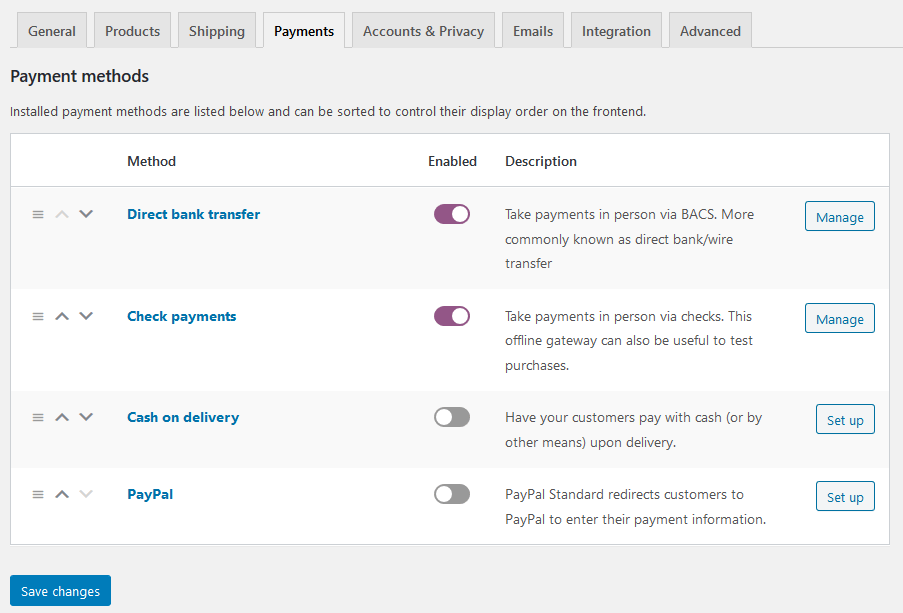
Cómo funciona
Tenga en cuenta: asegúrese de tener una página de pago con la configuración del código abreviado [woocommerce_checkout] y seleccionada como página de pago en WooCommerce → Configuración → Avanzado.
- Su huésped elige el tipo de alojamiento en su sitio.
- Su huésped proporciona datos personales para confirmar la reserva.
- Después de completar la información de facturación, elige una de las pasarelas de pago de WooCommerce que habilitó y paga (vea las capturas de pantalla a continuación).
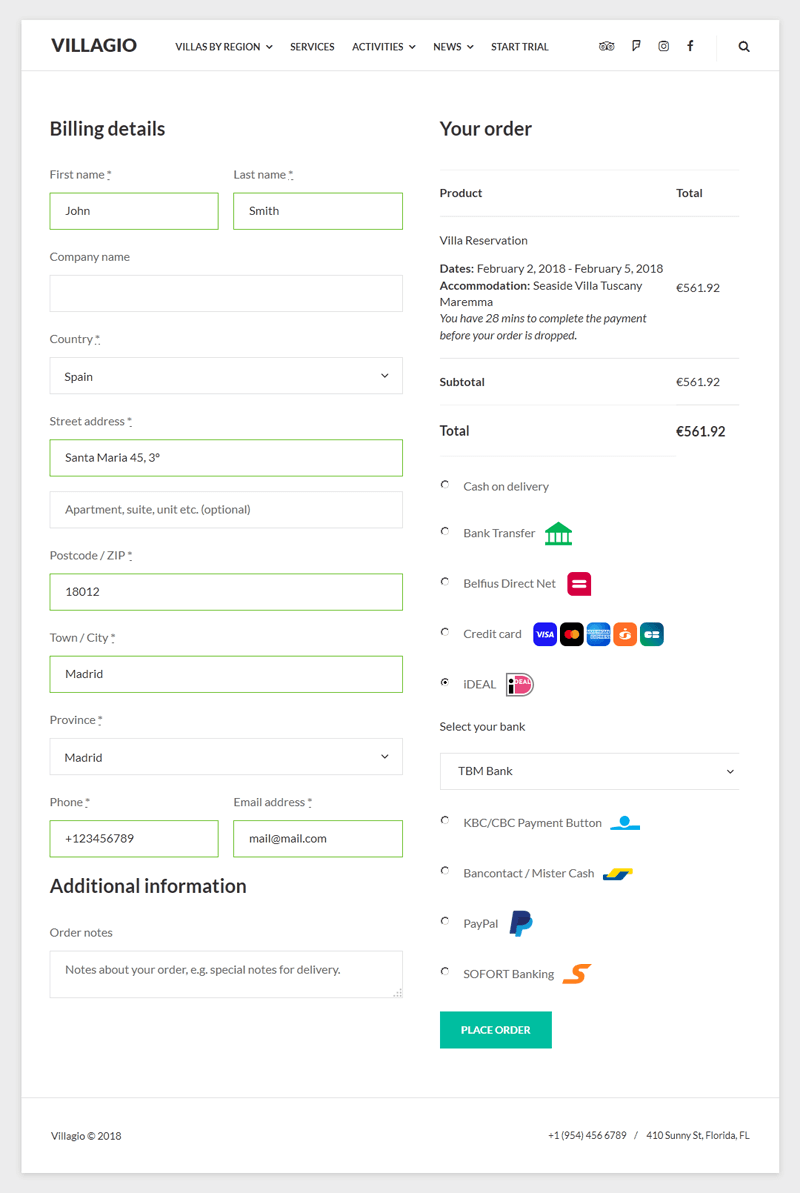
4. Una vez que el cliente ha pagado, obtienes un nuevo pedido en WooCommerce.
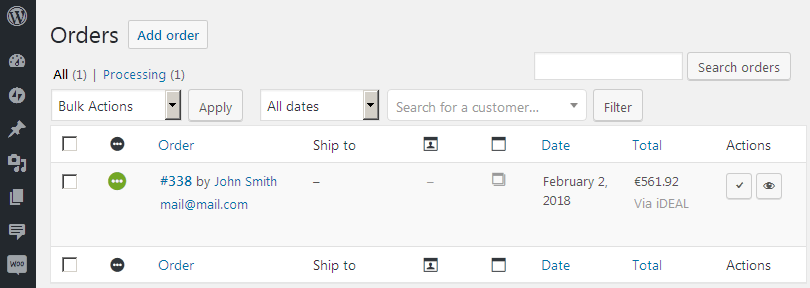
Una nueva reserva aparece automáticamente en el complemento de reserva de hotel. El estado de esta reserva depende del estado del pedido de WooCommerce. Si el pago no se realizó correctamente o su huésped recibió un reembolso, el sistema WooCommerce cambia el estado del pedido y el estado de la reserva en el sistema del complemento de reserva de hotel cambia en consecuencia.
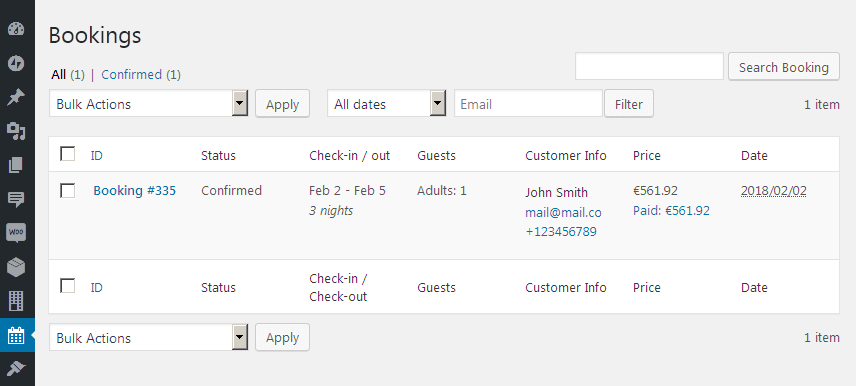
Nota: De manera similar a las notificaciones automáticas del Sistema de Reservas Increíble, WooCommerce también notifica a los propietarios de sitios web y a los clientes sobre nuevos pedidos mediante el envío de correos electrónicos. De este modo, usted y sus invitados recibirán 2 correos electrónicos similares de sistemas diferentes. Si no desea confundirse a sí mismo y a sus invitados con correos electrónicos adicionales, puede optar por desactivar las notificaciones por correo electrónico de WooCommerce o de Reservas de hotel.
No se permite comentar en este curso.