Documentación Sistema de Reservas de Hotel Increíble
Completado
Sincroniza el sitio web de tu hotel con las OTA a través de iCal
109 Vistas •Añadir reserva manualmente
97 Vistas •Códigos cortos
95 Vistas •Agregar pago manualmente
95 Vistas •Agregar tipos de alojamiento
95 Vistas •Sincroniza reservas con los calendarios de Google y Apple
93 Vistas •Solicitud de pago
93 Vistas •Facturas en PDF
93 Vistas •Reseñas
93 Vistas •Agregar estaciones
92 Vistas •Configurar pasarelas de pago
92 Vistas •Agregar servicios no pagos
92 Vistas •Crear cupones de descuento
91 Vistas •API REST de reservas de hotel
90 Vistas •Configurar la sincronización automática
90 Vistas •Establecer reglas de reserva
89 Vistas •Agregar atributos
89 Vistas •Agregar Categorías de Alojamientos
89 Vistas •Agregar tarifas
89 Vistas •Agregue reservas futuras a través del panel de administración
88 Vistas •Sincroniza reservas con los calendarios de Google y Apple
Este tutorial lo guía a través de la sincronización de la información de su reserva entre el complemento MotoPress Hotel Booking con Google Calendar y Apple Calendar usando iCal.
Tenga en cuenta que la información es precisa a partir de enero de 2024.
¿Qué es iCal?
iCal (iCalendar) es un formato ampliamente utilizado para almacenar y compartir eventos del calendario, incluidas reservas de alquileres vacacionales. Muchas plataformas populares, incluidas las OTA (Booking.com, Airbnb, Vrbo), calendarios personales (Google Calendar, Apple Calendar, Outlook) y sistemas de administración de propiedades, admiten la sincronización con iCal .
Cómo sincronizar reservas con Google Calendar
1. Acceda a las URL de su calendario.
Todos los enlaces al calendario de cada alojamiento se pueden encontrar en Panel de WordPress > Reservas > Sincronizar calendarios.
2. Copie la URL de su calendario.
Recupere la URL de su calendario de la columna "Exportar" y cópiela.
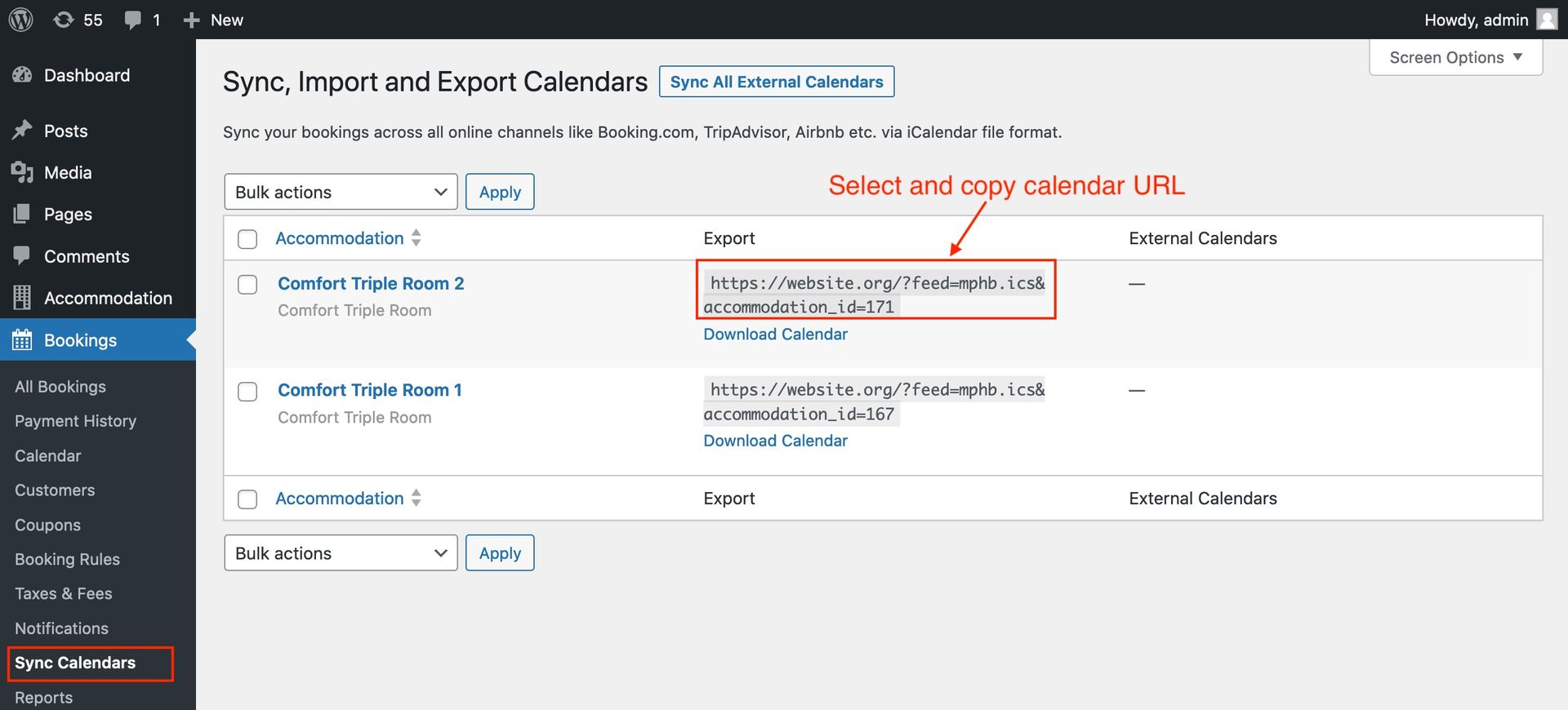
3. Abre tu Calendario de Google.
Abra este enlace https://calendar.google.com/ en su navegador.
4. Dentro del menú Otros calendarios, haga clic en el ícono más y seleccione 'Desde URL'.
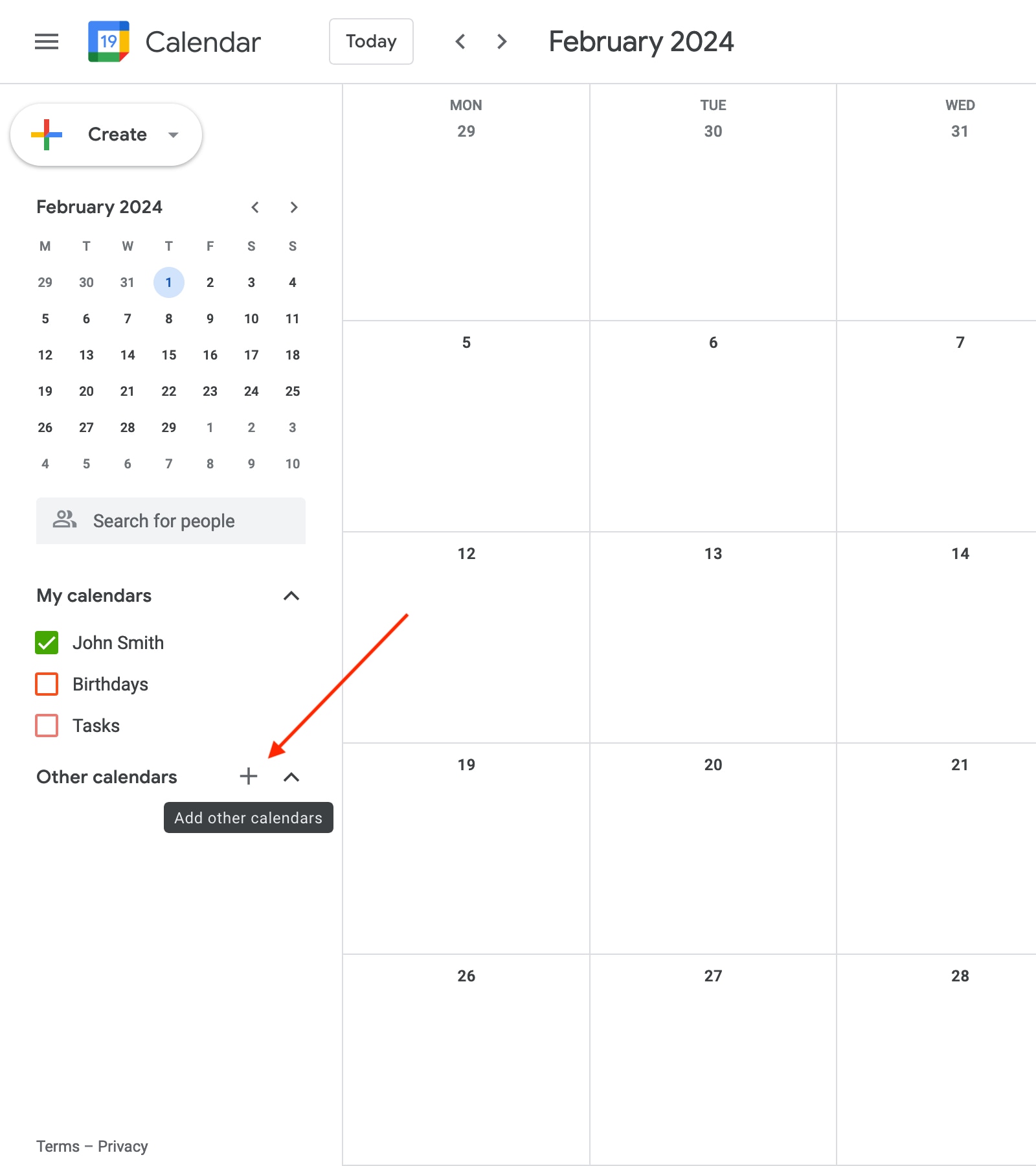
5. Pega el enlace de tu calendario de alojamiento que copiaste previamente en el campo y luego haz clic en 'Agregar calendario'.
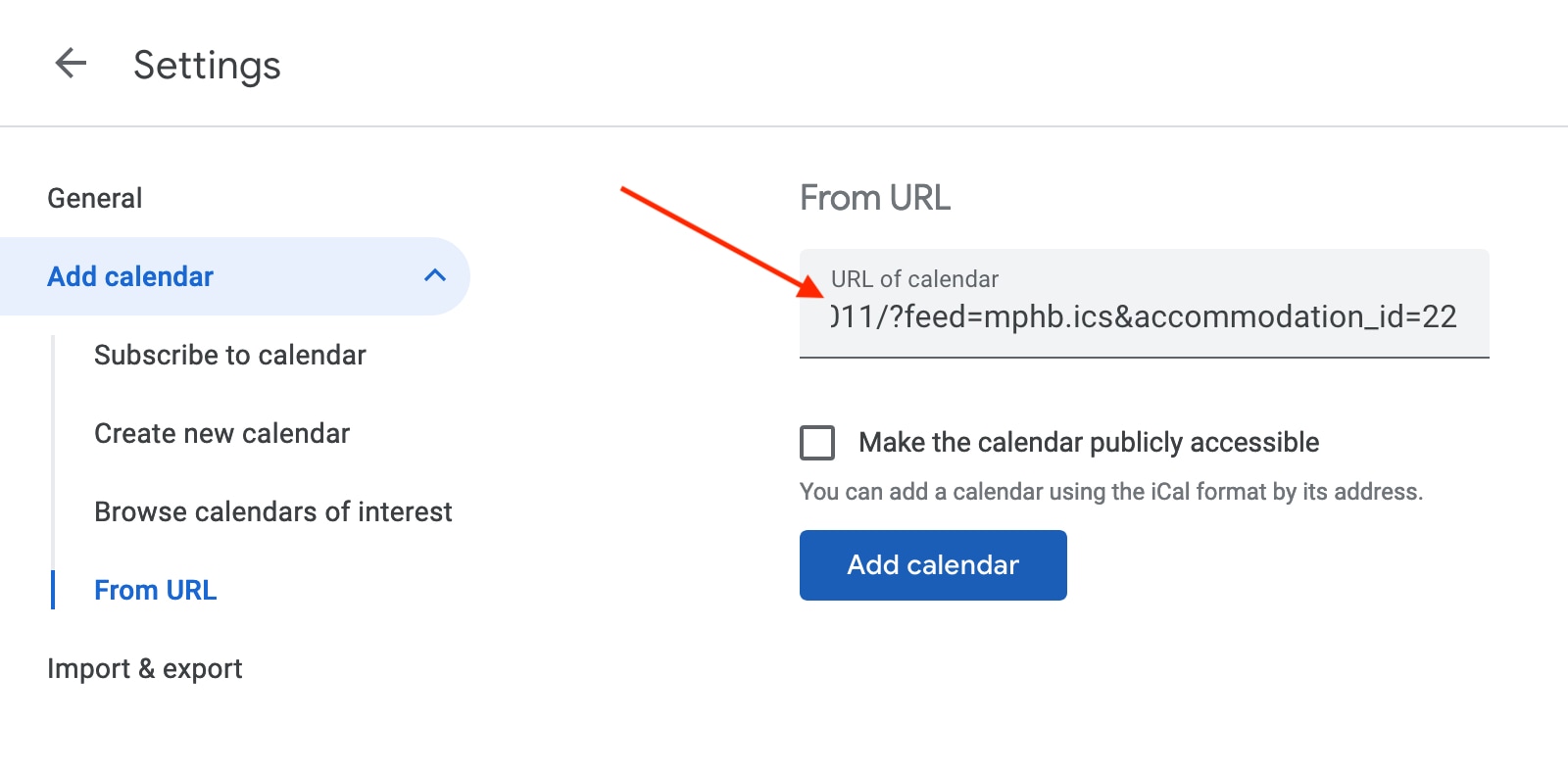
El calendario será visible en la lista de la izquierda y Google intentará recuperar todas las reservas asociadas con esta propiedad desde su sitio web. Recomendamos hacer clic en el calendario y asignarle un nombre personalizado descriptivo.
6. Vea todas las reservas importadas volviendo a la pantalla principal del calendario.
Puede hacer clic en una reserva para ver información adicional.
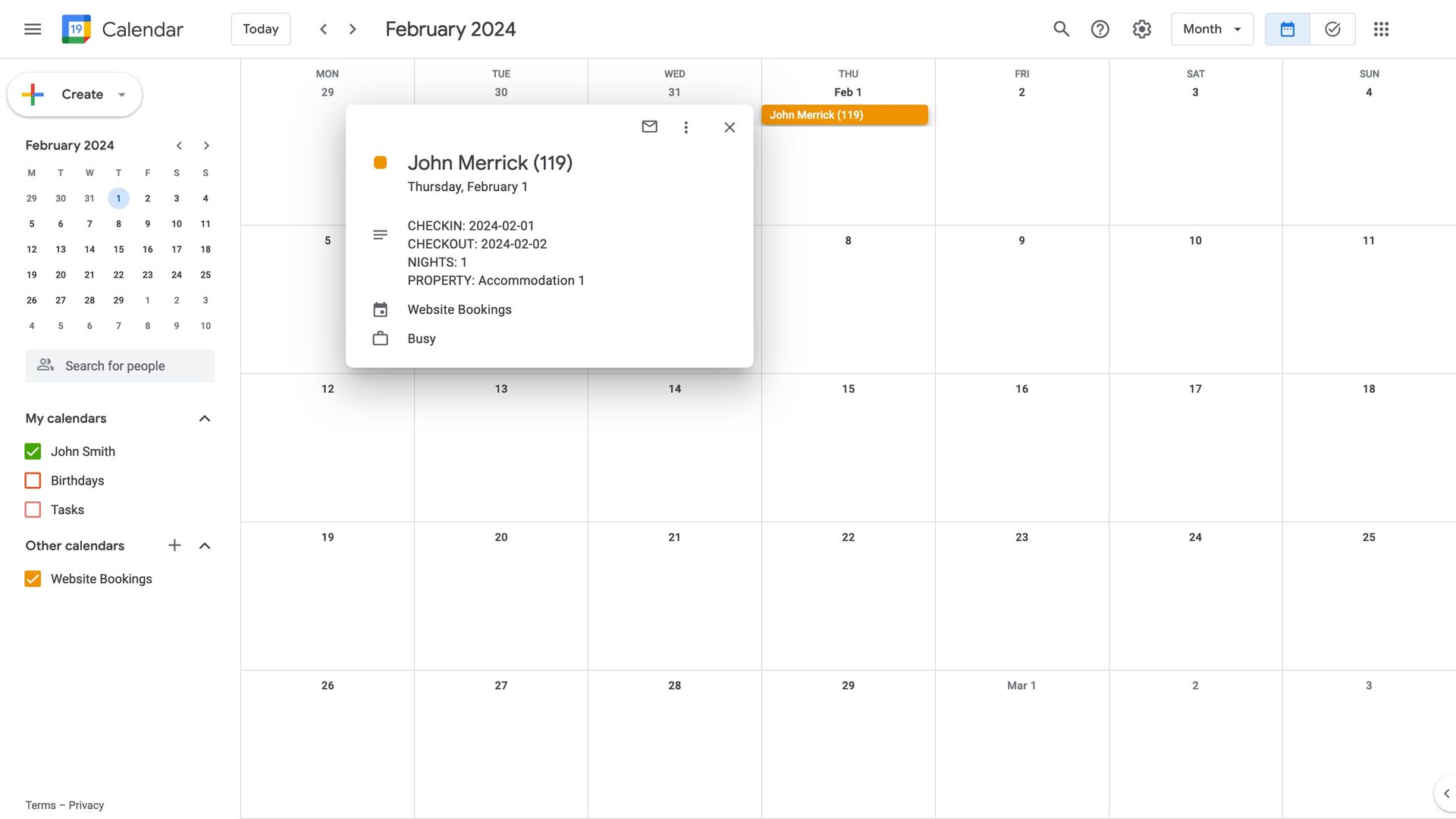
9. Dentro del menú Configuración, vaya a 'Agregar calendario', luego seleccione 'Crear nuevo calendario'. Ingrese un nombre para su calendario, seleccione la zona horaria y luego haga clic en el botón "Crear calendario".
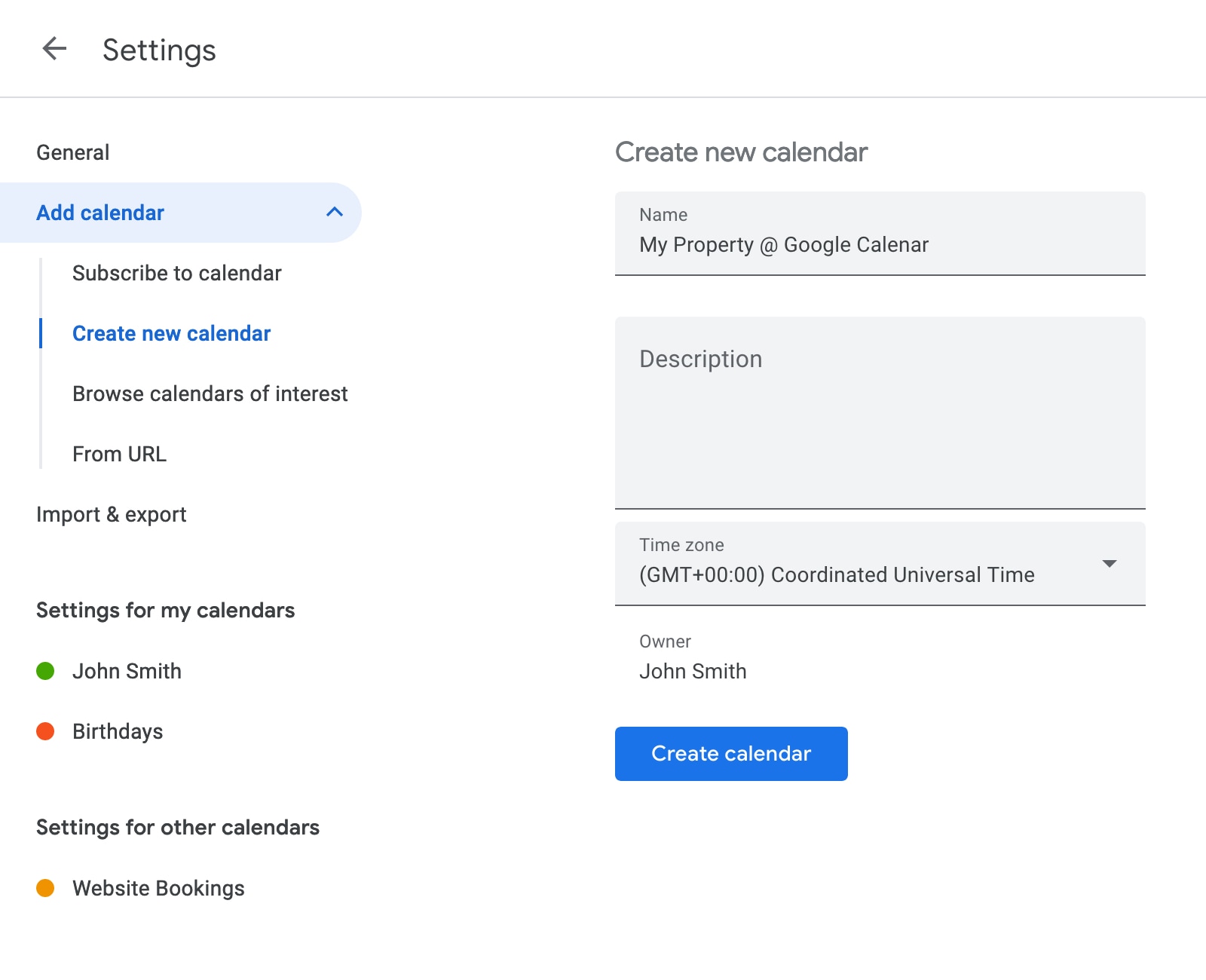
10. Seleccione el calendario, desplácese hacia abajo hasta el final de la página y copie la dirección secreta.
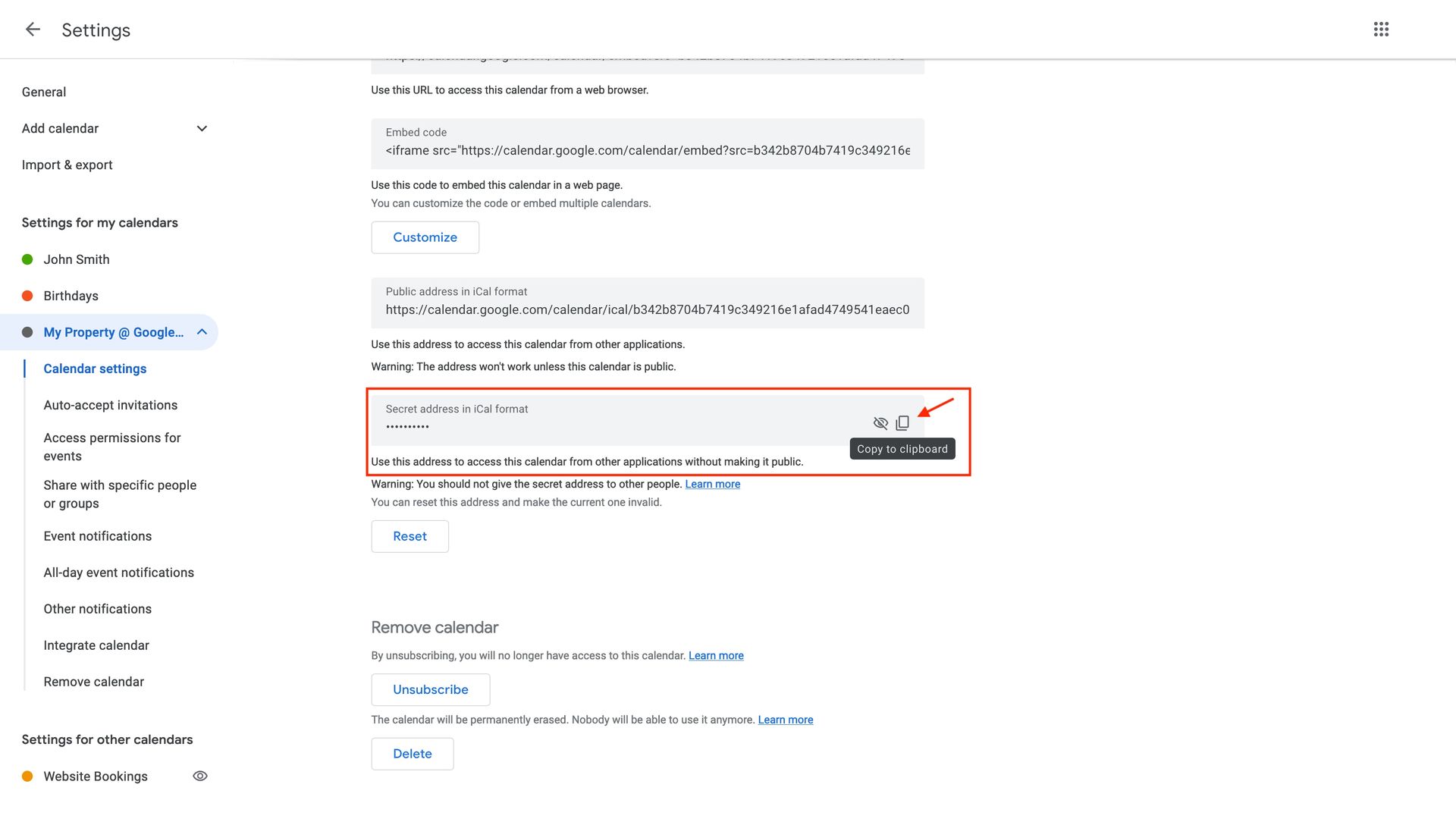
11. Vaya a su sitio de WordPress > Reservas > Sincronizar calendarios > coloque el cursor sobre el alojamiento > haga clic en 'Botón Editar' debajo del título del alojamiento.
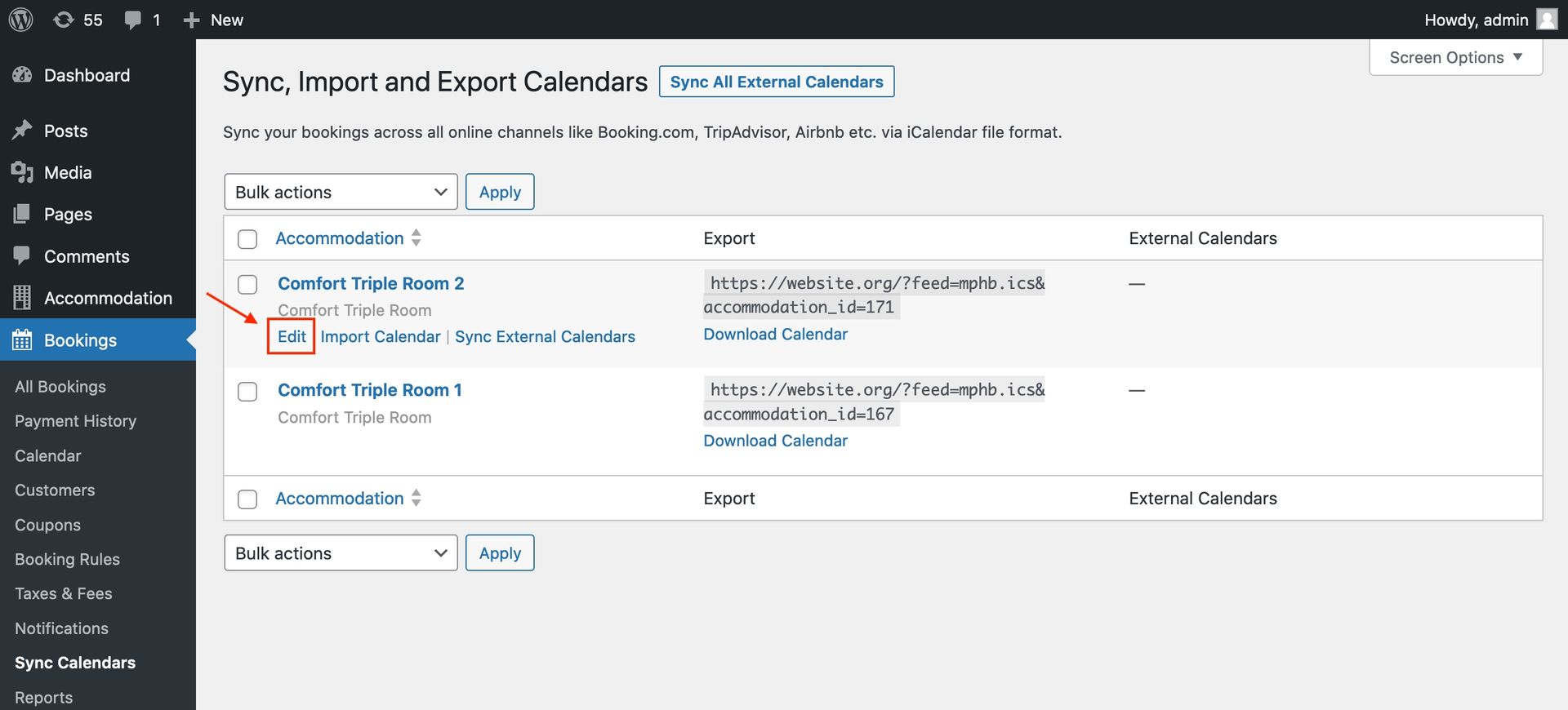
12. Haga clic en el botón 'Agregar nuevo calendario' y luego pegue la dirección secreta copiada de su Google Calendar. Haga clic en 'Actualizar'.
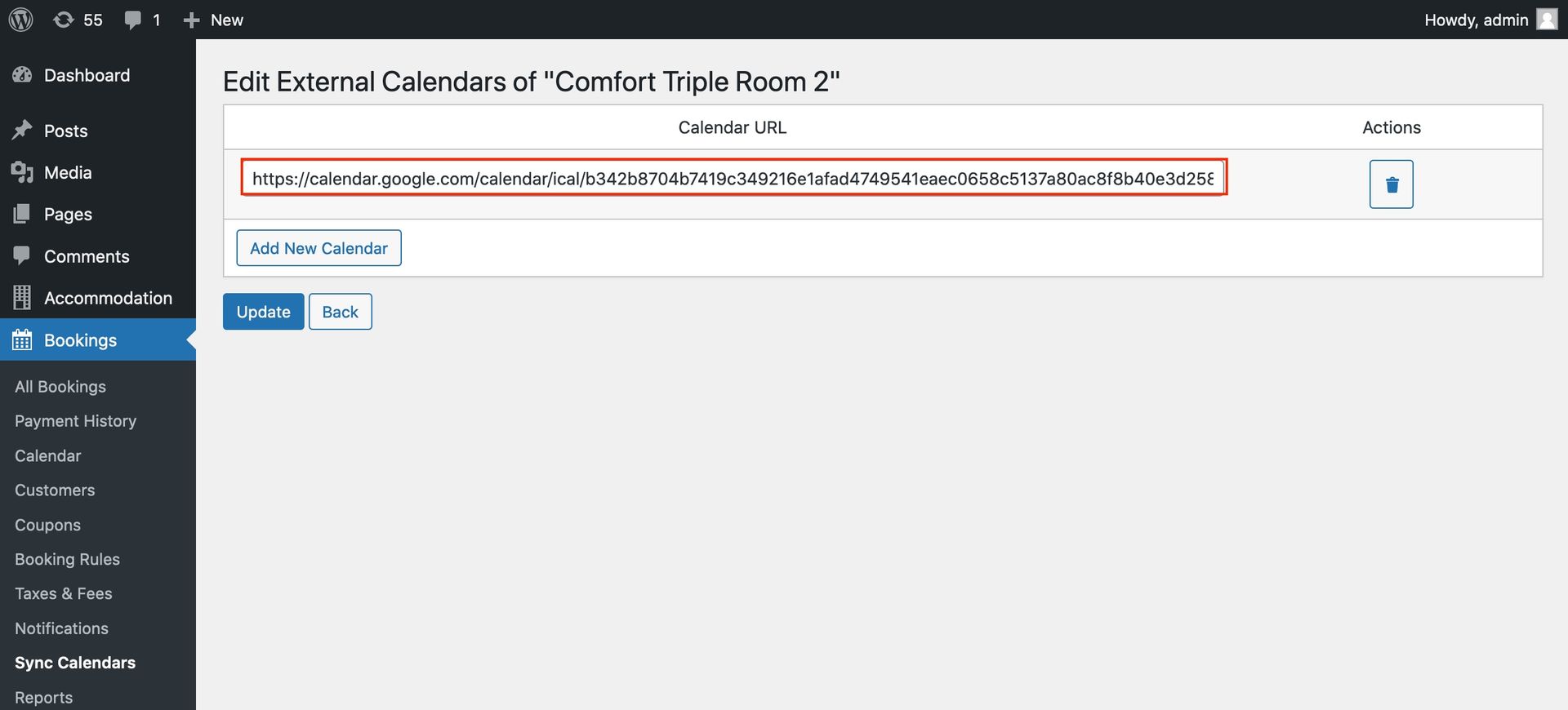
13. Vaya a WordPress > Reservas > Sincronizar calendarios > seleccione 'Sincronizar todos los calendarios externos'.
Después de hacer clic, verá la página Estado de sincronización de calendarios, que registra el proceso de sincronización y muestra la cantidad de reservas creadas.
Puede encontrar reservas importadas tanto en las páginas de Reservas como en Calendario.
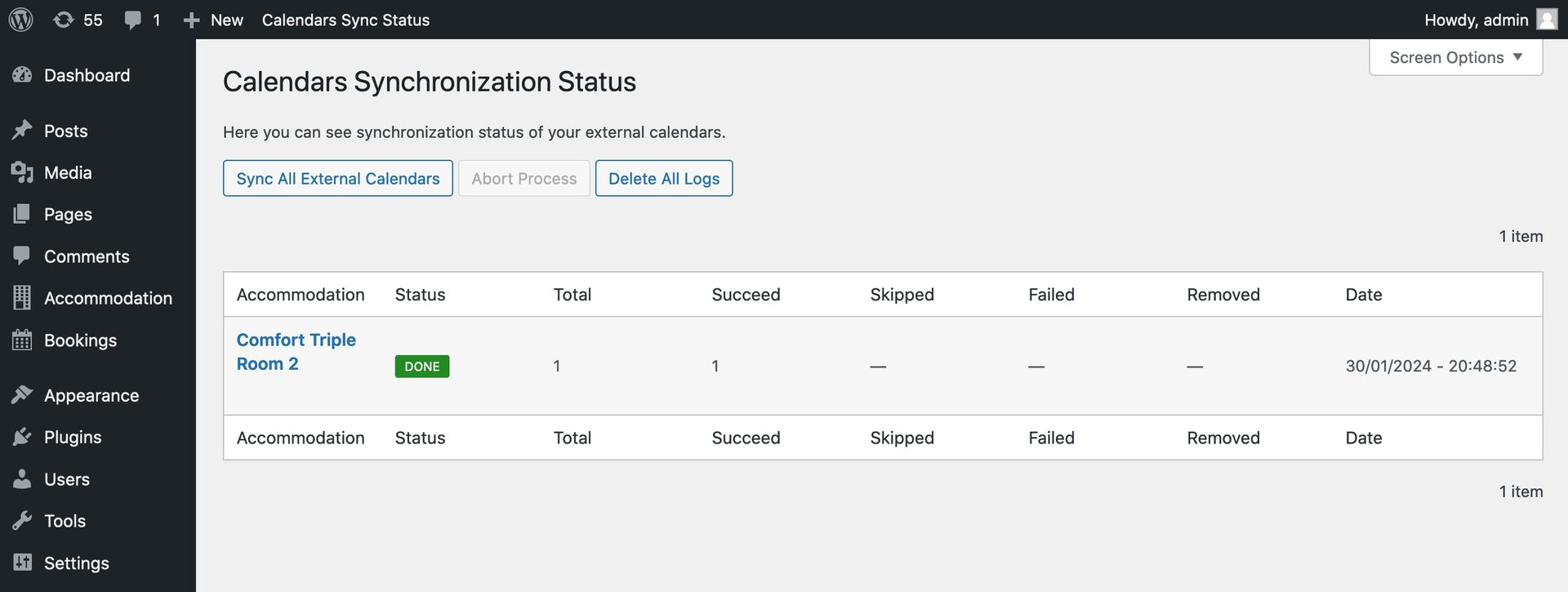
14. Habilite la sincronización automática con calendarios externos.
Vaya a WordPress > Alojamiento > Configuración > desplácese hasta la sección 'Programador de sincronización de calendarios'.
Marque "Habilitar sincronización automática de calendarios externos" para activar la sincronización automática con calendarios externos.
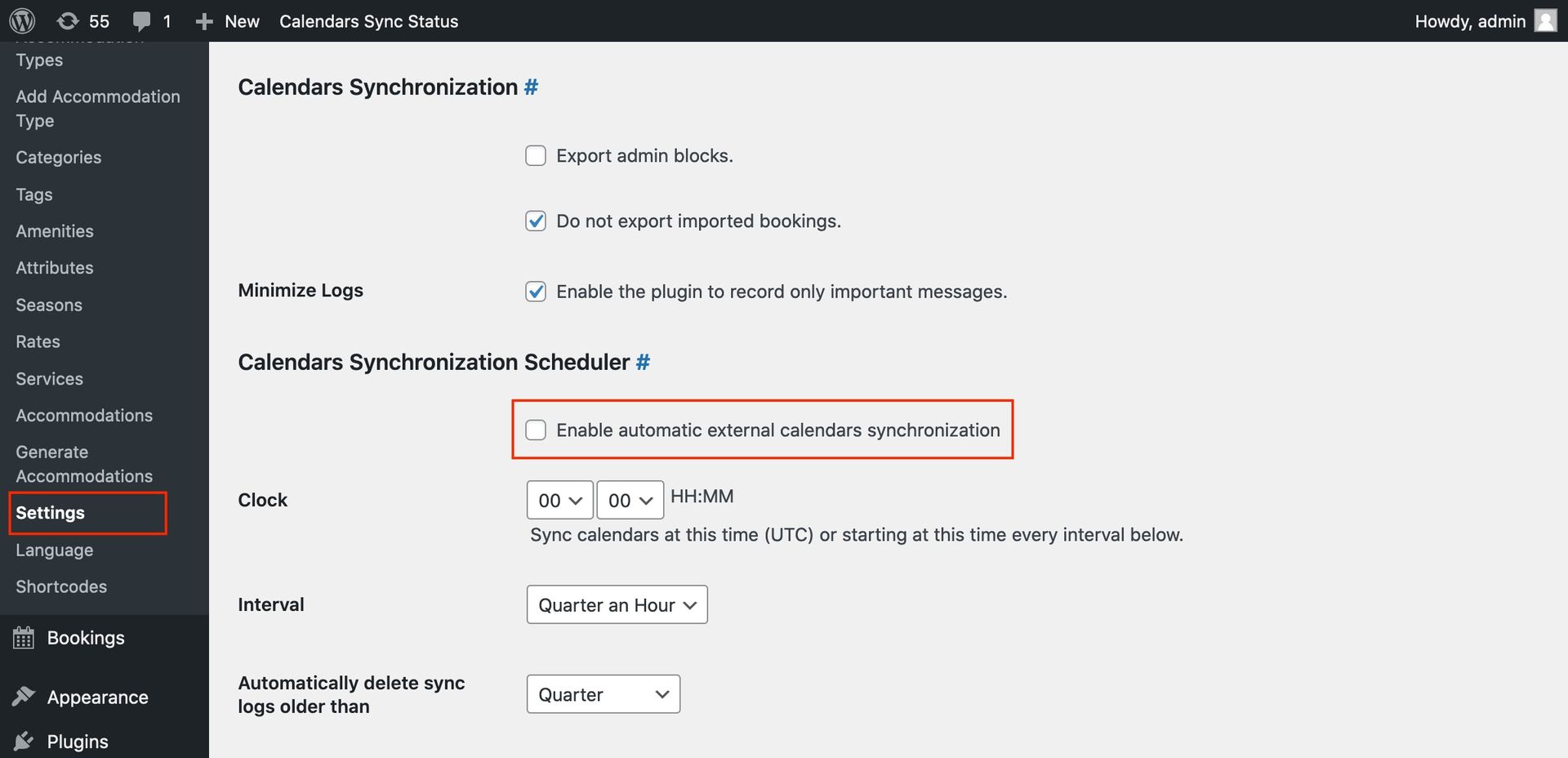
Esta opción permite que su sitio de WordPress cargue calendarios externos de forma programada. Pero tenga en cuenta que no determina la frecuencia con la que las plataformas externas cargarán calendarios desde su WordPress.
Tenga en cuenta: los cambios pueden tardar hasta 24 horas o más en aparecer en su Calendario de Google, según la información de Google.
15. Crea una reserva o bloquea el tiempo en tu Google Calendar.
En Google Calendar, vaya a la vista Mes y elija las fechas que desea marcar como reservadas o bloqueadas.
Nota: Recuerde elegir días completos de estancia. Excluya la fecha de salida de su selección.
En la ventana emergente que se le solicita, agregue el título, la descripción y elija un calendario asociado con su alojamiento (se describe anteriormente en este tutorial). Guarde los cambios.
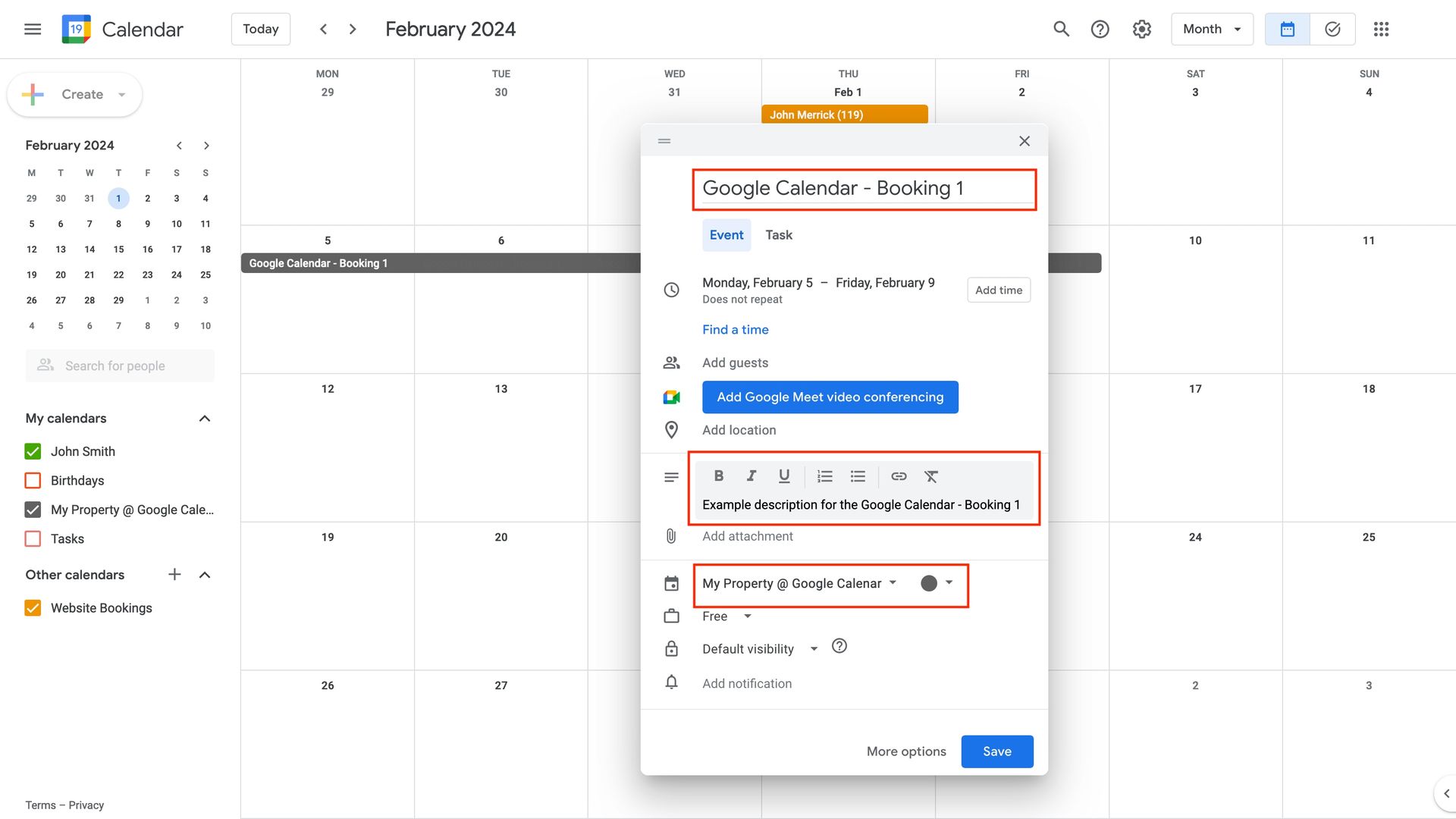
Si la sincronización automática del calendario está activada, puede esperar a que se sincronice automáticamente. Alternativamente, vaya a Panel de control > Reservas > Sincronizar calendarios y haga clic en 'Sincronizar todos los calendarios externos' para sincronizar los calendarios de inmediato.
Vaya a WordPress > Reservas > Calendario. Si la sincronización se realizó correctamente, verás una nueva reserva importada desde Google Calendar. Pase el cursor o haga clic para ver los detalles.
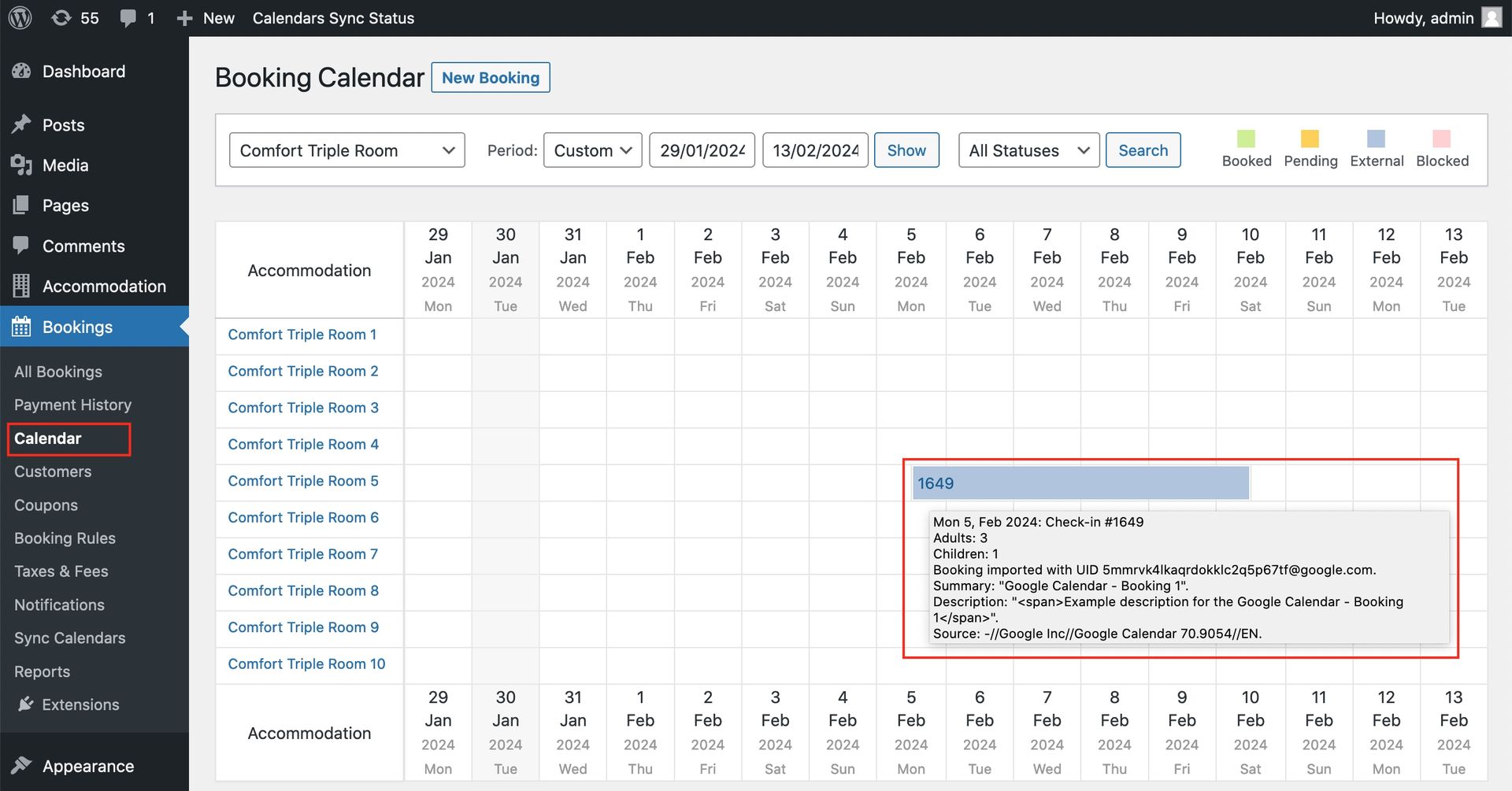
Cómo sincronizar reservas con Apple Calendar
1. Acceda a las URL de su calendario.
Puede encontrar todos los enlaces de calendario para cada alojamiento en Panel de WordPress > Reservas > Sincronizar calendarios.
2. Copie la URL de su calendario.
Busque la URL de su calendario en la columna "Exportar" y cópiela.
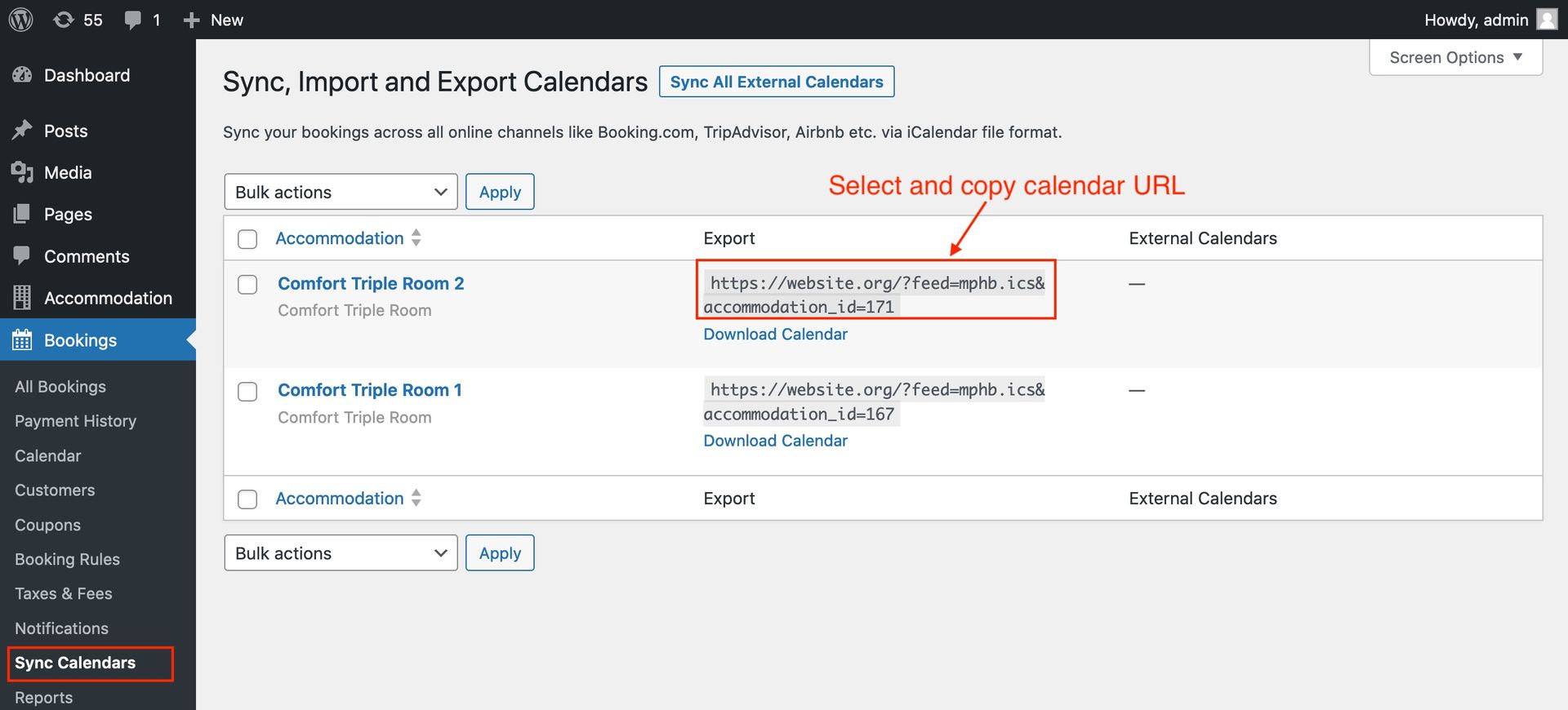
5. Pegue el enlace del calendario y haga clic en 'Suscribirse'.
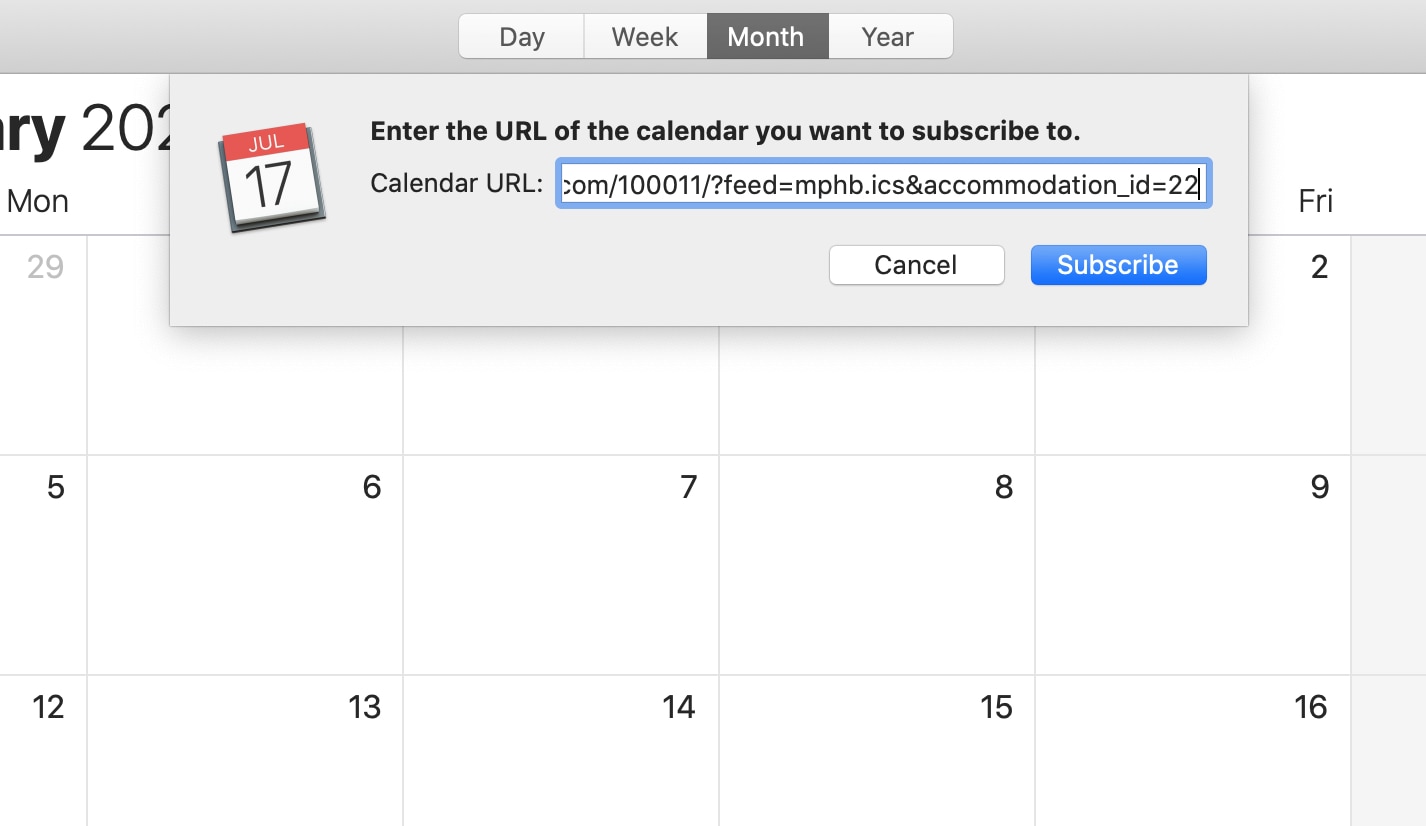
6. Asigne un nombre al calendario y seleccione la frecuencia con la que debe actualizarse.
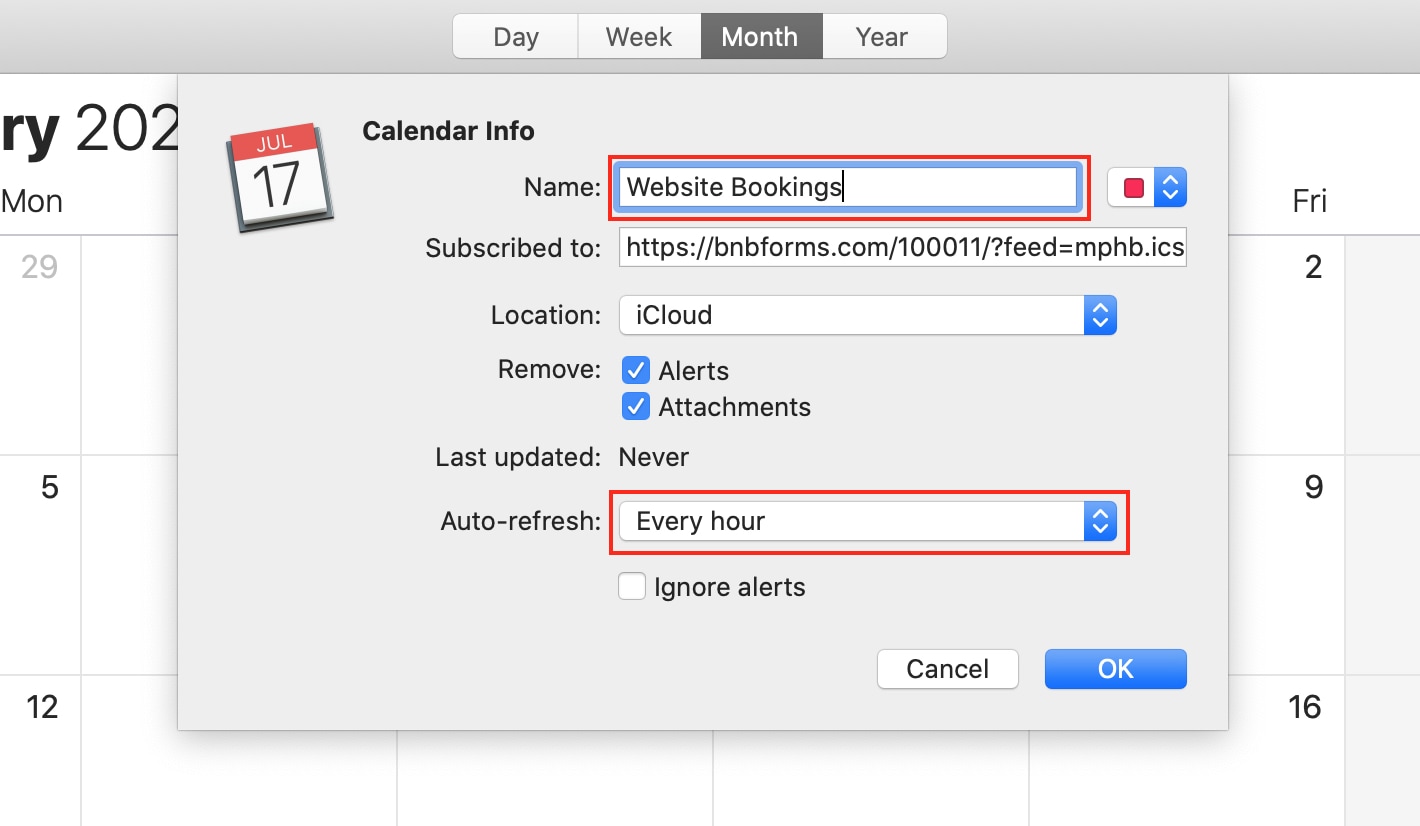
Puede ajustar los intervalos de sincronización.
Si sus reservas no se sincronizan con Apple Calendar, intente cambiar la ubicación del calendario de "iCloud" a "En mi Mac" en su computadora portátil.
7. Apple Calendar recuperará todas las reservas realizadas para el alojamiento en su sitio de WordPress y las mostrará. Los detalles se pueden ver si hace clic en una reserva.
Puede hacer clic en una reserva para ver sus detalles.
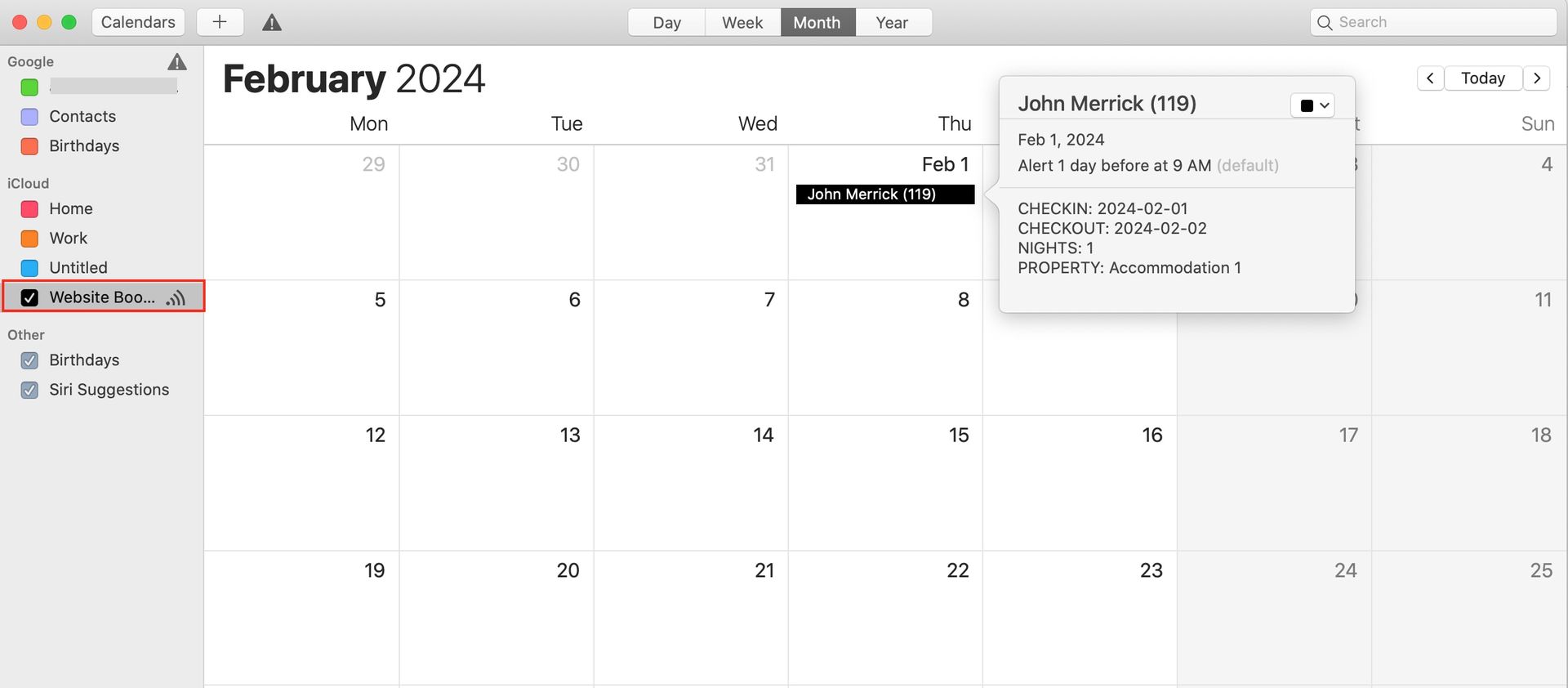
8. Crea otro calendario para exportar reservas a WordPress.
La "Suscripción al calendario" le permite importar reservas desde su sitio web únicamente ("solo lectura"). Para crear y exportar nuevas reservas a su sitio web de WordPress usando Apple Calendar, deberá crear un nuevo calendario.
9. Vaya a Archivo > Nuevo Calendario. Nombra el nuevo calendario que aparece en el lado izquierdo de la pantalla.
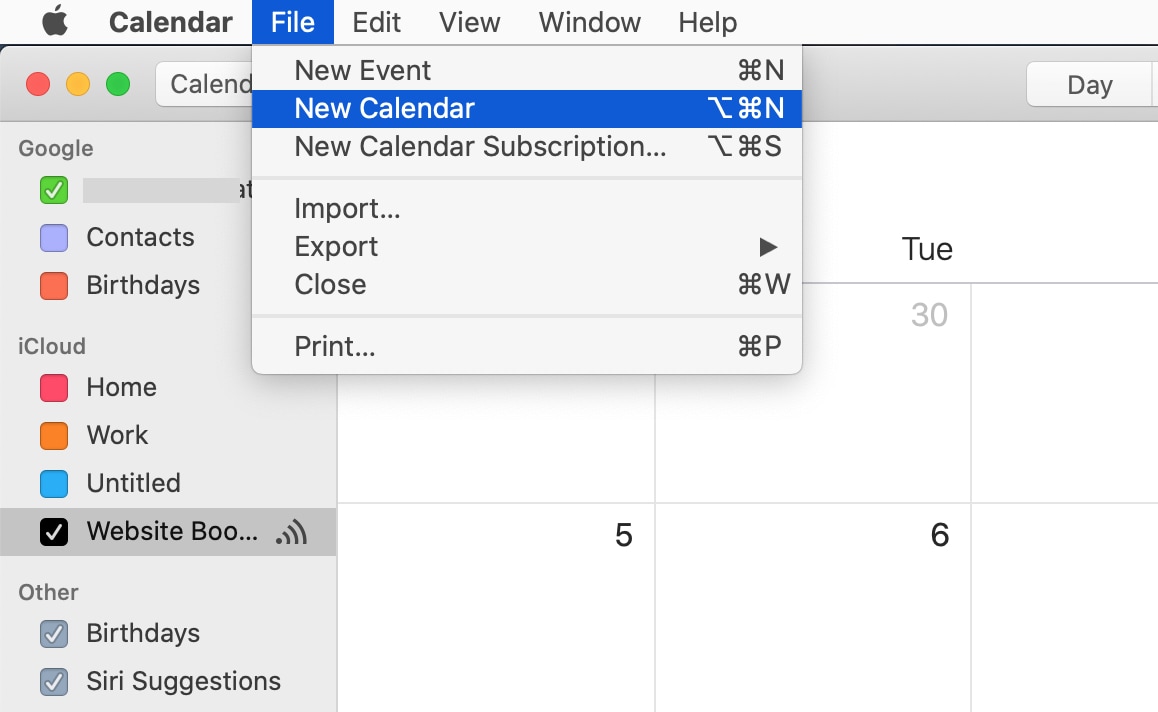
10. Haga clic derecho en el calendario creado y seleccione 'Compartir calendario'.
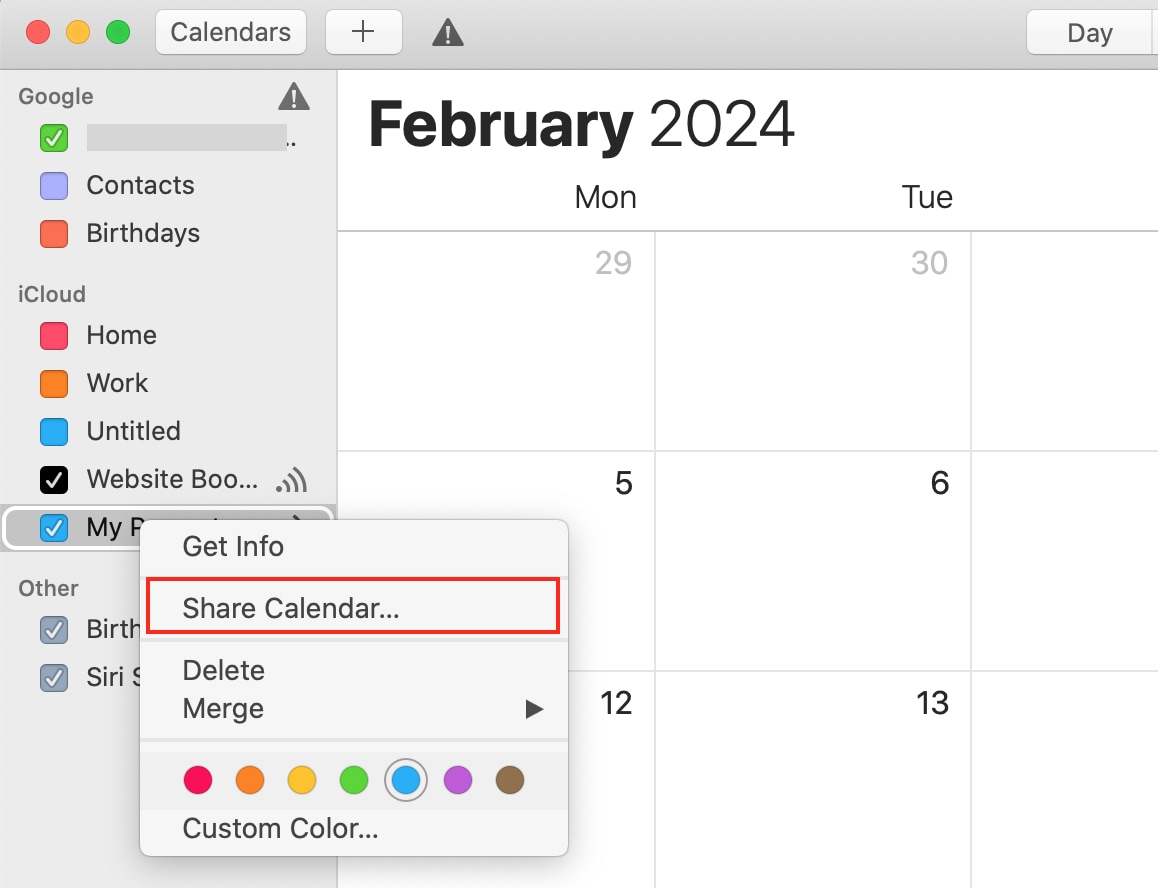
11. Elija 'Calendario público' > 'Listo'.
12. Haga clic derecho en el calendario creado > 'Obtener información'.
13. Copie la URL del calendario.
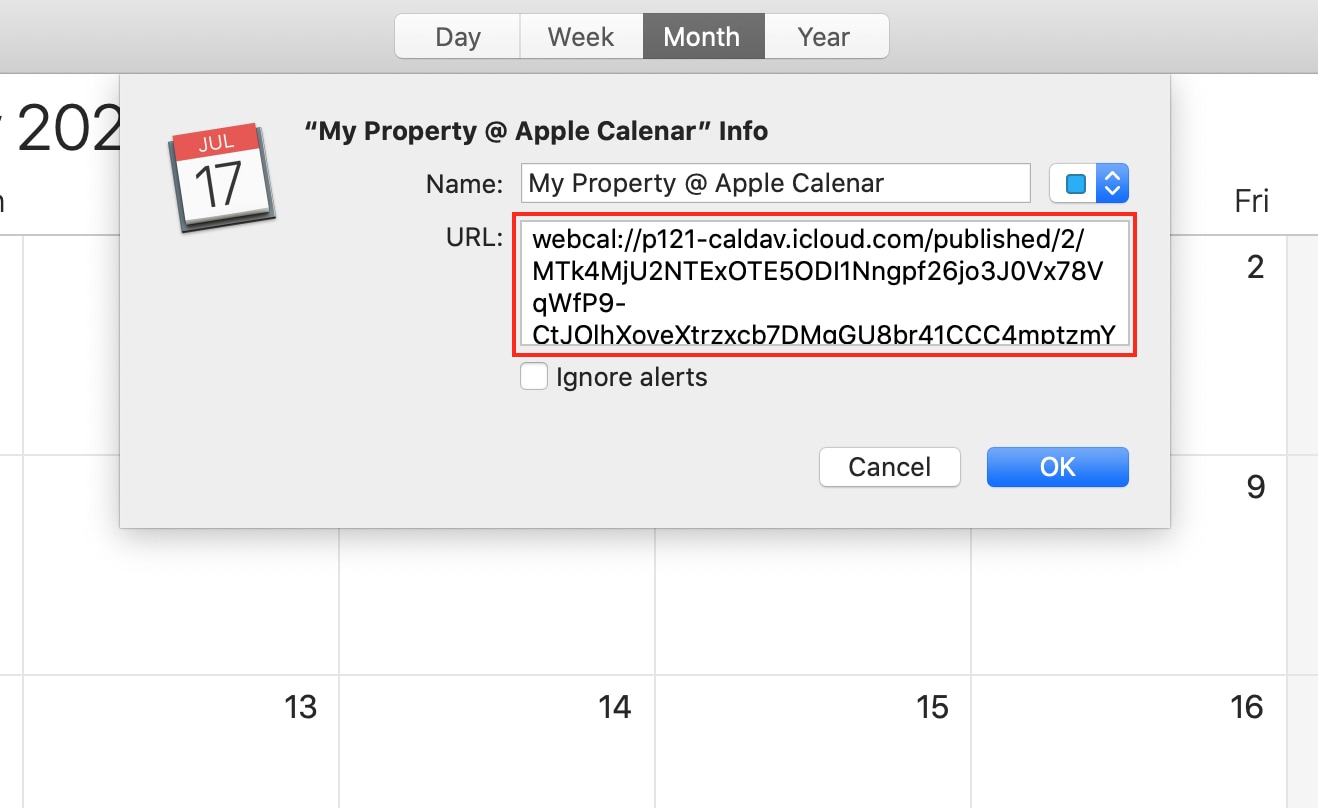
14. Vaya a WordPress > Reservas > Sincronizar calendarios y haga clic en el botón 'Editar' para el alojamiento seleccionado.
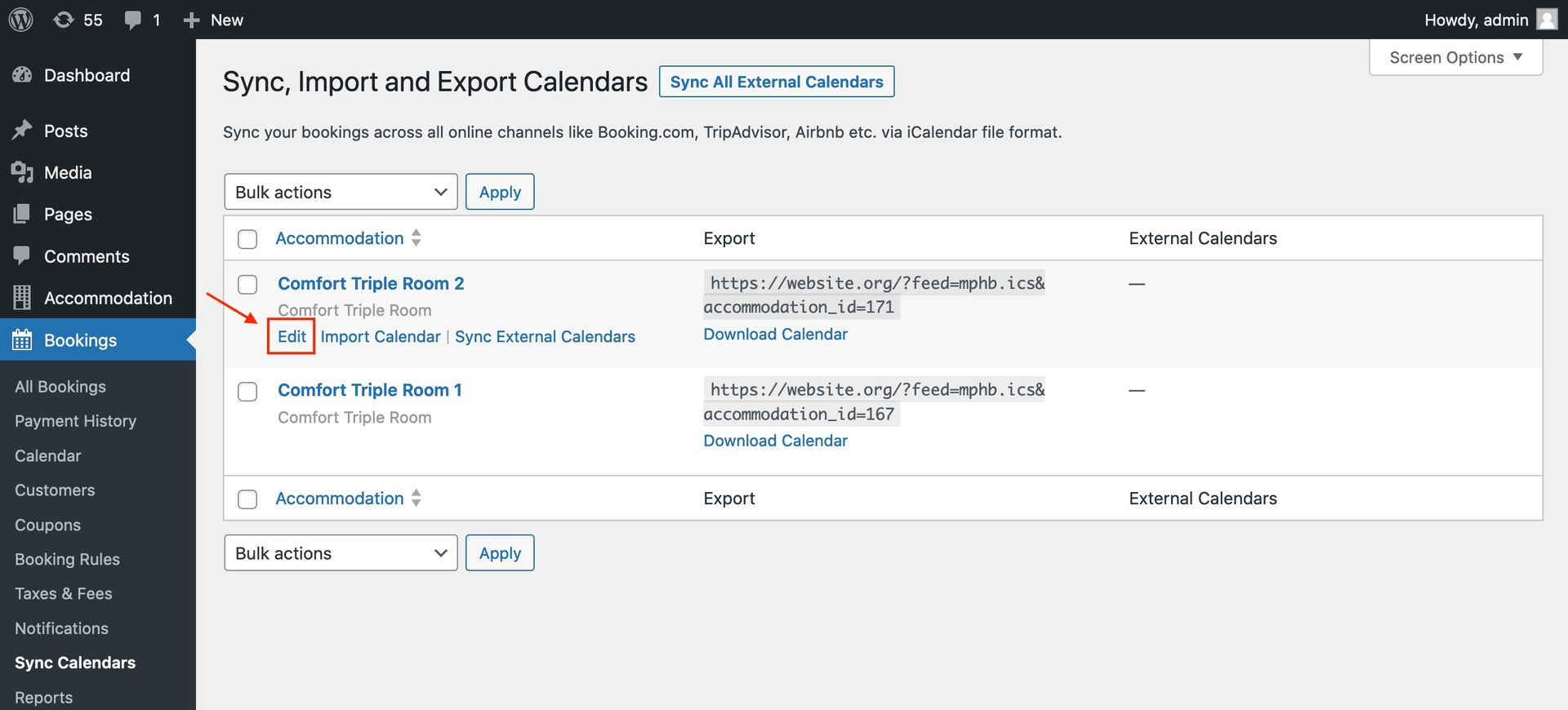
Haga clic en "Agregar nuevo calendario" y pegue la URL de su Calendario Apple. Recuerde cambiar manualmente el protocolo de enlace de webcal a https.
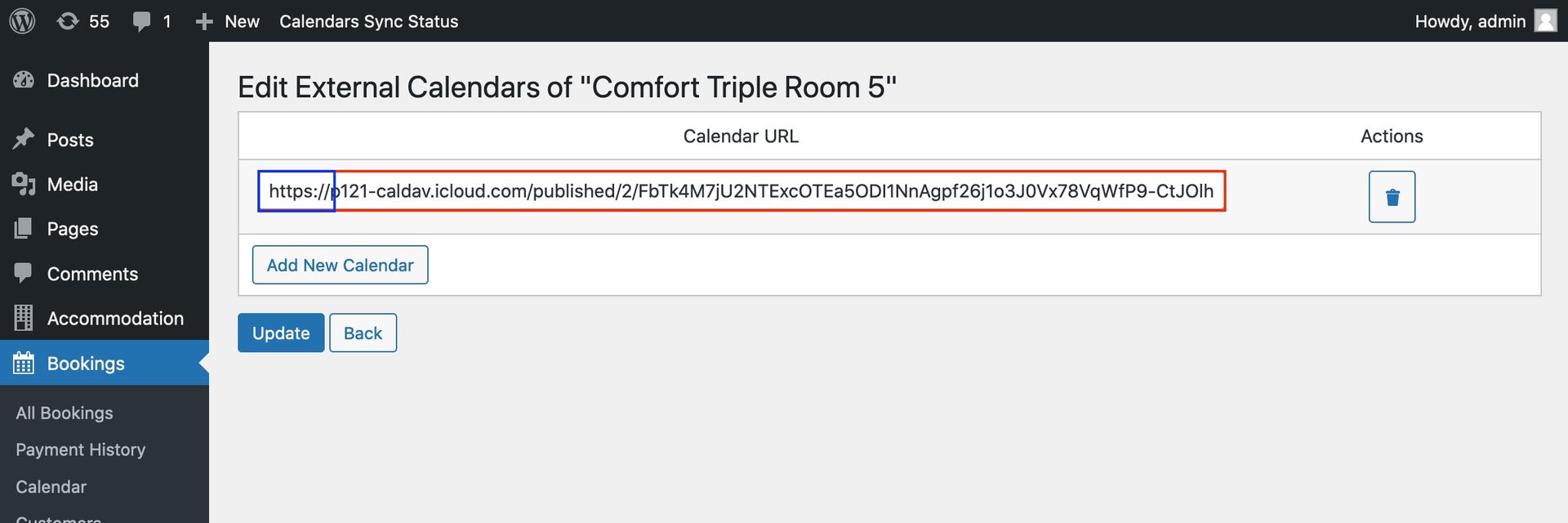
Haga clic en el botón 'Actualizar'.
15. Crea una reserva o bloqueo de tiempo en tu Apple Calendar.
En Apple Calendar, cambie a la vista Mes y elija las fechas para marcar como reservadas o bloqueadas.
Nota: Recuerde elegir días completos de estancia. Excluya la fecha de salida de su selección.
Luego agrega el título, la descripción y elige un calendario asociado a tu alojamiento. Creamos este calendario anteriormente en este tutorial.
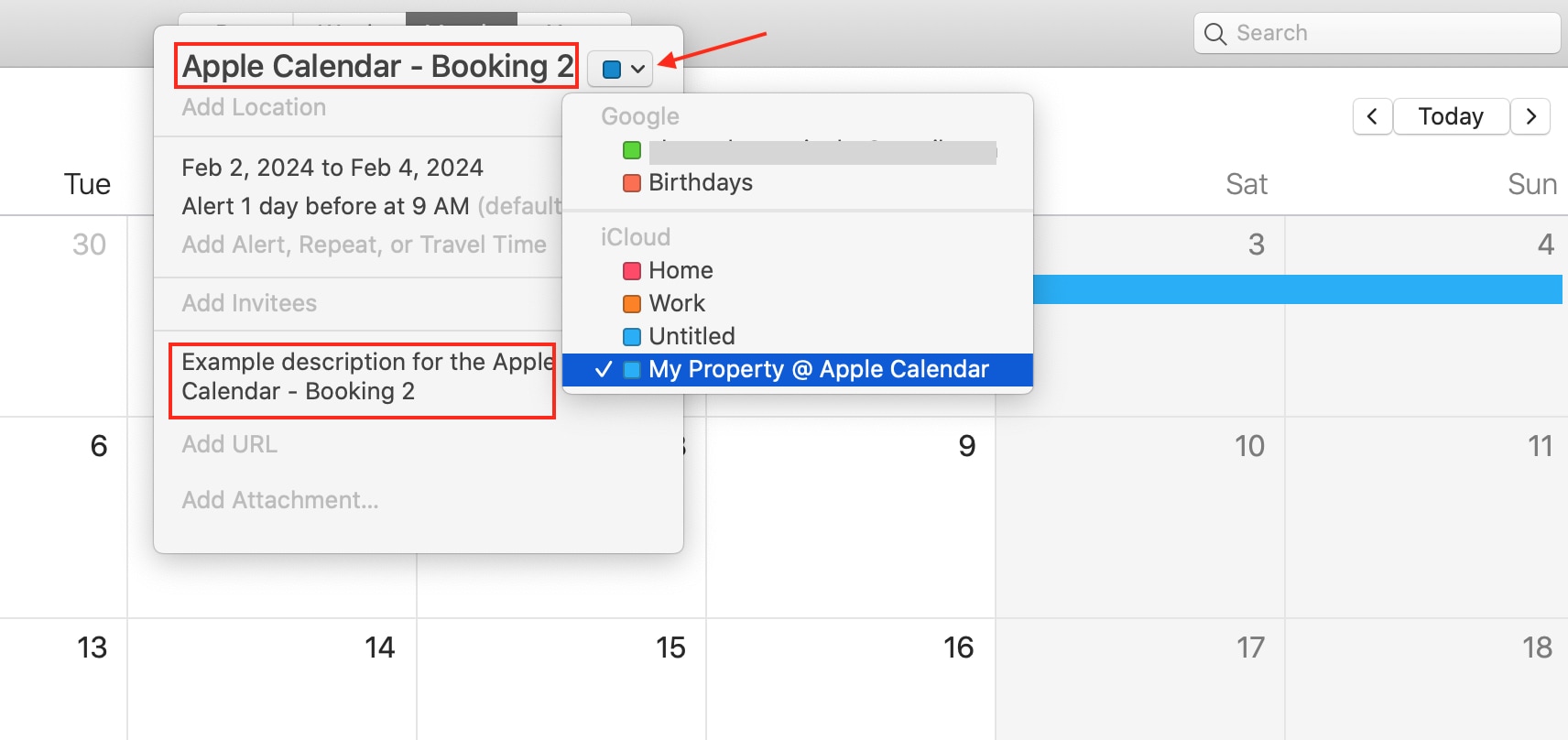
Si la sincronización automática del calendario está activada, puede esperar o ir a WordPress > Reservas > Sincronizar calendarios y hacer clic en 'Sincronizar todos los calendarios externos' para sincronizar inmediatamente.
Vaya a Panel de control > Reservas > Calendario. Si la sincronización se realizó correctamente, verá una nueva reserva en su Calendario Apple. Pase el cursor o haga clic para ver los detalles.
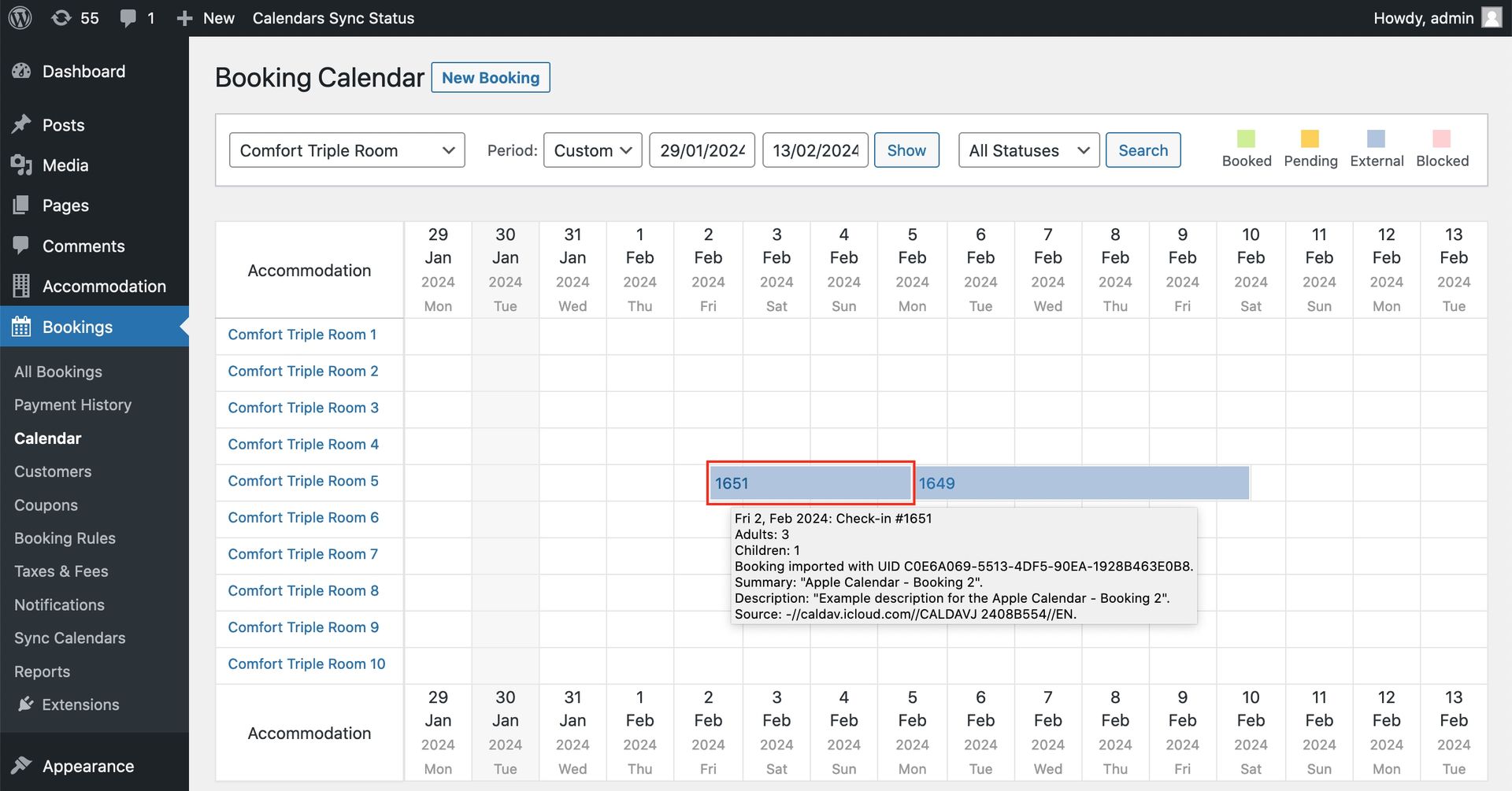
Para habilitar la sincronización automática del calendario externo, vaya a WordPress > Alojamiento > Configuración > Programador de sincronización de calendarios.
No se permite comentar en este curso.