
Documentación Sistema de Reservas de Hotel Increíble
Documentación sistema de reservas de hotel Increíble
| Responsable | mario.gutierrez0525@gmail.com |
|---|---|
| Última actualización | 22/04/2024 |
| Miembros | 2 |
Sincronización con formularios ical
Ver todos
Configurar la sincronización
Si incluye su propiedad en múltiples canales en línea y también ofrece reservas en sitios web en línea a través del complemento MotoPress Hotel Booking , puede evitar fácilmente la sobreventa sincronizando todos esos canales con su sitio y entre sí. Para que esta sincronización sea posible, los canales en línea que utilice deben admitir el formato de archivo iCalendar.
Para configurar la sincronización de sus reservas en todos los canales, vaya a su Panel de WordPress → Reservas → Sincronizar calendarios. Verá una lista de todos sus alojamientos reales con sus URL únicas (el enlace en Exportar).
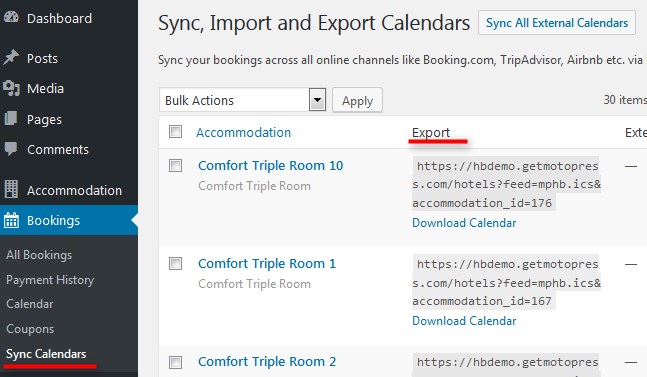
En resumen, configurar la sincronización es un proceso de 2 fases: necesitará exportar una URL de calendario a uno o varios canales externos (para notificarles sobre las reservas realizadas a través de su sitio) e importar el enlace desde ellos a su sitio ( para notificar a su sitio sobre las reservas realizadas a través de los canales). De esta forma, tu disponibilidad en todos los canales y en un sitio web estará siempre actualizada.
Durante la sincronización, el complemento descargará las reservas de plataformas de reservas externas mediante los enlaces importados. Los canales externos descargarán las reservas de nuestro complemento mediante los enlaces exportados de acuerdo con sus horarios internos .
Exportar calendarios
Cómo exportar los calendarios de tu sitio web a canales online
Utilice el enlace Exportar calendario para exportar sus calendarios a cualquier canal de viajes externo en línea. Entonces, simplemente copie la URL y péguela en el campo apropiado en el backend de OTA.
Nota: cada alojamiento viene con su URL de calendario única.
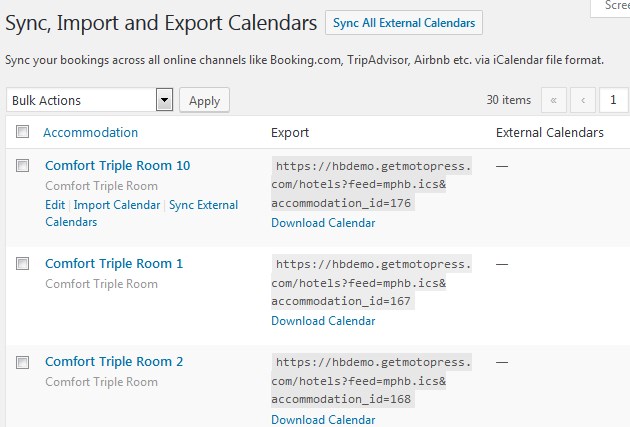
Importar calendarios
Cómo importar calendarios de canales externos en línea a su sitio web
Vaya al canal externo en línea, busque la URL del archivo iCal y cópiela (cada alojamiento real debe tener su URL iCal única). Luego vaya a su panel de WordPress → Reservas → Sincronizar calendarios → elija un alojamiento necesario y haga clic en Editar → haga clic en Agregar nuevo calendario → pegue la URL → Actualizar. Aquí puedes agregar tantas URL de diferentes canales como necesites:
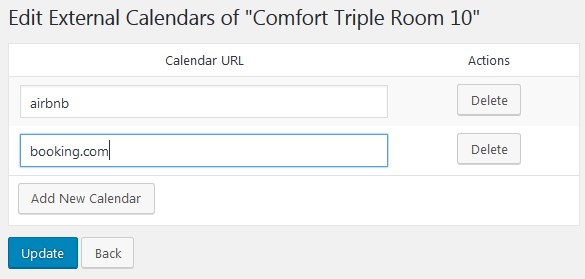
Enlaces rápidos: cómo importar/exportar calendarios a través de los canales en línea más populares:
Cómo importar y exportar calendarios en Booking.com
Cómo importar y exportar calendarios de Airbnb
Cómo importar y exportar calendarios VRBO/HomeAway
Cómo importar y exportar calendarios de TripAdvisor
Cómo sincronizar reservas de WordPress con Google Calendar y Apple Calendar
Si incluye su propiedad en cualquier otra agencia de viajes en línea, asegúrese de que admita el formato de archivo iCal para la sincronización.
Sincronización automática y manual
Una vez que todos tus calendarios estén vinculados, podrás sincronizar las reservas manualmente o habilitar la sincronización automática .
Para sincronizar manualmente solo un alojamiento específico entre los canales, haga clic en "Sincronizar calendarios externos" solo debajo de este alojamiento en particular. Para sincronizar todos los calendarios de todos los alojamientos, haga clic en el botón 'Sincronizar todos los calendarios externos':
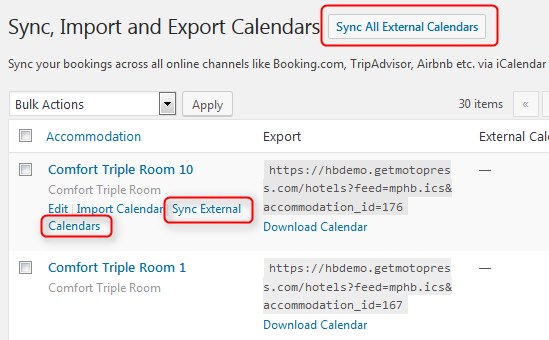
Y espera a que el proceso comience y finalice:
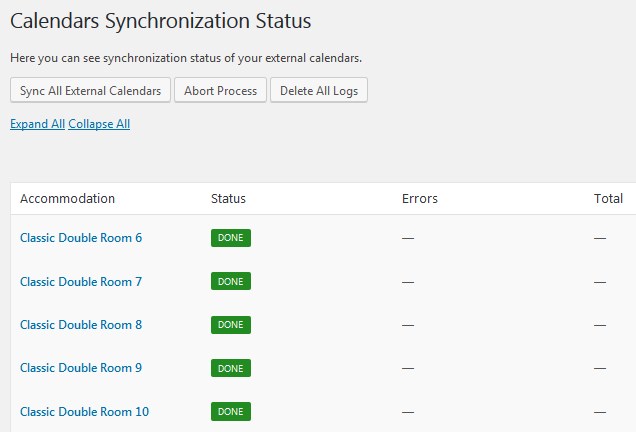
Cuando se complete el proceso, podrás hacer clic en cualquier alojamiento elegido y ver cuántas reservas se recibieron. Además, podrá ver todas las reservas en el menú "Todas las reservas" y en el menú "Calendario". Hasta ahora, puede verificar la fuente de la reserva (ya sea su sitio web o cualquier canal de viajes en línea externo a través de Todas las reservas → elija reserva → haga clic en Editar → ver registros).
Descargar calendarios
También puede descargar calendarios manualmente desde su sitio a su PC o cargar calendarios externos haciendo clic en los botones Importar calendario o Descargar calendario:
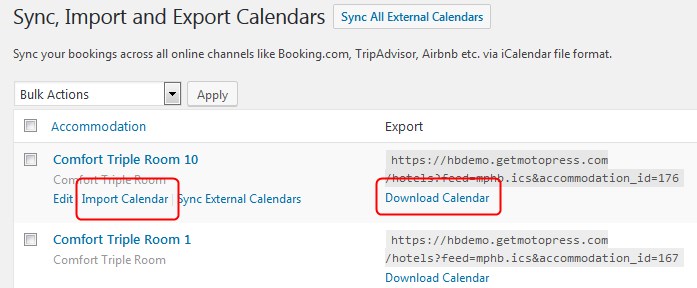

Este tutorial lo guía a través de la sincronización de la información de su reserva entre el complemento MotoPress Hotel Booking con Google Calendar y Apple Calendar usando iCal.
Tenga en cuenta que la información es precisa a partir de enero de 2024.
¿Qué es iCal?
iCal (iCalendar) es un formato ampliamente utilizado para almacenar y compartir eventos del calendario, incluidas reservas de alquileres vacacionales. Muchas plataformas populares, incluidas las OTA (Booking.com, Airbnb, Vrbo), calendarios personales (Google Calendar, Apple Calendar, Outlook) y sistemas de administración de propiedades, admiten la sincronización con iCal .
Cómo sincronizar reservas con Google Calendar
1. Acceda a las URL de su calendario.
Todos los enlaces al calendario de cada alojamiento se pueden encontrar en Panel de WordPress > Reservas > Sincronizar calendarios.
2. Copie la URL de su calendario.
Recupere la URL de su calendario de la columna "Exportar" y cópiela.
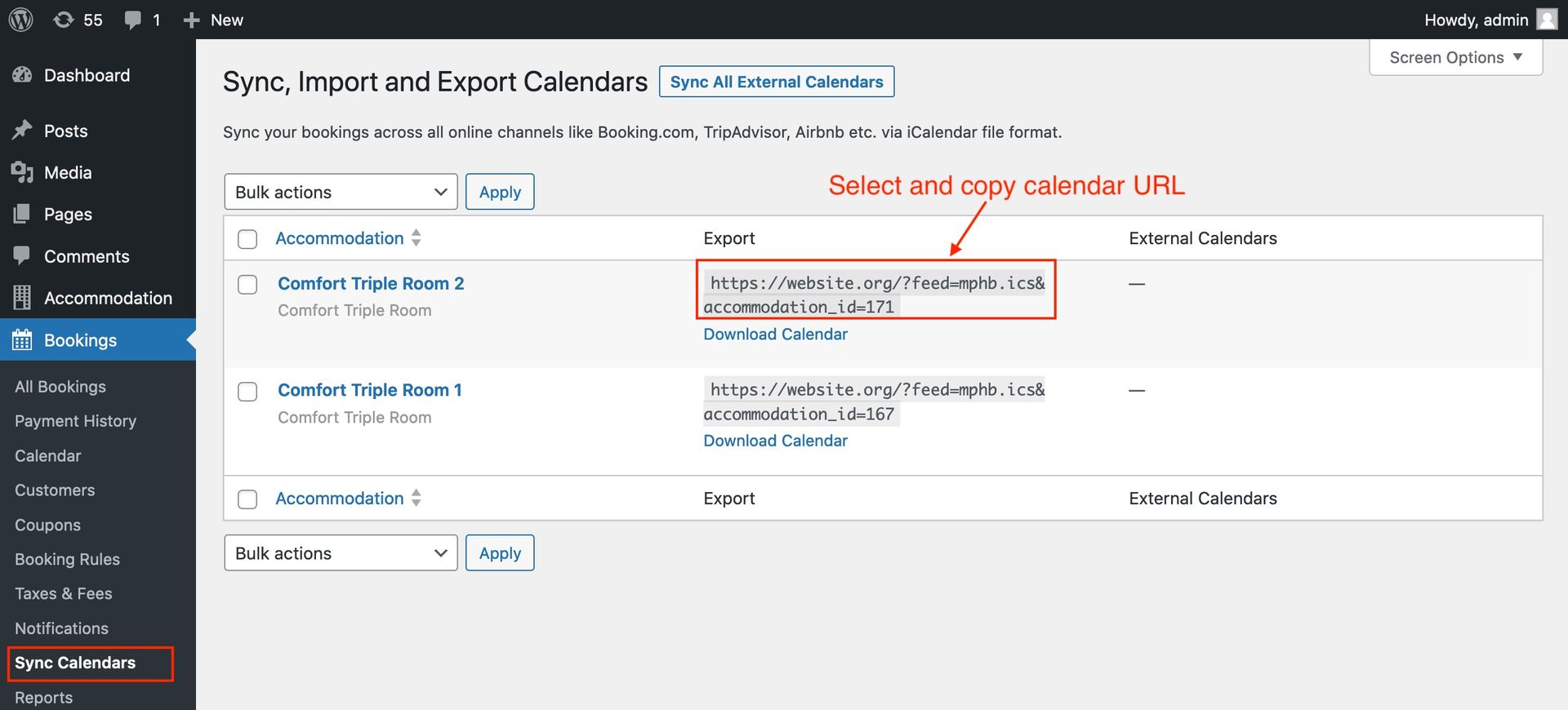
3. Abre tu Calendario de Google.
Abra este enlace https://calendar.google.com/ en su navegador.
4. Dentro del menú Otros calendarios, haga clic en el ícono más y seleccione 'Desde URL'.
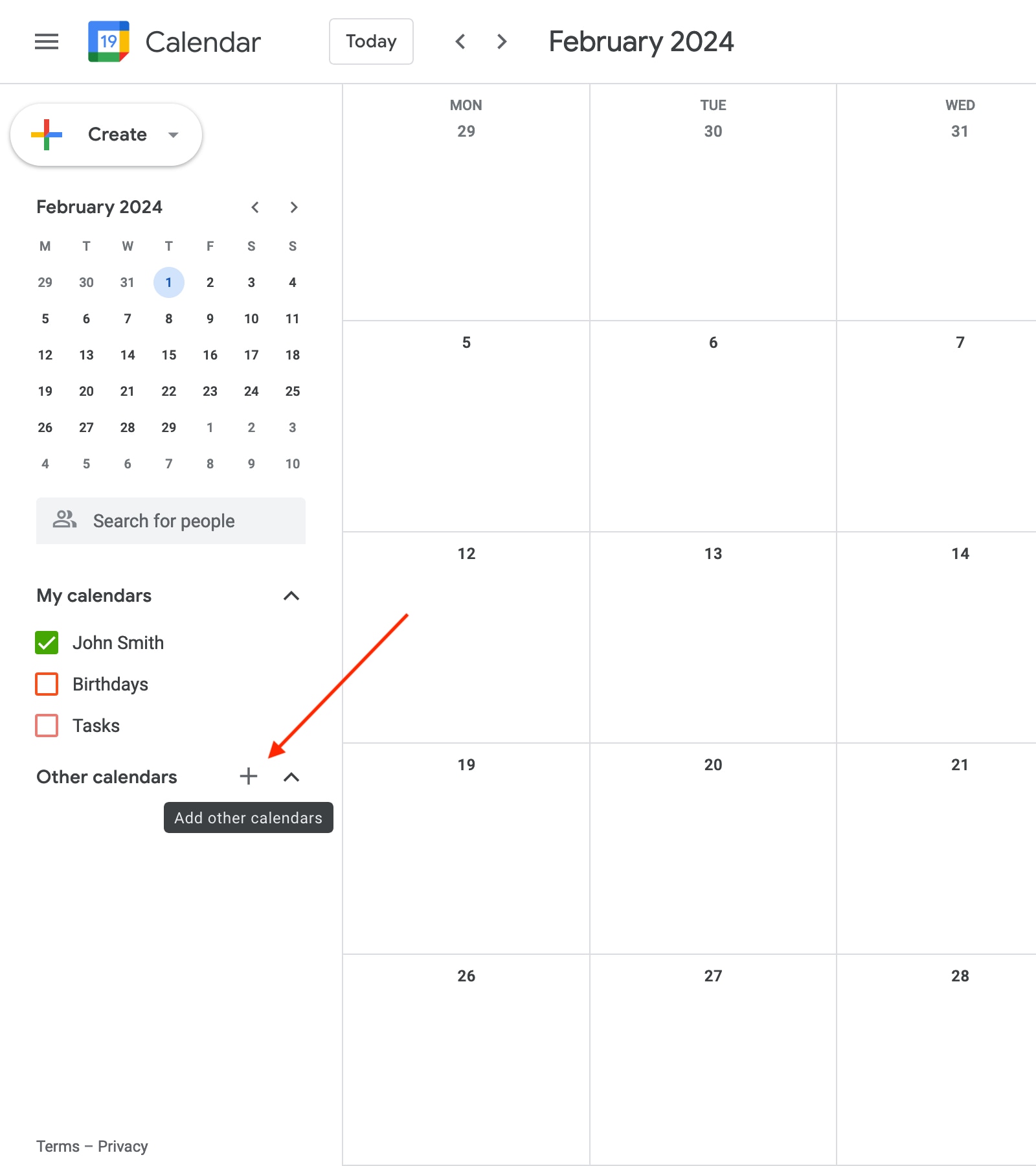
5. Pega el enlace de tu calendario de alojamiento que copiaste previamente en el campo y luego haz clic en 'Agregar calendario'.
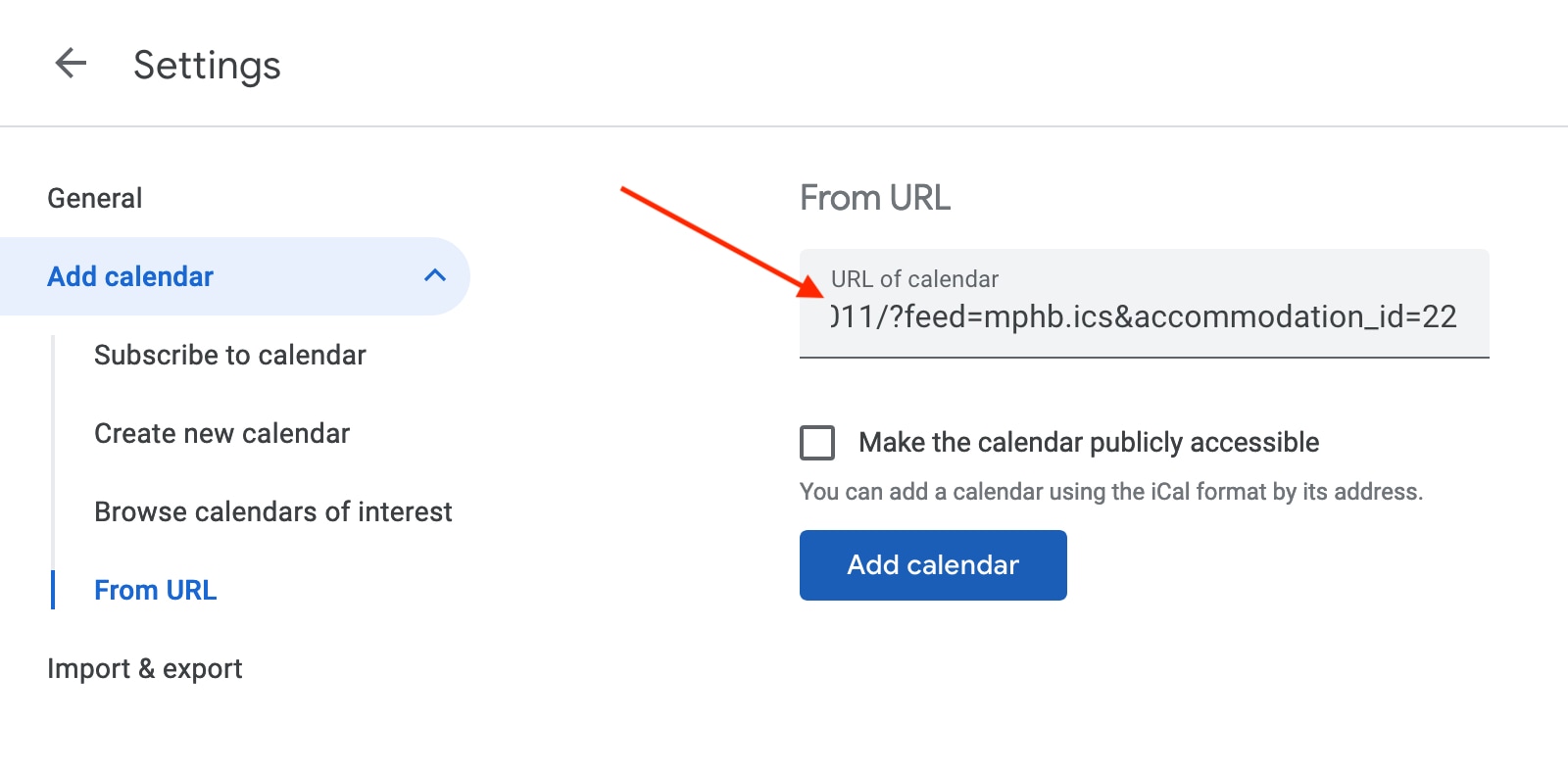
El calendario será visible en la lista de la izquierda y Google intentará recuperar todas las reservas asociadas con esta propiedad desde su sitio web. Recomendamos hacer clic en el calendario y asignarle un nombre personalizado descriptivo.
6. Vea todas las reservas importadas volviendo a la pantalla principal del calendario.
Puede hacer clic en una reserva para ver información adicional.
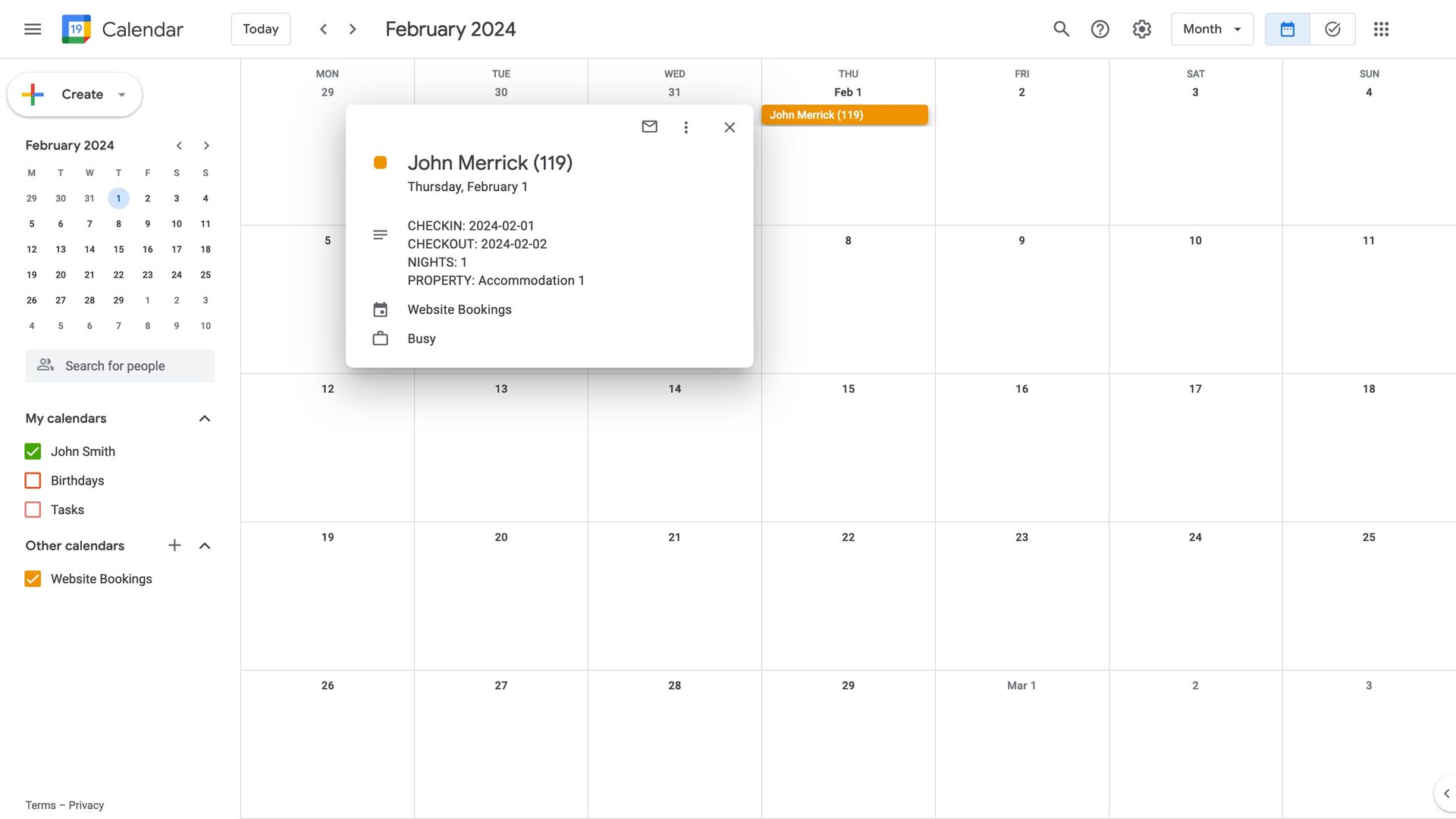
9. Dentro del menú Configuración, vaya a 'Agregar calendario', luego seleccione 'Crear nuevo calendario'. Ingrese un nombre para su calendario, seleccione la zona horaria y luego haga clic en el botón "Crear calendario".
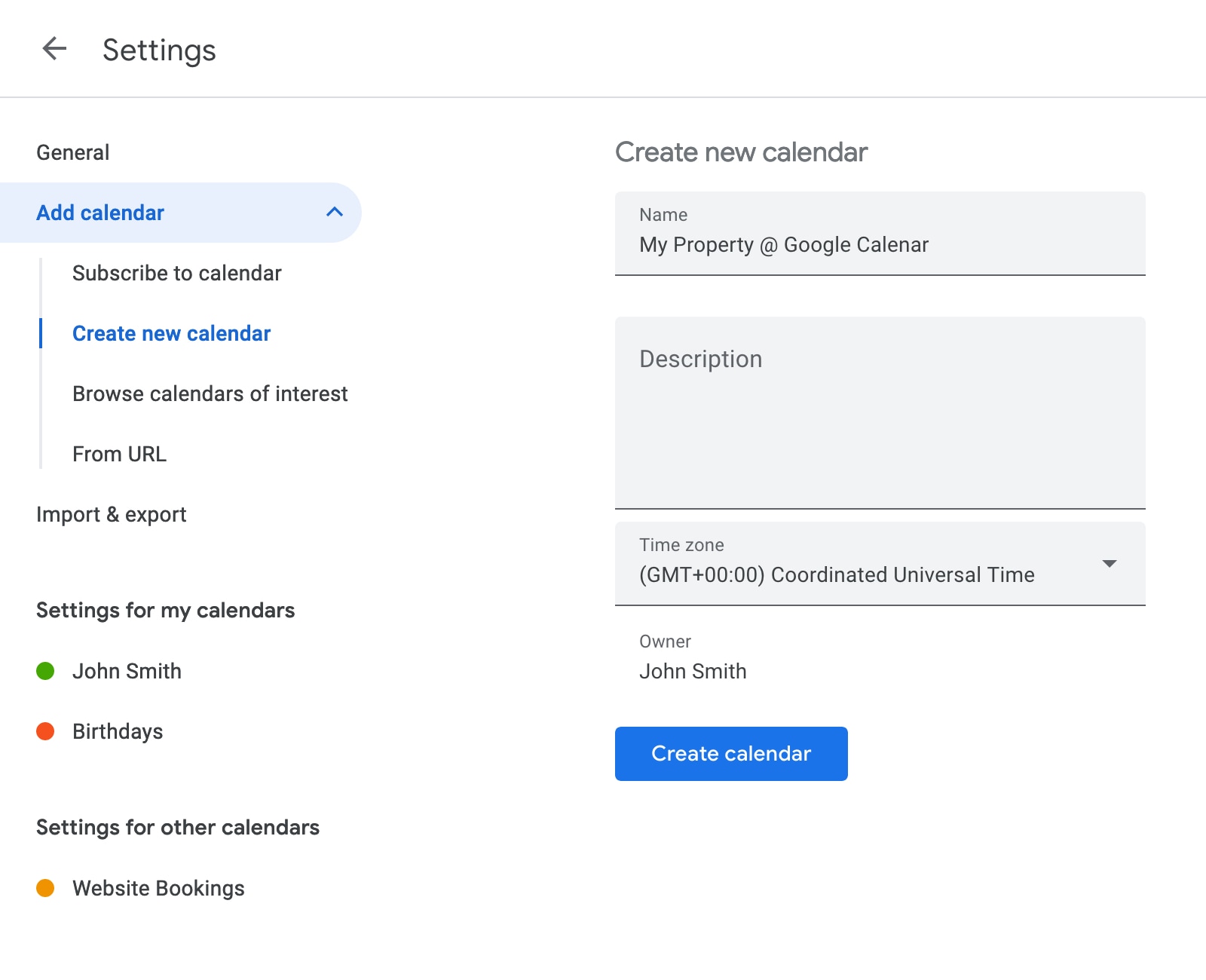
10. Seleccione el calendario, desplácese hacia abajo hasta el final de la página y copie la dirección secreta.
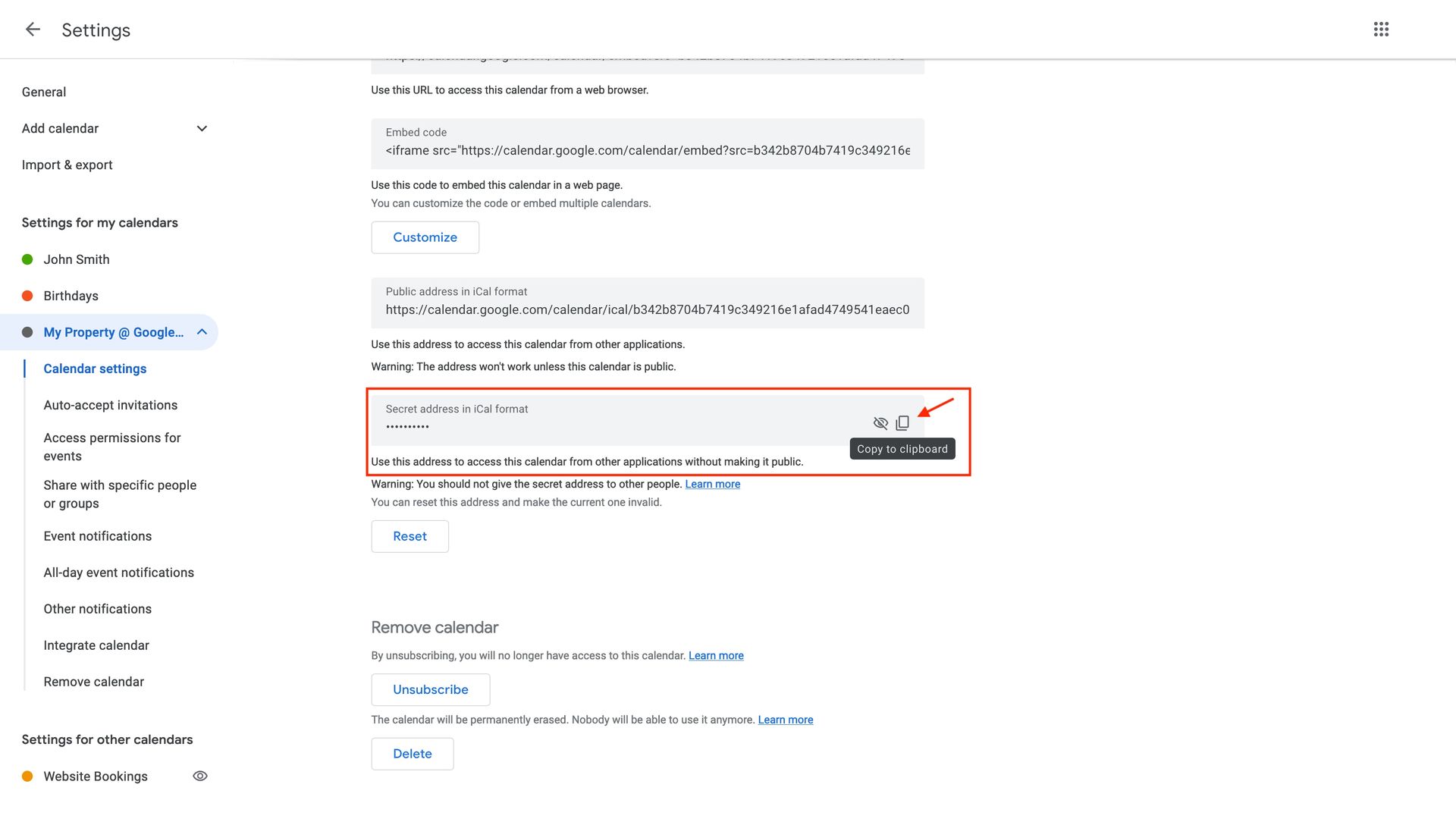
11. Vaya a su sitio de WordPress > Reservas > Sincronizar calendarios > coloque el cursor sobre el alojamiento > haga clic en 'Botón Editar' debajo del título del alojamiento.
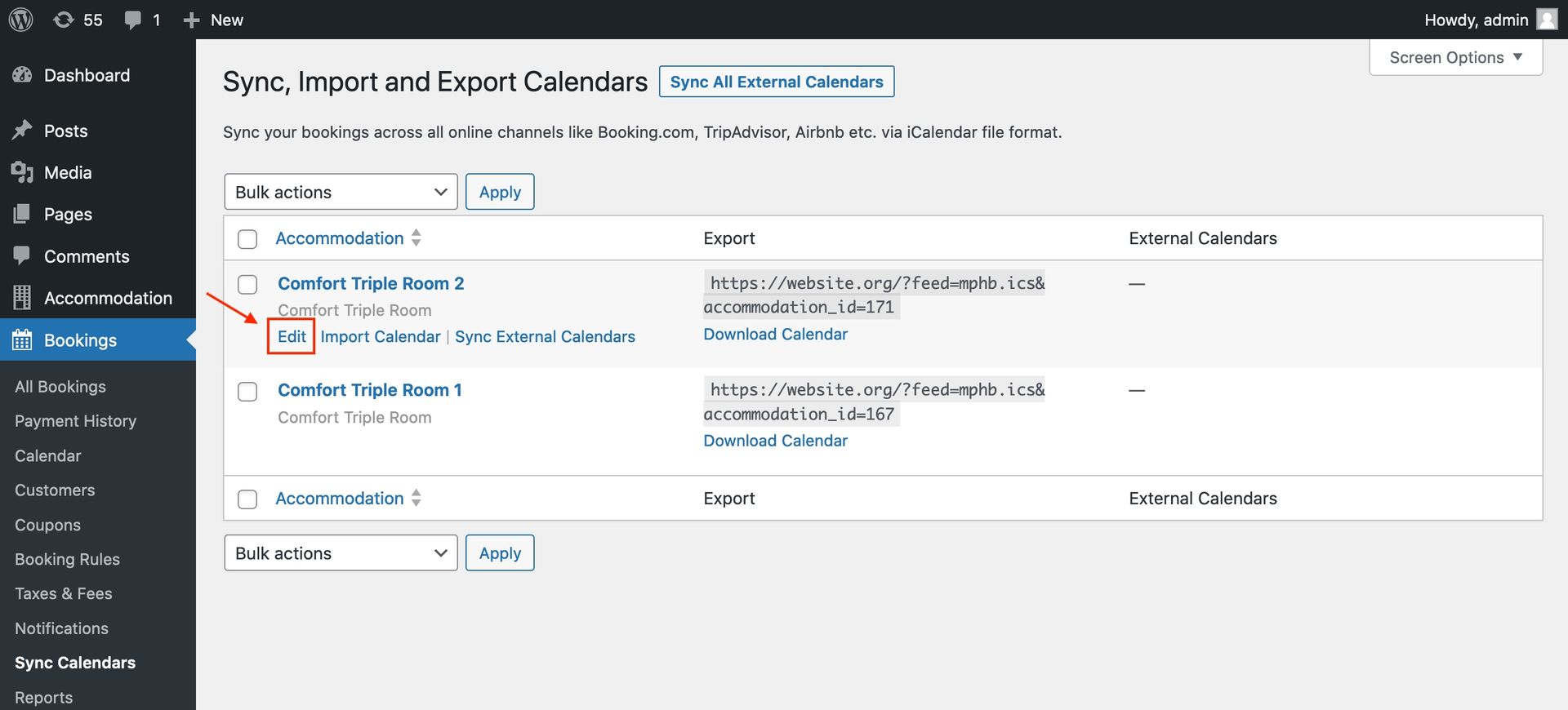
12. Haga clic en el botón 'Agregar nuevo calendario' y luego pegue la dirección secreta copiada de su Google Calendar. Haga clic en 'Actualizar'.
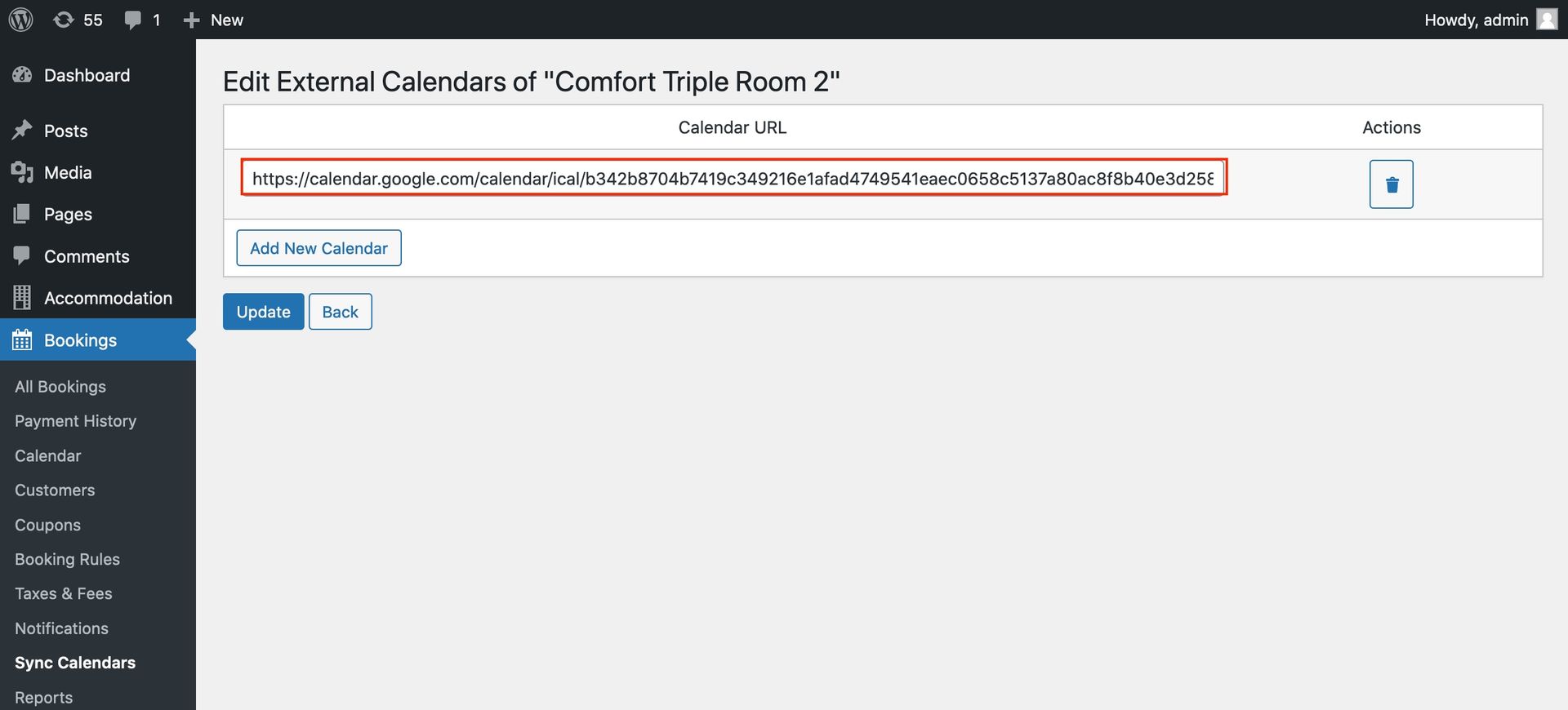
13. Vaya a WordPress > Reservas > Sincronizar calendarios > seleccione 'Sincronizar todos los calendarios externos'.
Después de hacer clic, verá la página Estado de sincronización de calendarios, que registra el proceso de sincronización y muestra la cantidad de reservas creadas.
Puede encontrar reservas importadas tanto en las páginas de Reservas como en Calendario.
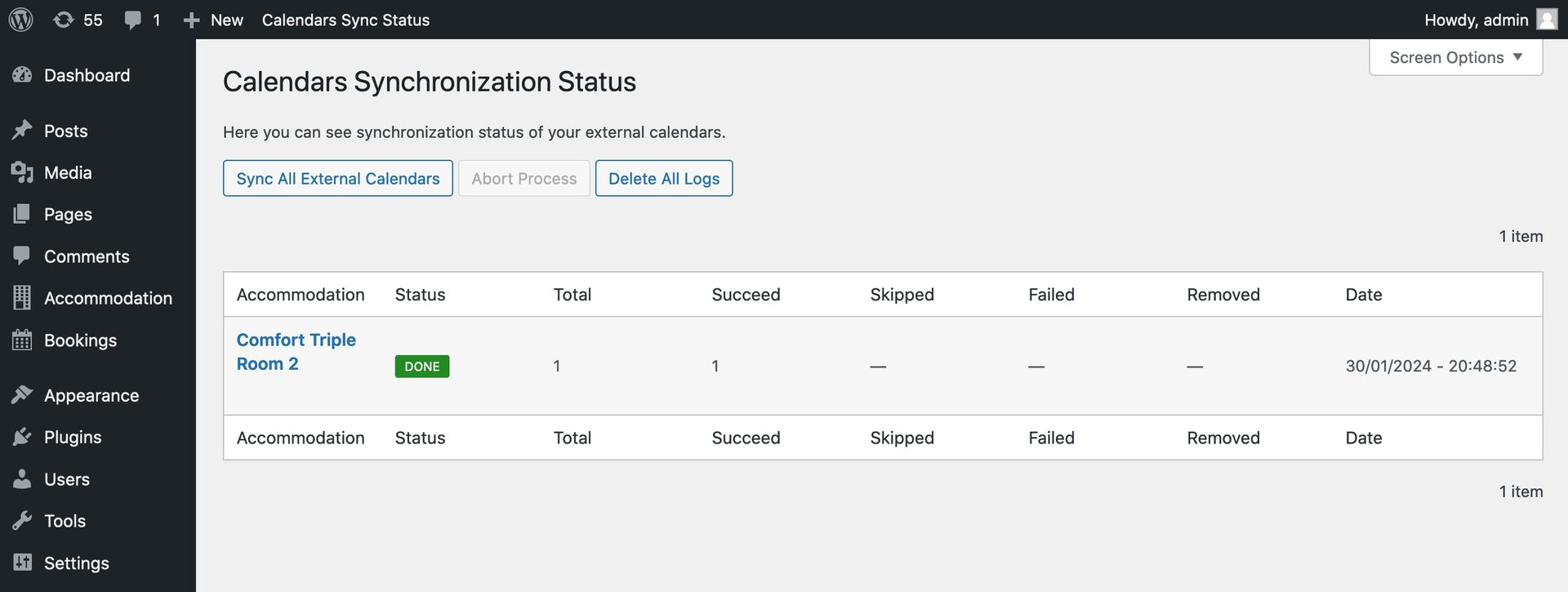
14. Habilite la sincronización automática con calendarios externos.
Vaya a WordPress > Alojamiento > Configuración > desplácese hasta la sección 'Programador de sincronización de calendarios'.
Marque "Habilitar sincronización automática de calendarios externos" para activar la sincronización automática con calendarios externos.
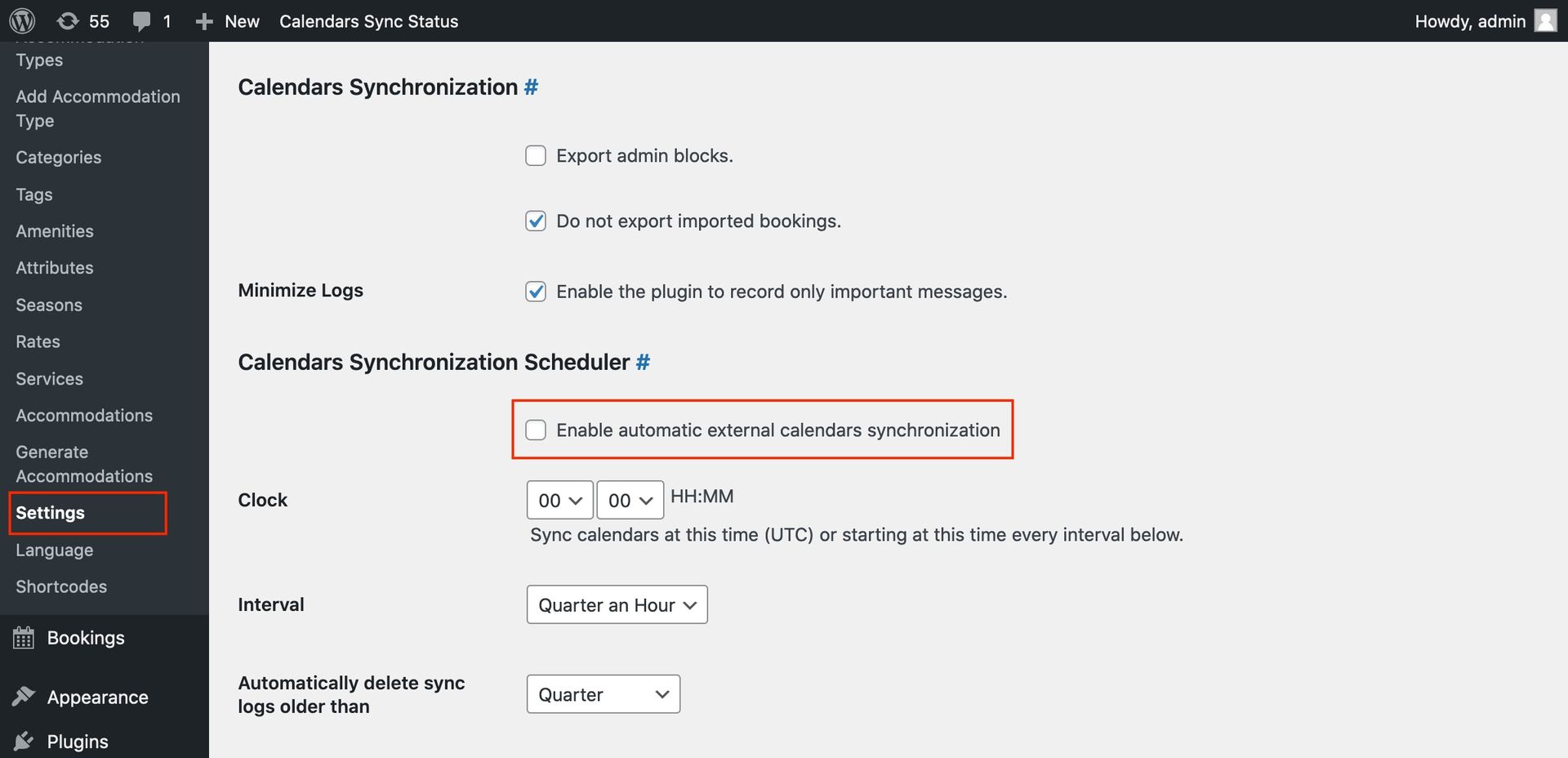
Esta opción permite que su sitio de WordPress cargue calendarios externos de forma programada. Pero tenga en cuenta que no determina la frecuencia con la que las plataformas externas cargarán calendarios desde su WordPress.
Tenga en cuenta: los cambios pueden tardar hasta 24 horas o más en aparecer en su Calendario de Google, según la información de Google.
15. Crea una reserva o bloquea el tiempo en tu Google Calendar.
En Google Calendar, vaya a la vista Mes y elija las fechas que desea marcar como reservadas o bloqueadas.
Nota: Recuerde elegir días completos de estancia. Excluya la fecha de salida de su selección.
En la ventana emergente que se le solicita, agregue el título, la descripción y elija un calendario asociado con su alojamiento (se describe anteriormente en este tutorial). Guarde los cambios.
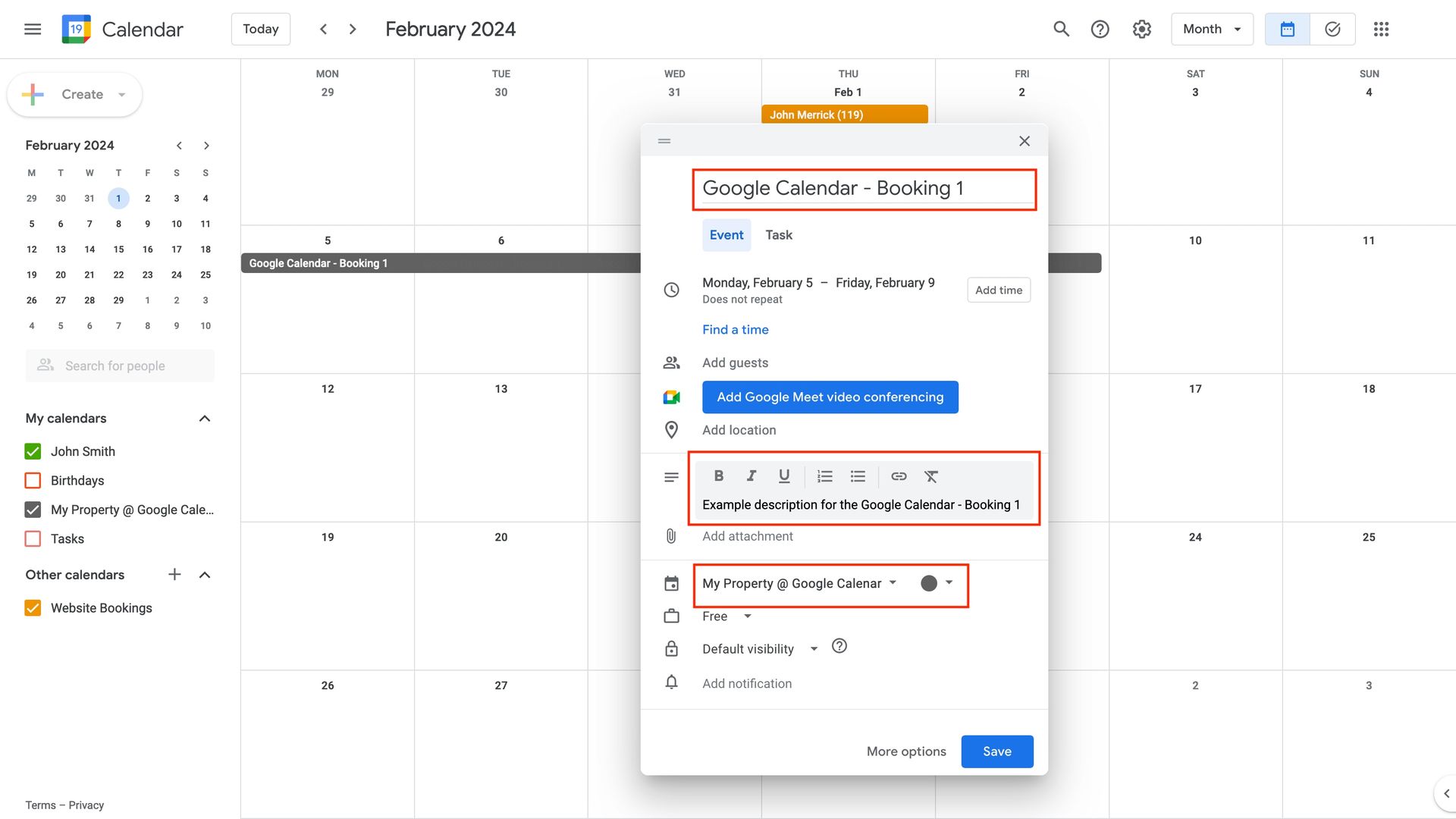
Si la sincronización automática del calendario está activada, puede esperar a que se sincronice automáticamente. Alternativamente, vaya a Panel de control > Reservas > Sincronizar calendarios y haga clic en 'Sincronizar todos los calendarios externos' para sincronizar los calendarios de inmediato.
Vaya a WordPress > Reservas > Calendario. Si la sincronización se realizó correctamente, verás una nueva reserva importada desde Google Calendar. Pase el cursor o haga clic para ver los detalles.
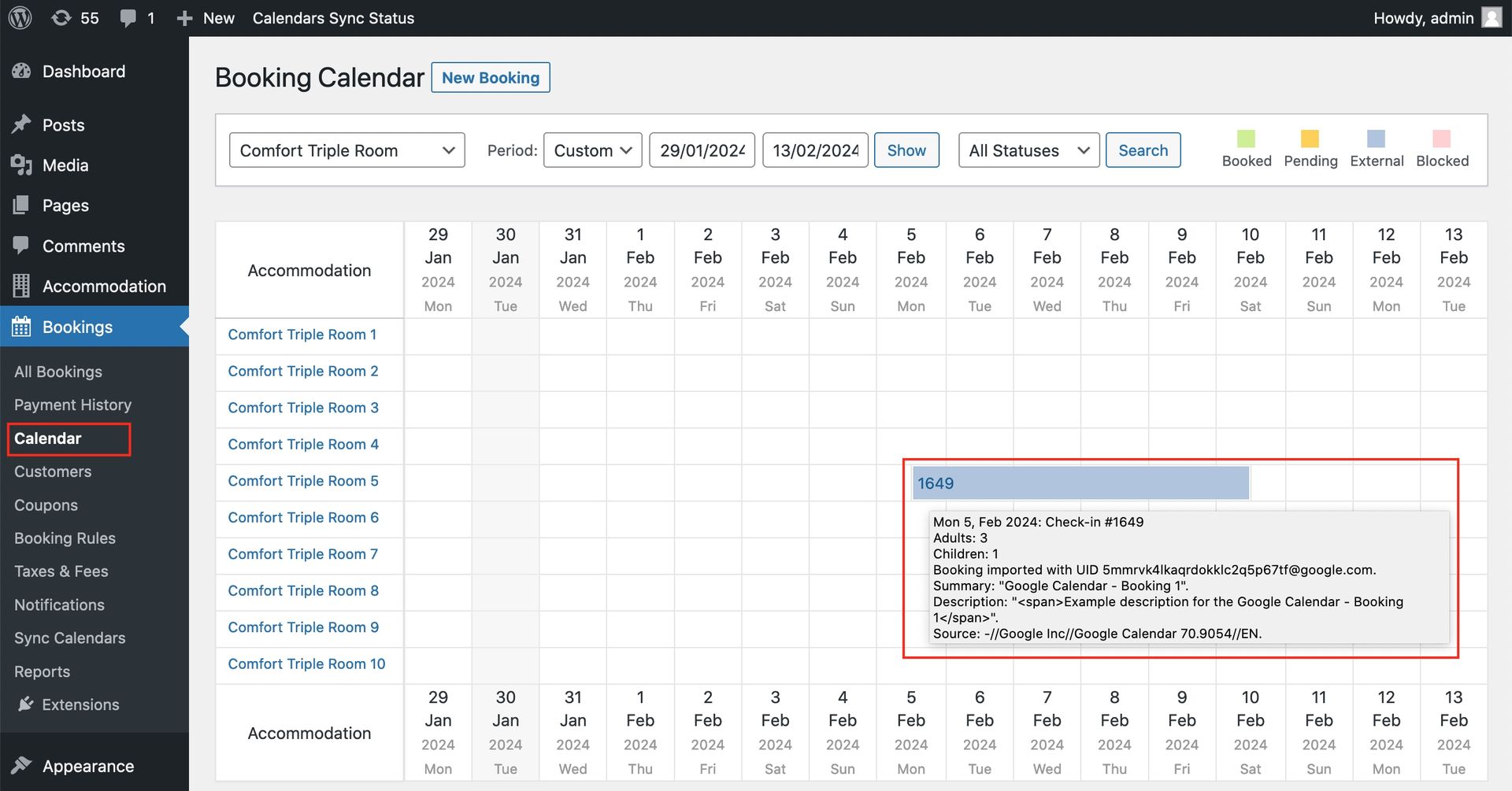
Cómo sincronizar reservas con Apple Calendar
1. Acceda a las URL de su calendario.
Puede encontrar todos los enlaces de calendario para cada alojamiento en Panel de WordPress > Reservas > Sincronizar calendarios.
2. Copie la URL de su calendario.
Busque la URL de su calendario en la columna "Exportar" y cópiela.
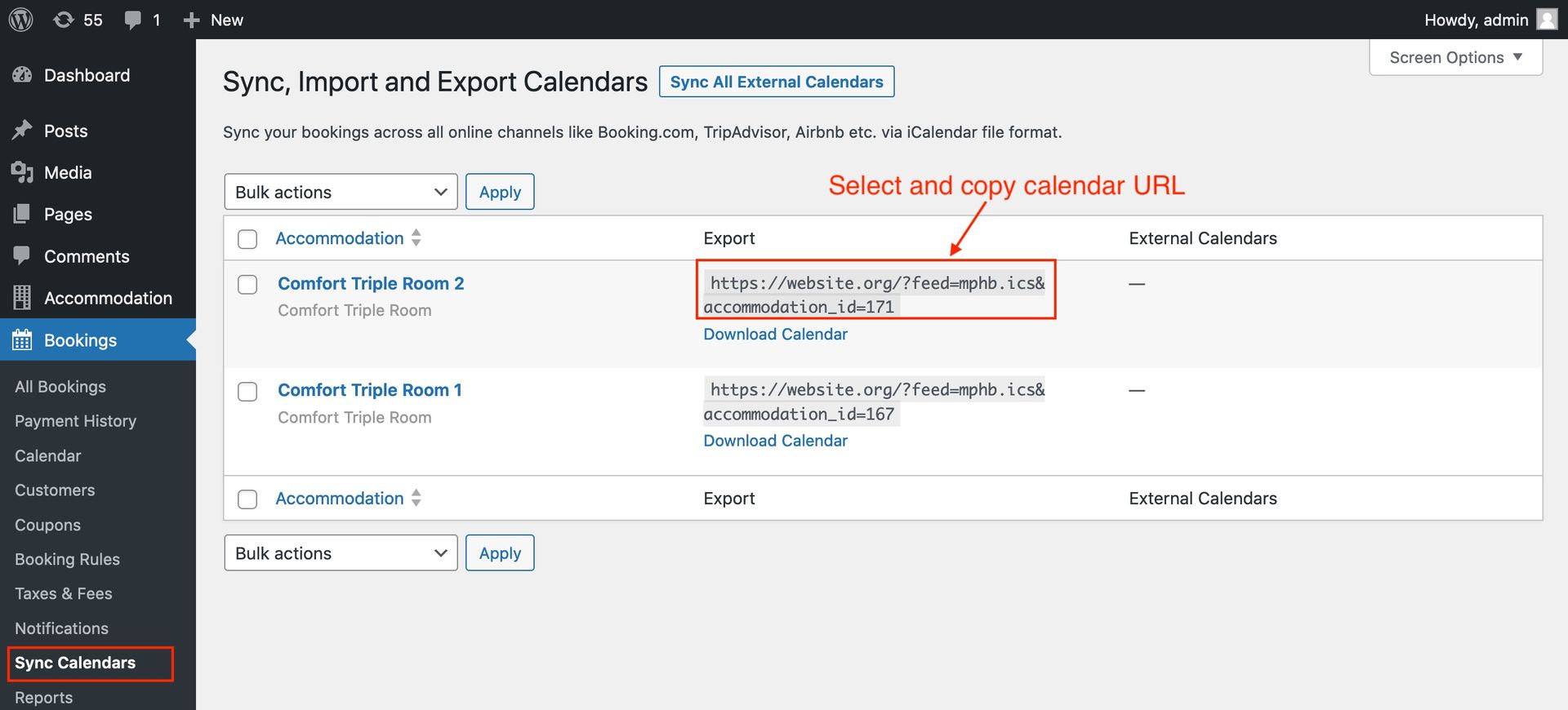
5. Pegue el enlace del calendario y haga clic en 'Suscribirse'.
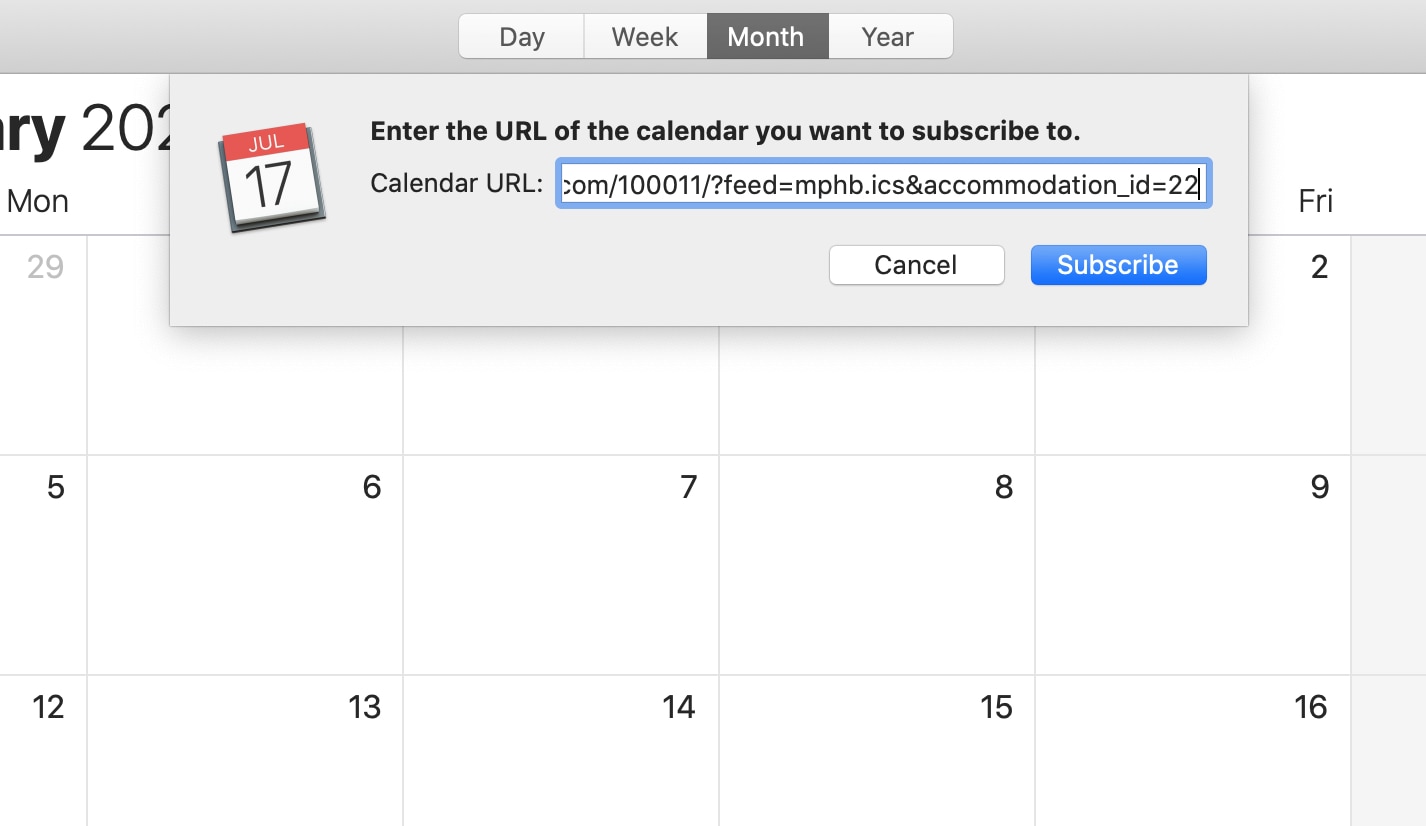
6. Asigne un nombre al calendario y seleccione la frecuencia con la que debe actualizarse.
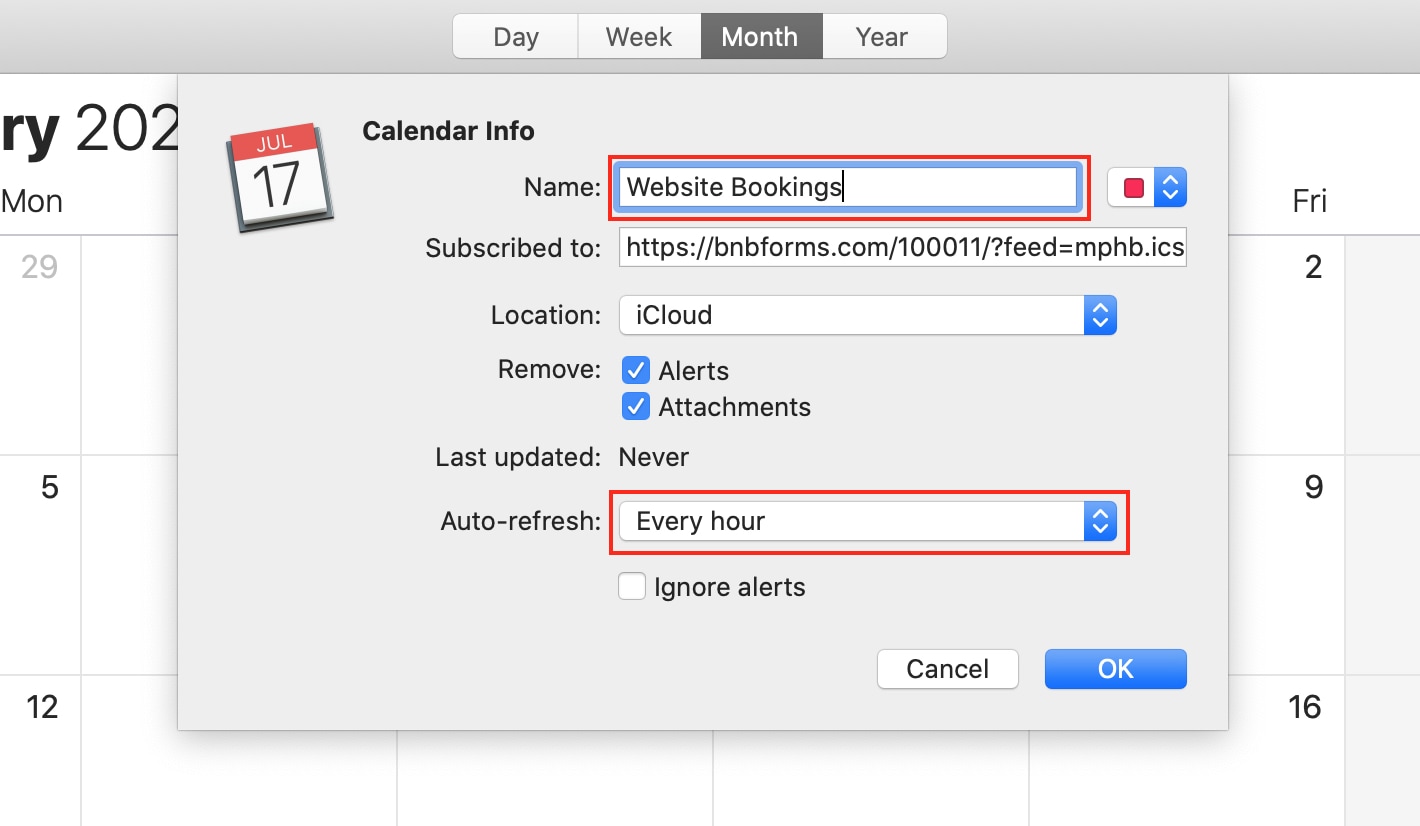
Puede ajustar los intervalos de sincronización.
Si sus reservas no se sincronizan con Apple Calendar, intente cambiar la ubicación del calendario de "iCloud" a "En mi Mac" en su computadora portátil.
7. Apple Calendar recuperará todas las reservas realizadas para el alojamiento en su sitio de WordPress y las mostrará. Los detalles se pueden ver si hace clic en una reserva.
Puede hacer clic en una reserva para ver sus detalles.
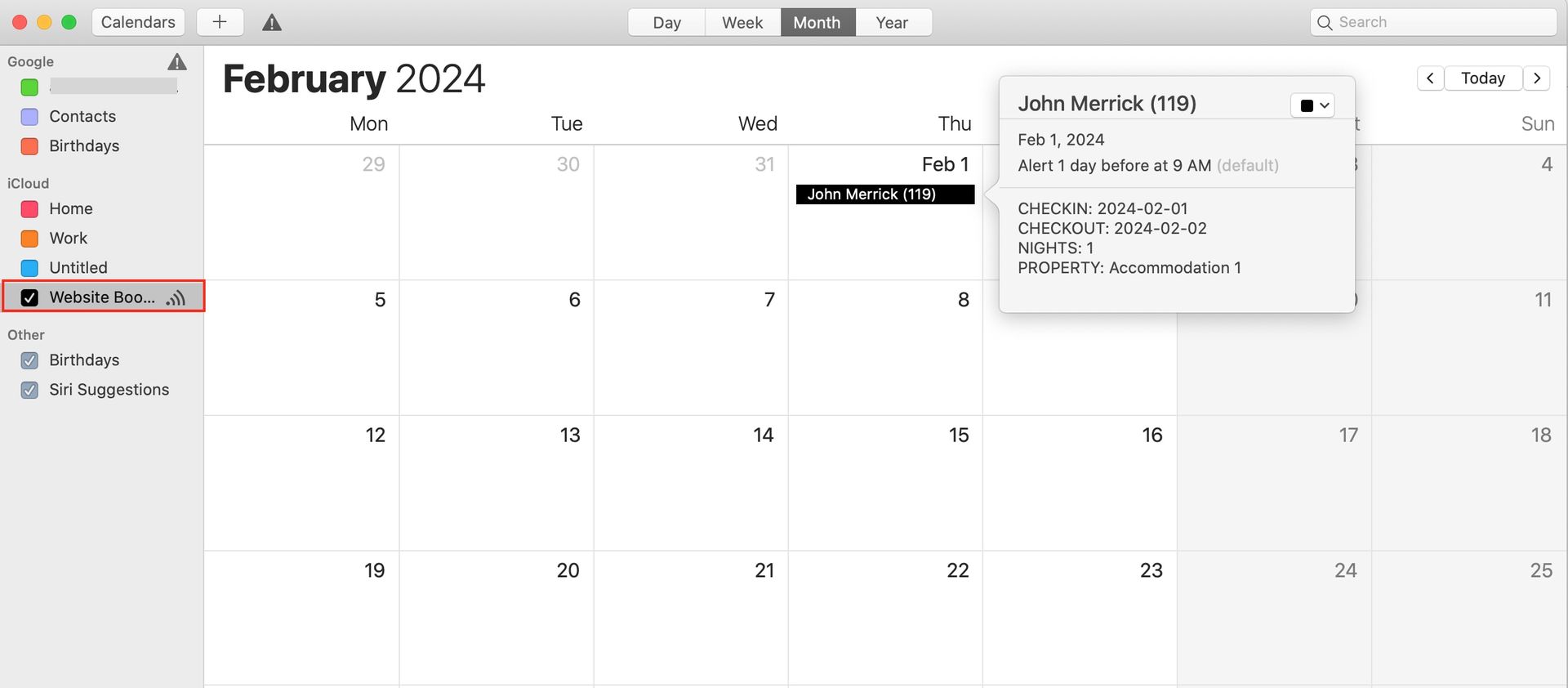
8. Crea otro calendario para exportar reservas a WordPress.
La "Suscripción al calendario" le permite importar reservas desde su sitio web únicamente ("solo lectura"). Para crear y exportar nuevas reservas a su sitio web de WordPress usando Apple Calendar, deberá crear un nuevo calendario.
9. Vaya a Archivo > Nuevo Calendario. Nombra el nuevo calendario que aparece en el lado izquierdo de la pantalla.
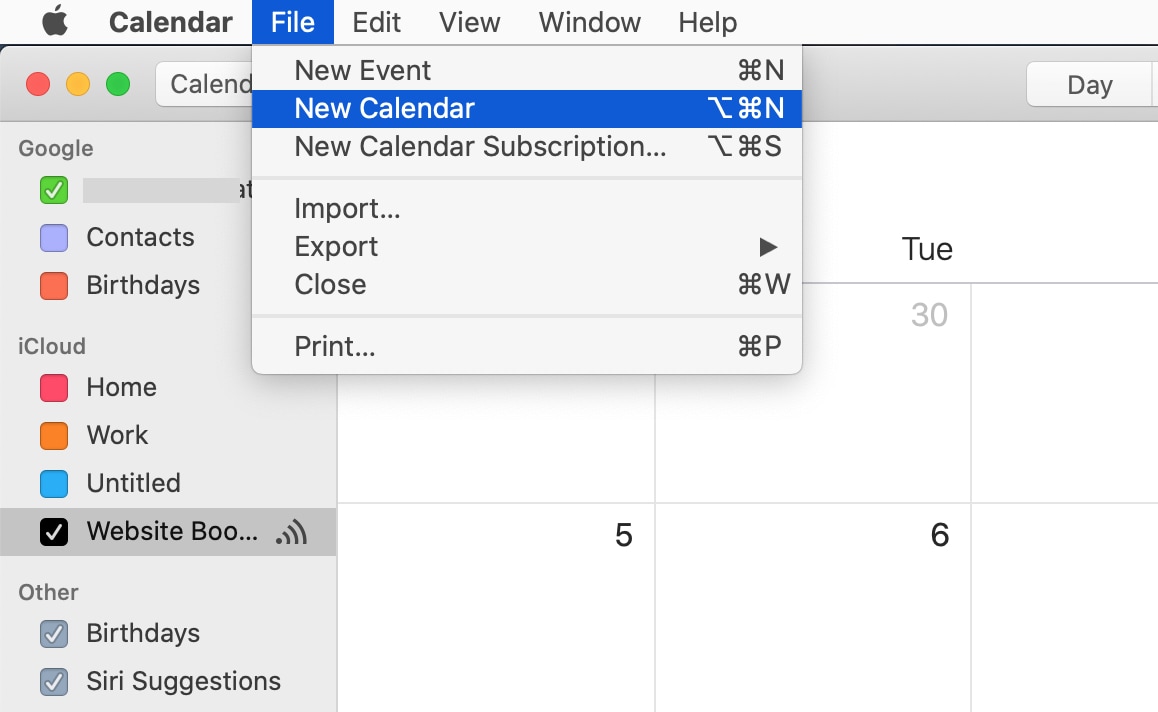
10. Haga clic derecho en el calendario creado y seleccione 'Compartir calendario'.
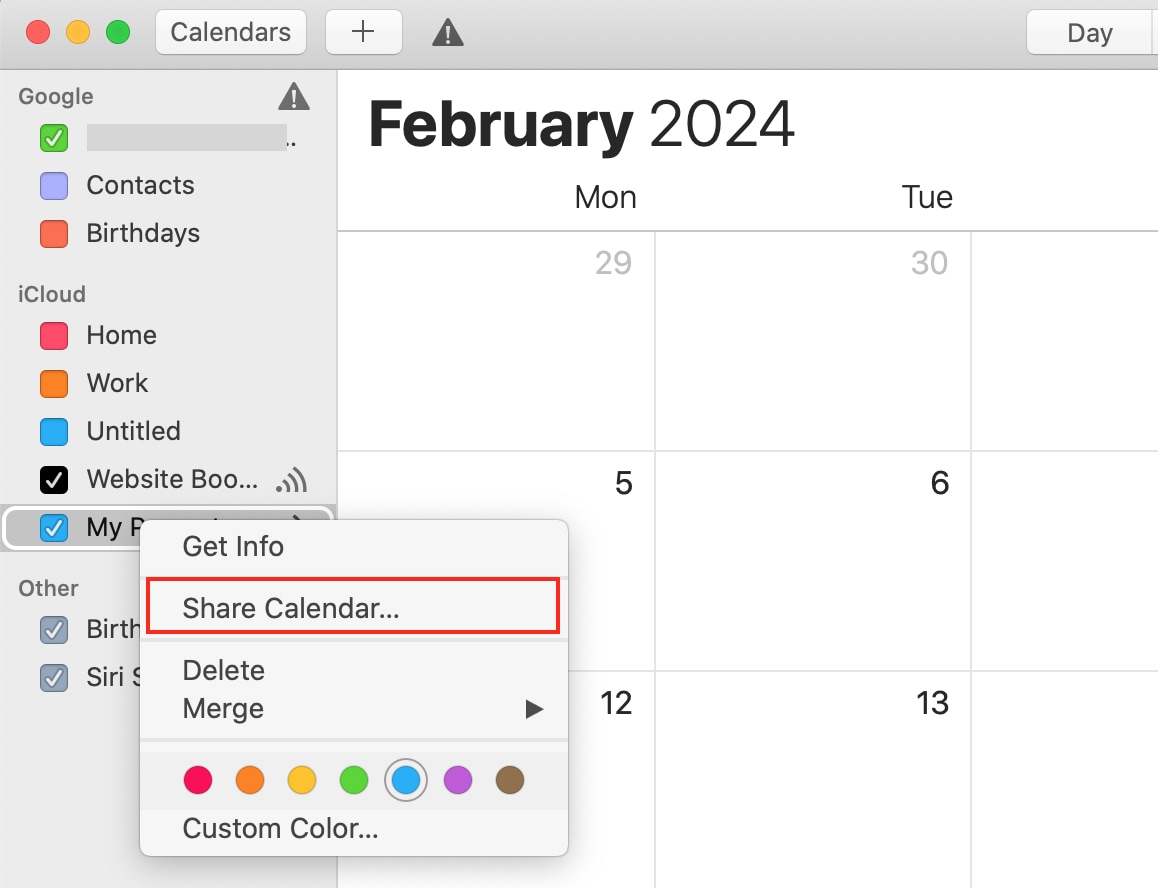
11. Elija 'Calendario público' > 'Listo'.
12. Haga clic derecho en el calendario creado > 'Obtener información'.
13. Copie la URL del calendario.
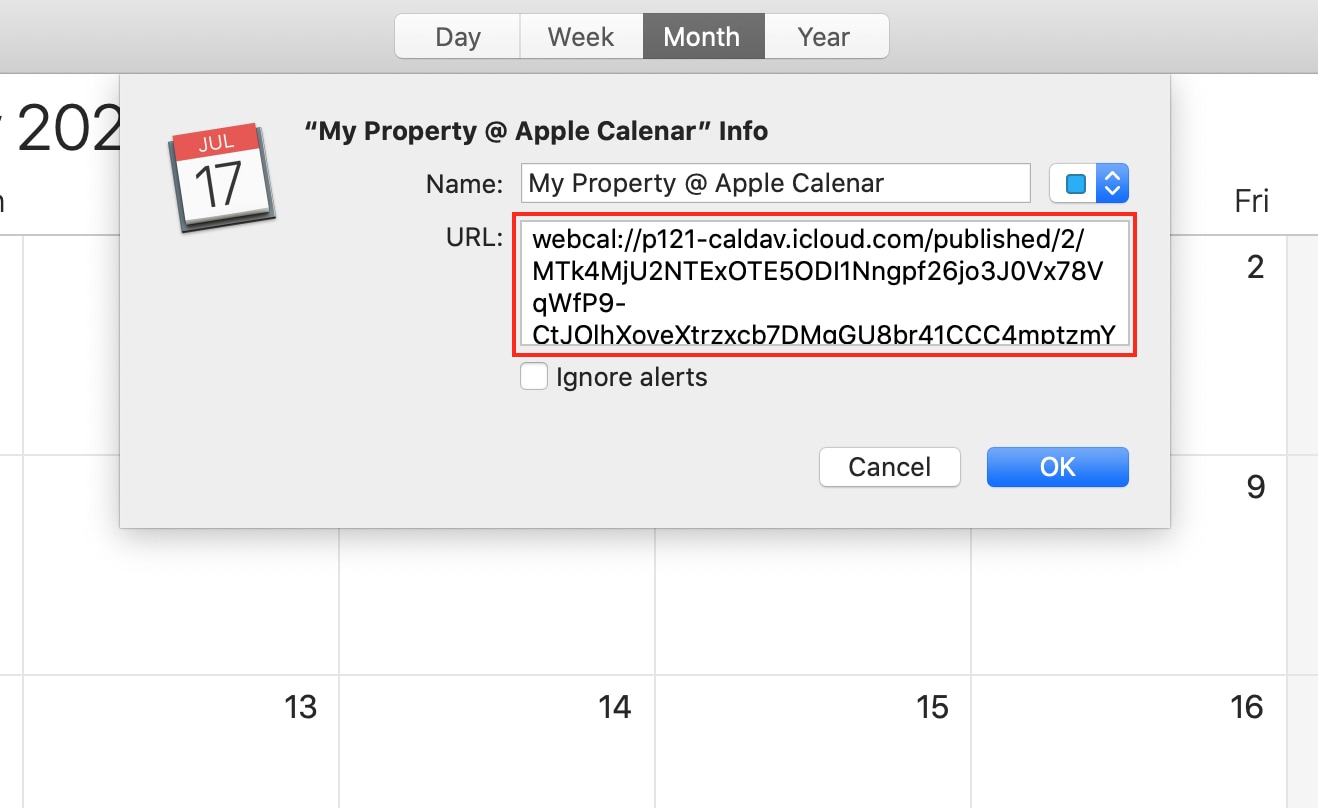
14. Vaya a WordPress > Reservas > Sincronizar calendarios y haga clic en el botón 'Editar' para el alojamiento seleccionado.
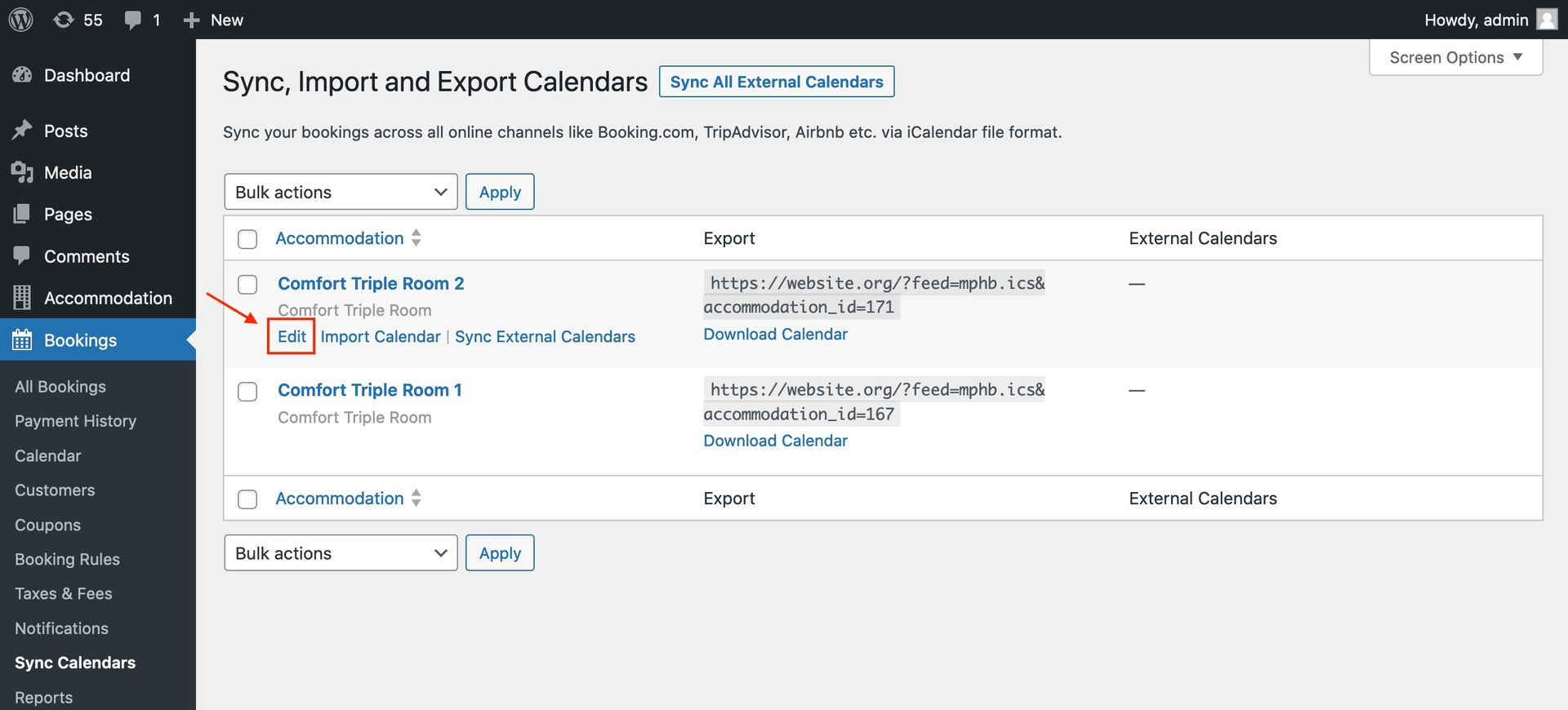
Haga clic en "Agregar nuevo calendario" y pegue la URL de su Calendario Apple. Recuerde cambiar manualmente el protocolo de enlace de webcal a https.
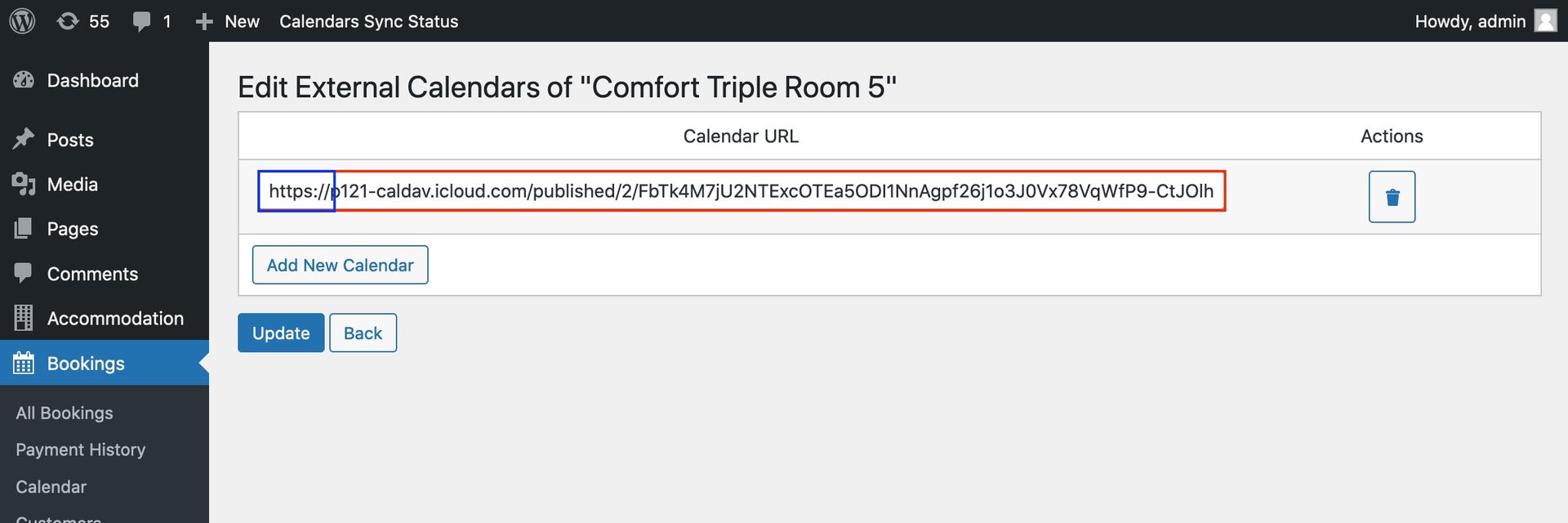
Haga clic en el botón 'Actualizar'.
15. Crea una reserva o bloqueo de tiempo en tu Apple Calendar.
En Apple Calendar, cambie a la vista Mes y elija las fechas para marcar como reservadas o bloqueadas.
Nota: Recuerde elegir días completos de estancia. Excluya la fecha de salida de su selección.
Luego agrega el título, la descripción y elige un calendario asociado a tu alojamiento. Creamos este calendario anteriormente en este tutorial.
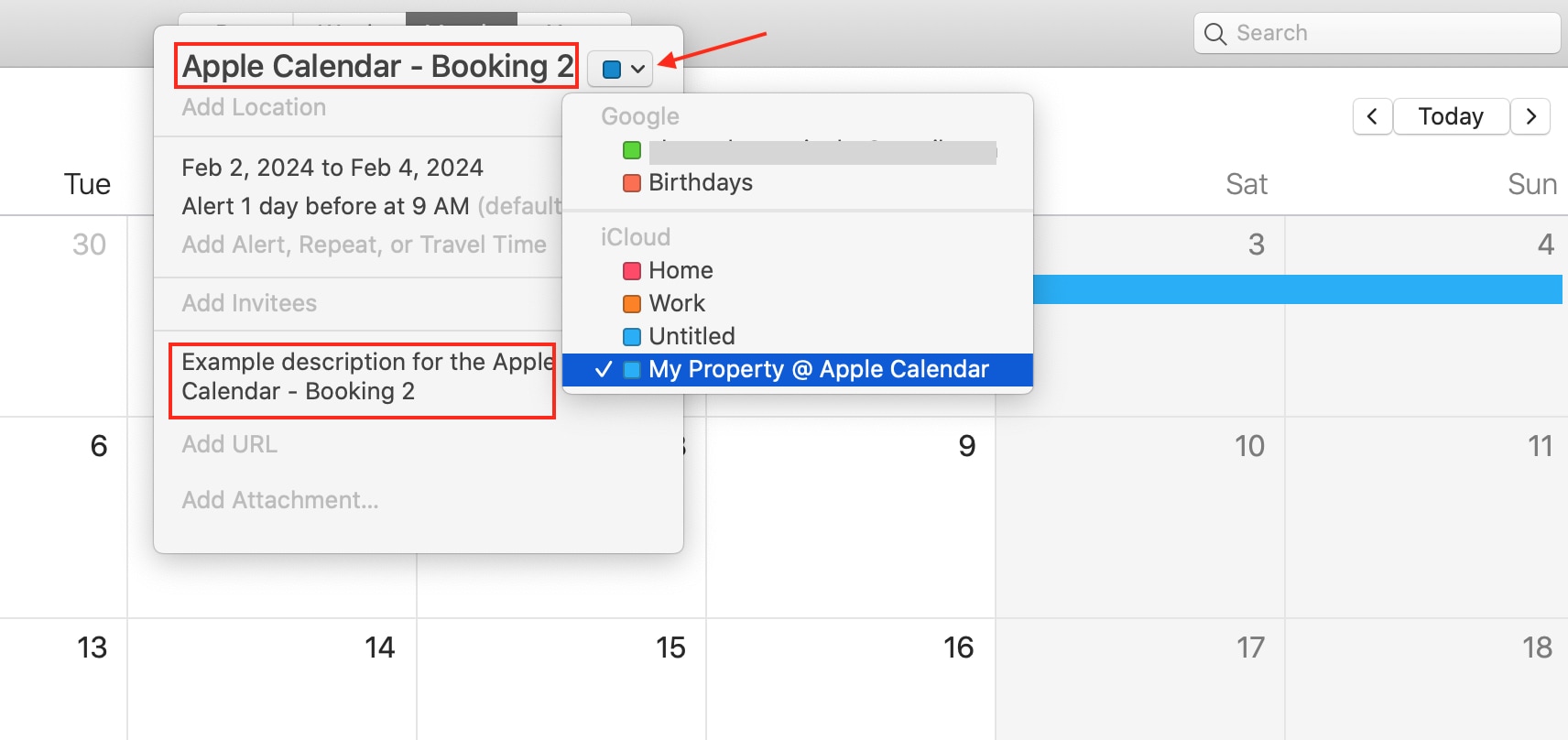
Si la sincronización automática del calendario está activada, puede esperar o ir a WordPress > Reservas > Sincronizar calendarios y hacer clic en 'Sincronizar todos los calendarios externos' para sincronizar inmediatamente.
Vaya a Panel de control > Reservas > Calendario. Si la sincronización se realizó correctamente, verá una nueva reserva en su Calendario Apple. Pase el cursor o haga clic para ver los detalles.
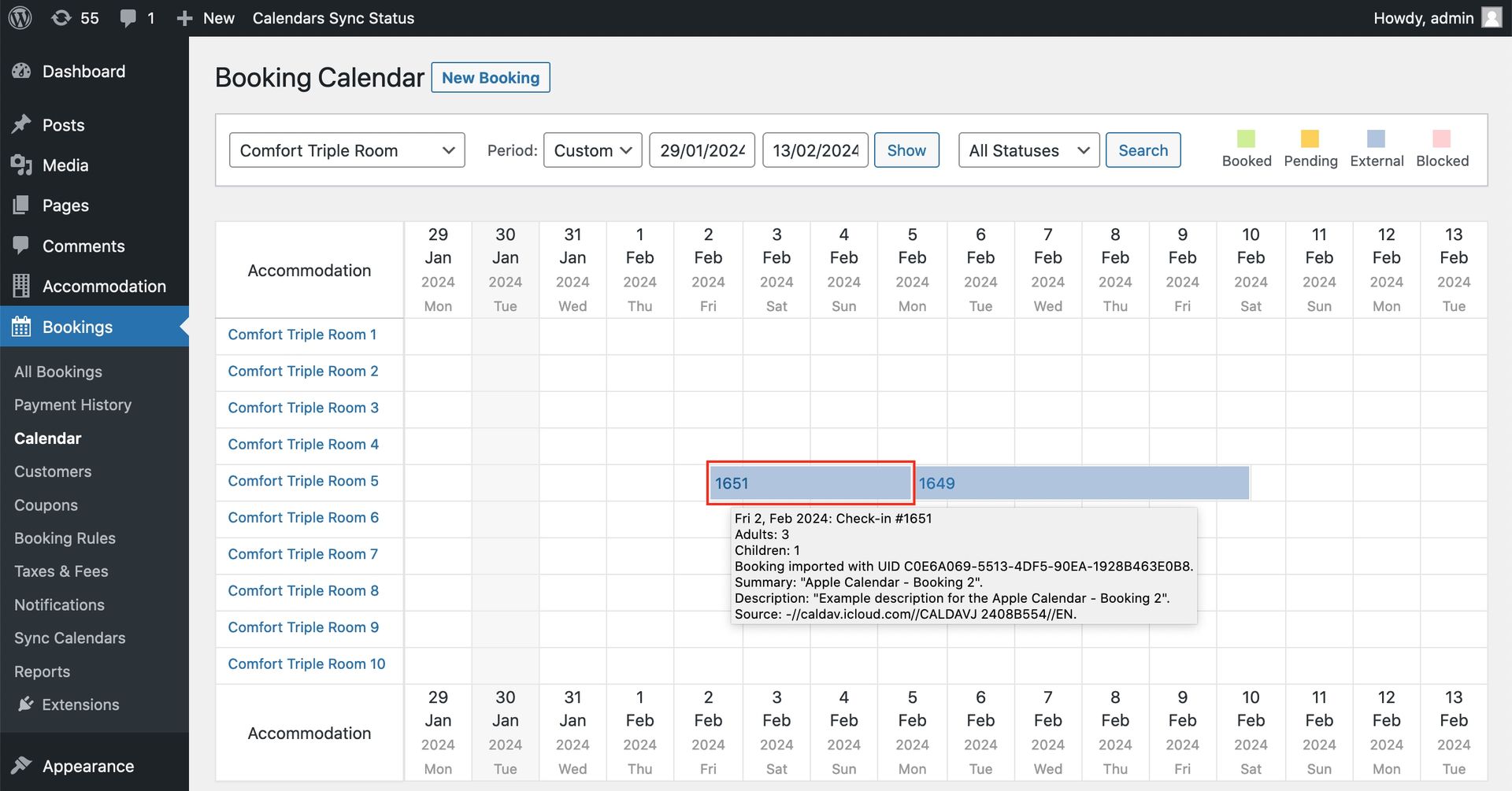
Para habilitar la sincronización automática del calendario externo, vaya a WordPress > Alojamiento > Configuración > Programador de sincronización de calendarios.

En la pestaña Alojamiento → Configuración (desplácese hacia abajo) puede habilitar y configurar la sincronización automática:
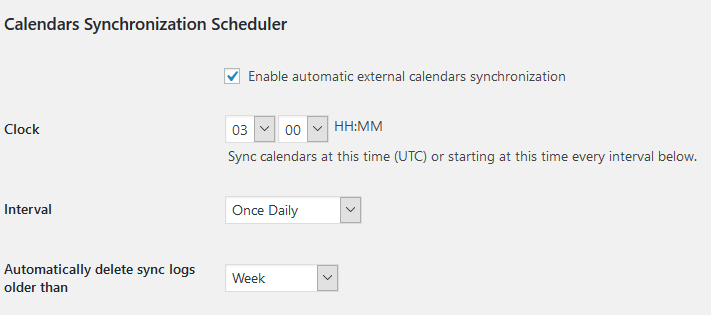
Elija la hora a la que debe comenzar la sincronización en el campo Reloj y el período de tiempo de la sincronización en el campo Intervalo. Los intervalos disponibles son:
- Cuarto de hora
- Media hora
- Una vez por hora
- Dos veces al día
- Una vez al día
Nota: para evitar solicitudes innecesarias al servidor, la sincronización automática se ejecuta en el intervalo de tiempo establecido solo si hay un visitante en su sitio web dentro de ese intervalo de tiempo. Esto significa que el complemento descargará reservas de calendarios externos tan pronto como alguien visite su sitio web.
También puedes eliminar automáticamente los registros de sincronización eligiendo un período de tiempo adecuado: cada día, semana, mes, trimestre, medio año (o nunca).