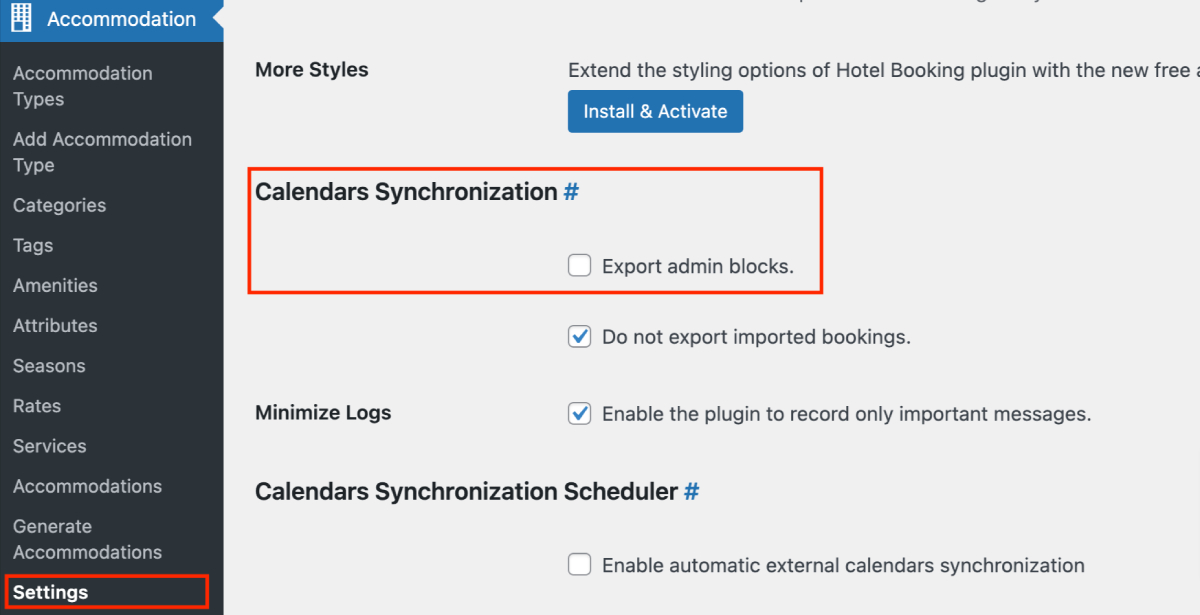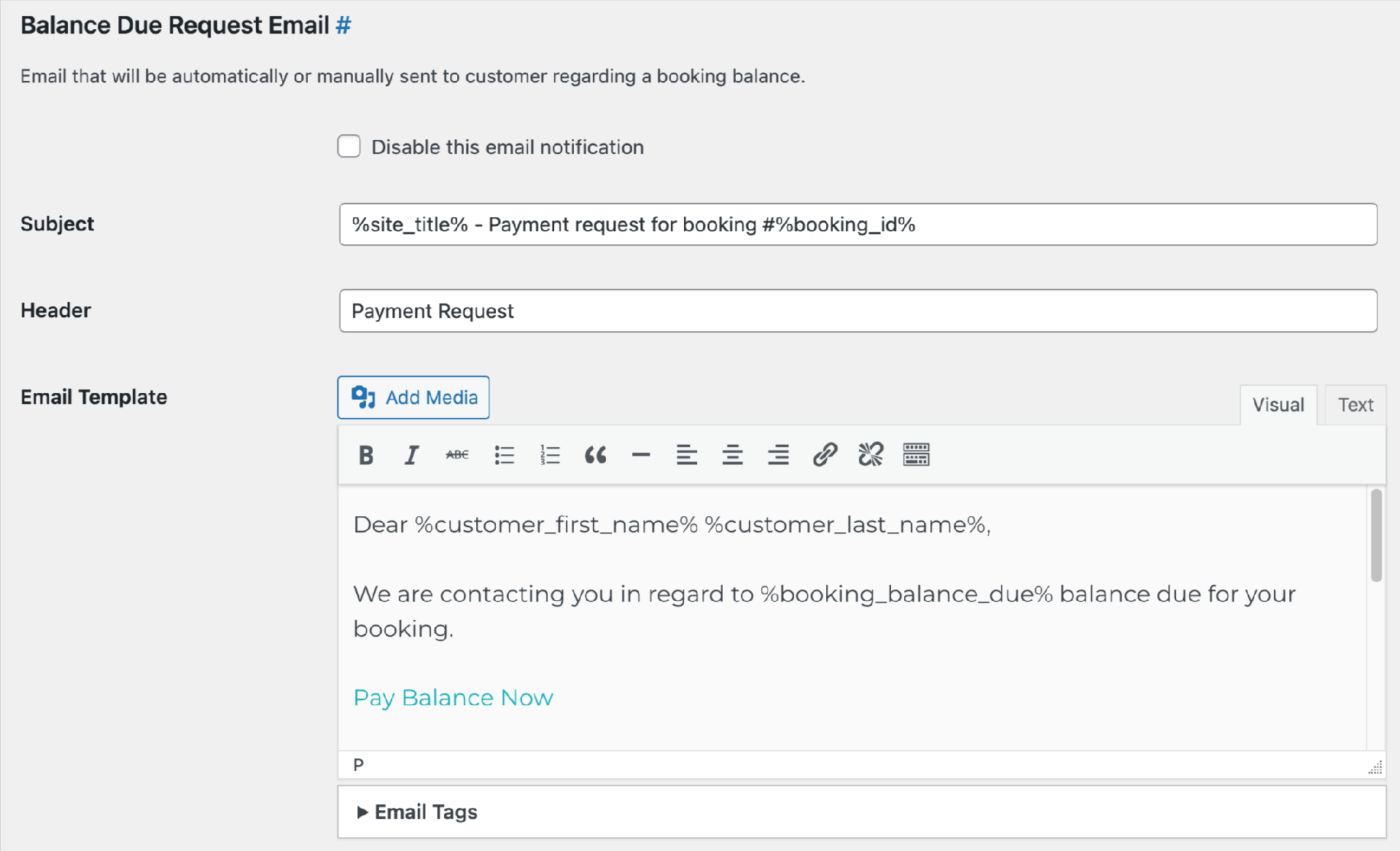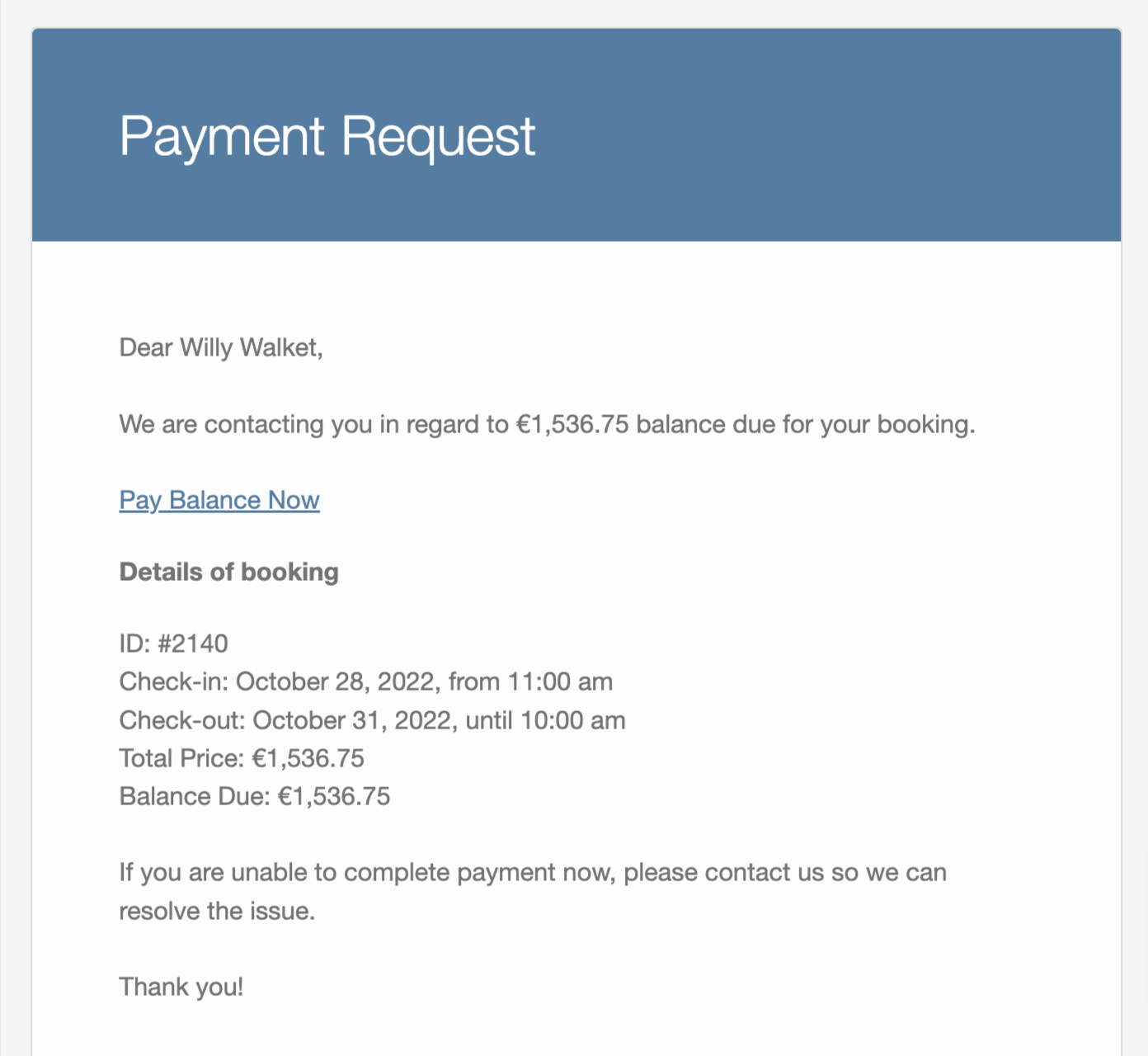Documentación Sistema de Reservas de Hotel Increíble
Documentación sistema de reservas de hotel Increíble
| Responsable | mario.gutierrez0525@gmail.com |
|---|---|
| Última actualización | 22/04/2024 |
| Miembros | 2 |
Categorias de Alojamientos
Ver todos
Para agregar una lista completa de categorías de alojamiento (por ejemplo, individual, triple), vaya a Alojamiento → Categorías → Agregar nuevo.
Hay campos estándar de WordPress para este tipo de contenido: agregue un nombre, slug, descripción y probablemente elija un padre de la categoría.
Al editar o agregar un tipo de alojamiento, podrá ver todas estas categorías en la barra lateral derecha y vincular las necesarias con el alojamiento apropiado.

Tipos de Alojamiento
Ver todos
En este menú añades los tipos de alojamiento disponibles en tu establecimiento hotelero. Nota: Los “Alojamientos” son alojamientos reales, y los “Tipos de alojamiento” son solo sus tipos (por ejemplo, puedes tener una habitación doble “Tipo de alojamiento” y 10 “Alojamientos” reales de este tipo).
Cómo trabajar con adaptaciones
Vaya a Alojamiento → Tipos de alojamiento → Agregar tipo de alojamiento.
- Agregue título, descripción y una breve descripción (extracto).
- Añadir la capacidad total de alojamiento (tamaño, número máximo de adultos y niños).

¿Necesita activar la opción "Capacidad"?
La opción “Capacidad” prioriza el número total de plazas en lugar de diferenciar estrictamente el número de adultos y niños. Por ejemplo:
“Capacidad” discapacitada (vacía): 6 adultos, 3 niños significa que una propiedad puede alojar estrictamente hasta 6 adultos y hasta 3 niños.

“Capacidad” habilitada (valor establecido): por ejemplo, “Capacidad” – 6, “Adultos” – 6, “Niños” – 5. En este caso, 6 adultos, 5 niños significa que una propiedad puede acomodar cualquier variación hasta 6 huéspedes. : 1 adulto y 5 niños, o 2 adultos y 4 niños, etc.
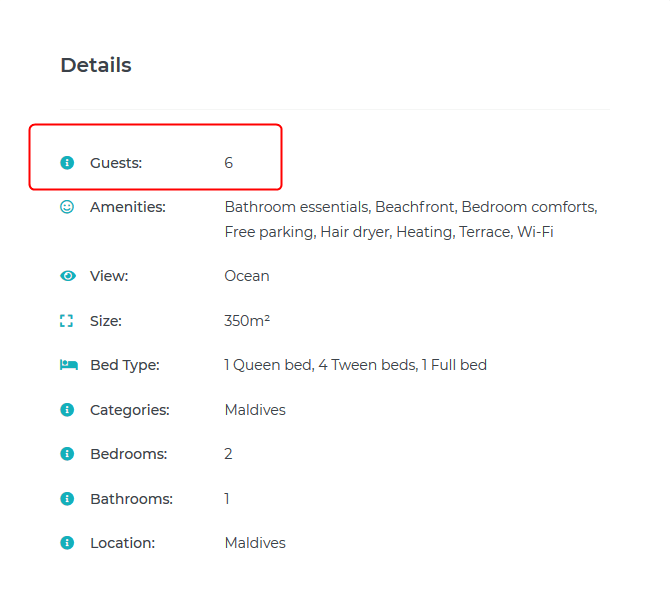
Importante: Se requiere un parámetro mínimo de 1 “Adulto”. Una propiedad no se puede reservar sólo para “Niños”.
Si no necesita que la cantidad de adultos y niños sea flexible, no configure esta opción.
Úselo para permitir el cambio dinámico del número de adultos o niños según las preferencias del huésped. Al finalizar la compra, el número de niños cambia dinámicamente según el número de adultos elegido y viceversa, de modo que, como resultado, la elección cumple con el requisito de "Capacidad".
- Agregue vistas (p. ej., vistas al mar, a la ciudad) y tipos de camas en este tipo de alojamiento.
- Agregue tipos de cama: será redirigido al menú Configuración, donde deberá especificar sus tipos de cama > haga clic en el botón Agregar tipo de cama > desplácese hacia abajo y guarde los cambios.
- Marque "permitir comentarios" si desea habilitar comentarios en los tipos de alojamiento.
- Seleccione los servicios que su hotel puede ofrecer para este tipo de alojamiento.
- Agregue servicios y categorías de alojamiento directamente desde este menú o vaya a agregar nuevos (desde Alojamiento → Categorías / Servicios).
- Agregue una galería de fotos y una imagen destacada si es necesario.
- Publicar los cambios.
Si tiene muchas habitaciones reales de este tipo de alojamiento, simplemente puede generar la cantidad necesaria de ellas durante su estadía en este menú: haga clic en Generar alojamiento en el campo de descripción.
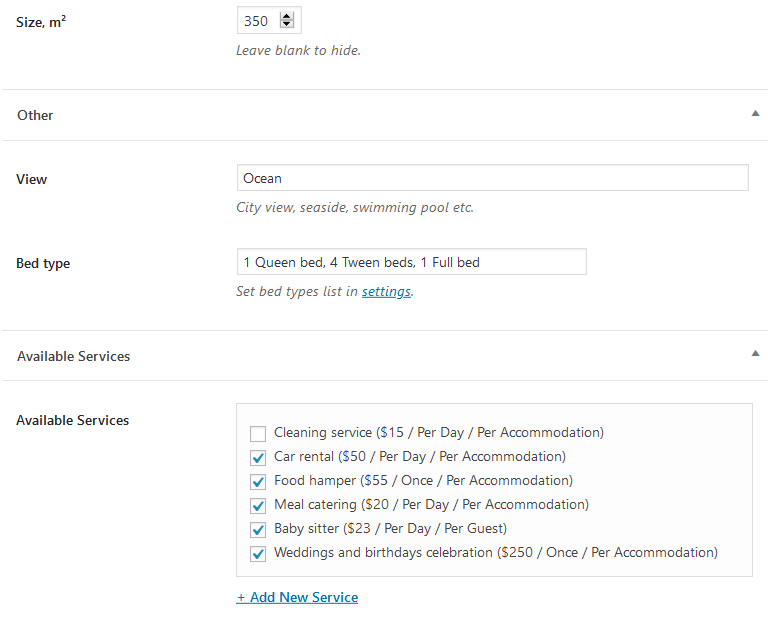
A continuación se muestra un ejemplo de los tipos de alojamiento que aparecen en el panel:
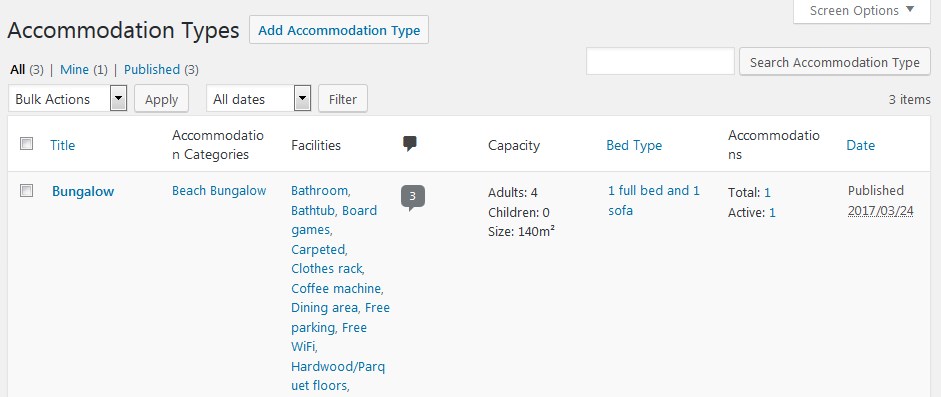
Cómo hacer que se pueda hacer clic en el calendario de disponibilidad en la página del tipo de alojamiento
Esta opción funciona a partir de la versión 4.6.0 del Sistema de Reservas Increíble. Funciona para calendarios de disponibilidad que se muestran en las páginas de propiedades individuales.
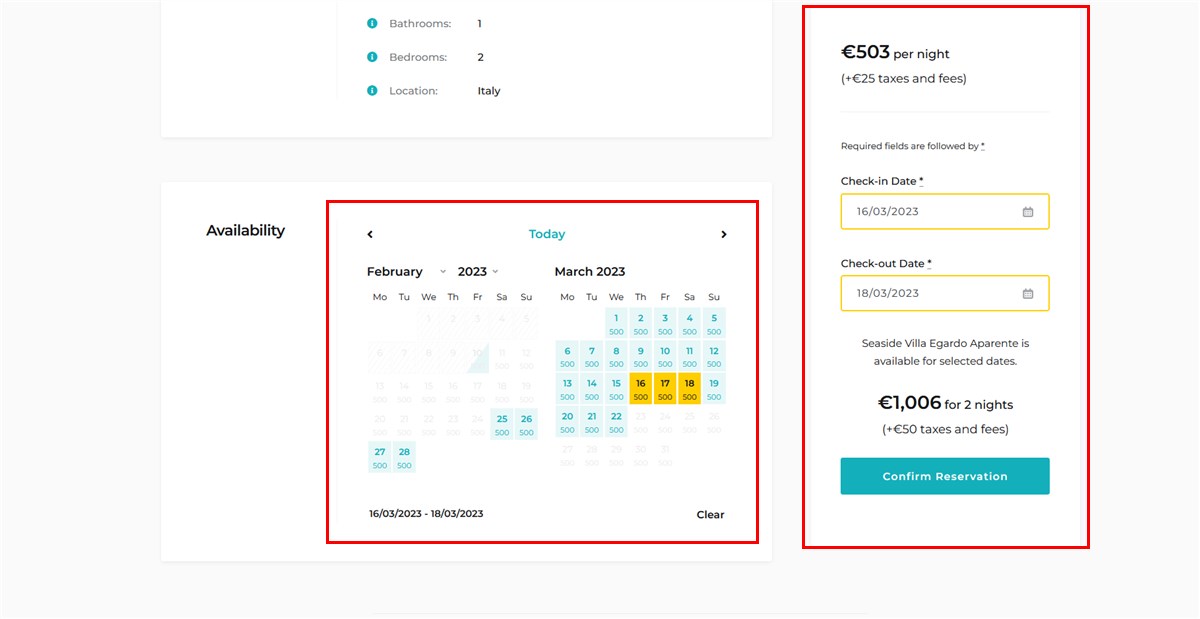
Si prefiere permitir que los huéspedes seleccionen su fecha de llegada y salida directamente en el calendario haciendo clic en las fechas, haga esto:
Vaya a Alojamiento > Configuración > marque la casilla que dice "Omitir la página de resultados de búsqueda y habilitar la reserva directa desde las páginas de alojamiento". para permitir reservas directas.
Marcar la casilla para esta configuración debería ser suficiente para hacer que se pueda hacer clic en un calendario en todas las páginas de tipos de alojamiento agregadas a través de Tipos de alojamiento.
Pero si desea crear manualmente una página de reserva para cualquier alojamiento y tener un calendario en el que se puede hacer clic, siga estos pasos además :
1. Asegúrese de que las páginas de propiedades contengan dos códigos cortos: [mphb_availability]y [mphb_availability_calendar].
2. Asegúrese de que ambos códigos cortos tengan el mismo ID de propiedad.
¿Cómo saber el ID de una propiedad?
Vaya a Tipos de alojamiento > coloque el mouse sobre el alojamiento necesario > busque una identificación en el enlace.
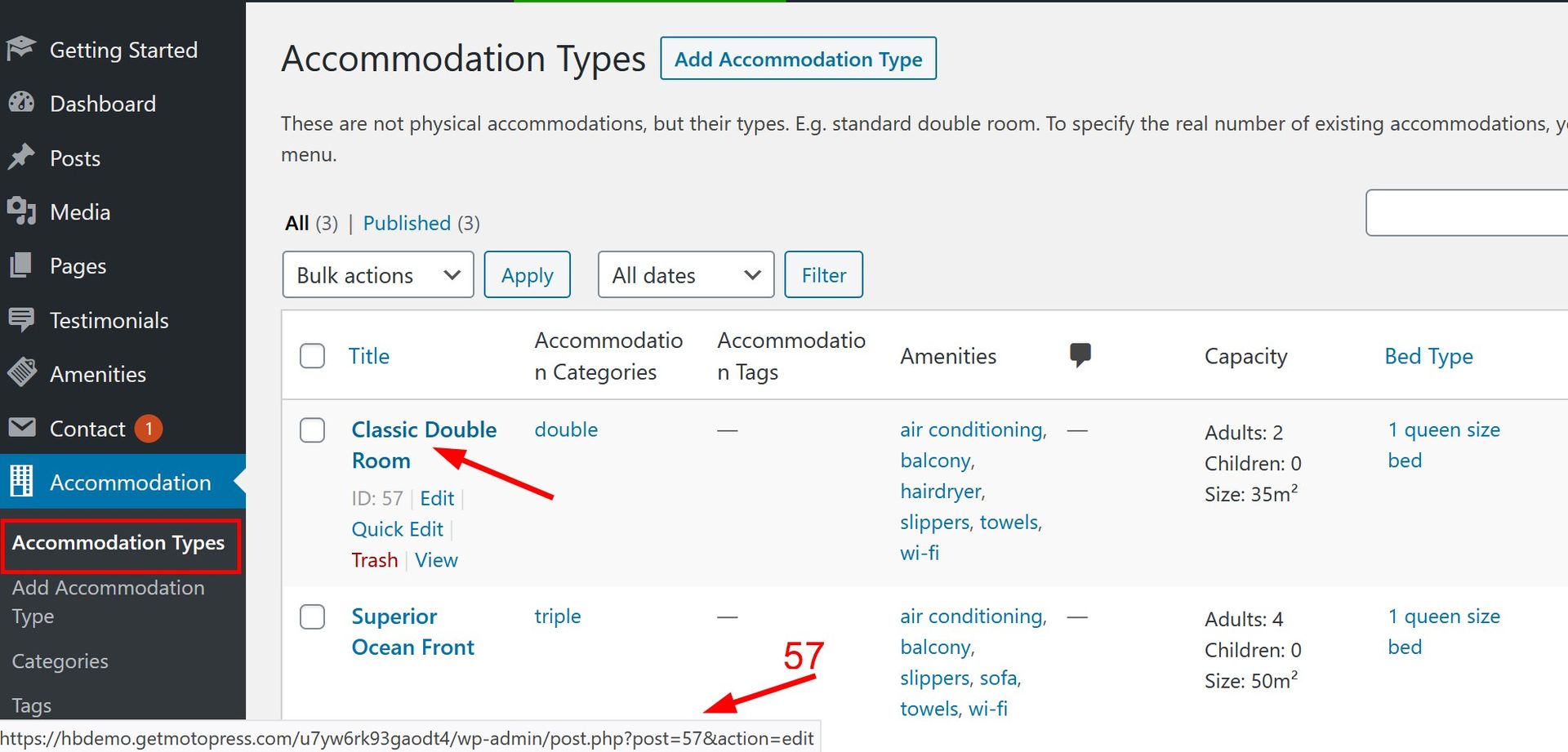
¿Cómo agregar una ID de propiedad al shortcode?
Puede encontrar todos los ejemplos de cómo editar códigos cortos en Alojamiento > Códigos cortos.
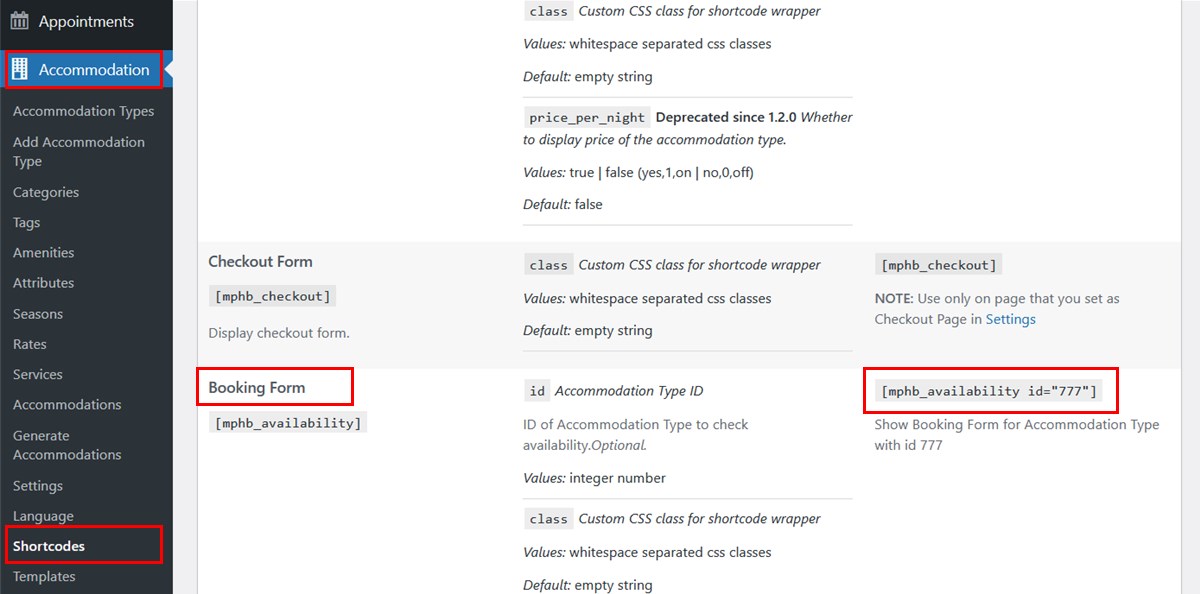
Alojamientos vinculados
Puede configurar alojamientos vinculados desde la versión 4.10.0 y superior del Sistema de Reservas Increíble para reservas de hoteles. Esta función le permite bloquear automáticamente la disponibilidad de propiedades conectadas cuando se realiza una reserva en una de ellas.
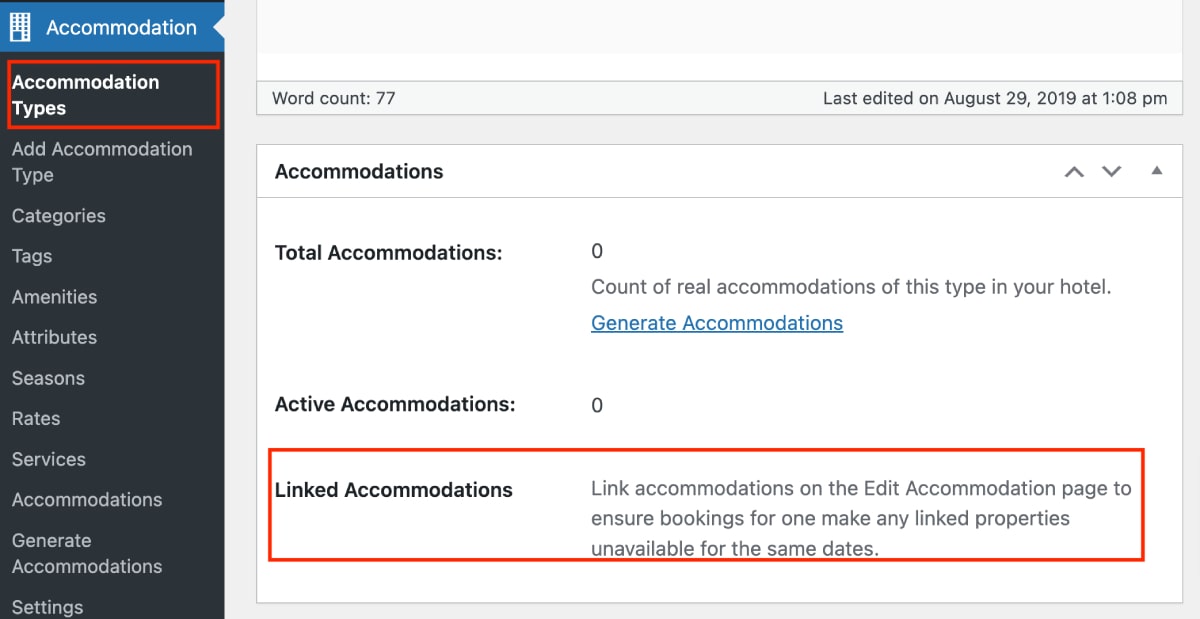
Simplifica el alquiler de una propiedad completa o de unidades separadas (por ejemplo, una casa con habitaciones) y ahorra tiempo al gestionar la disponibilidad en las propiedades conectadas.
Configurar alojamientos vinculados
1. Vaya al panel de reservas de hotel > Alojamiento > elija un alojamiento > Editar.
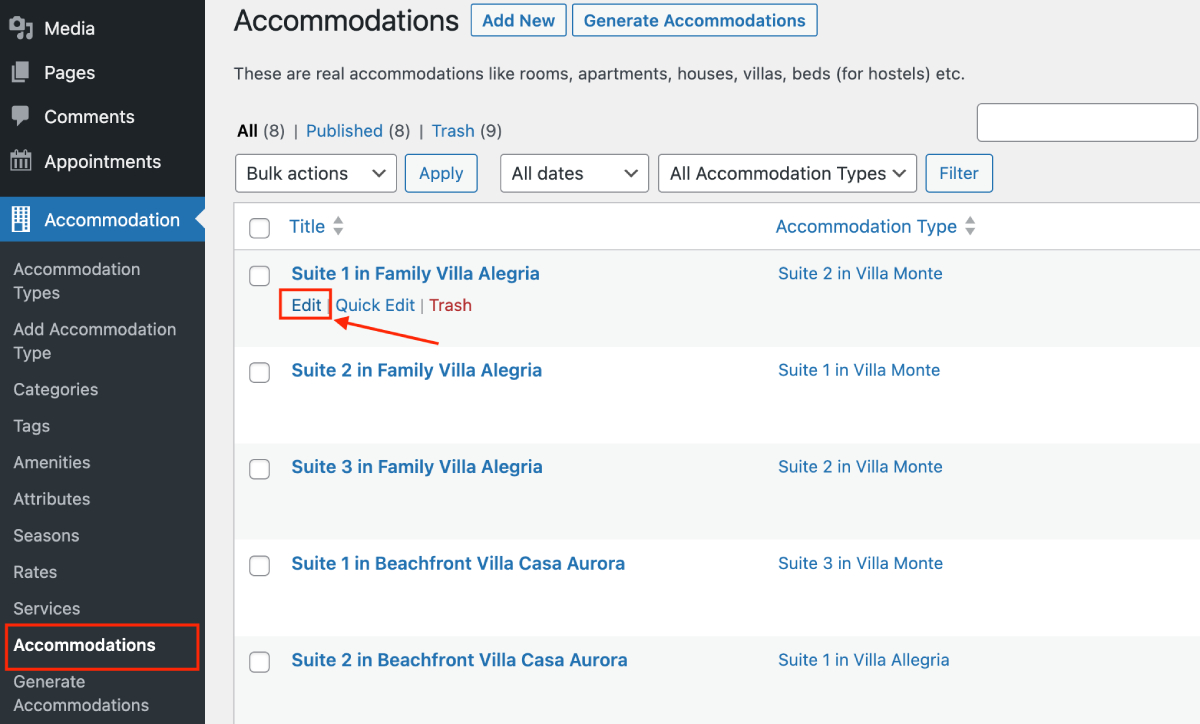
2. En el menú Editar alojamiento, marque las casillas junto a las propiedades con las que desea establecer conexiones.
Cómo funciona
Cuando se reserva una propiedad (cualquiera de esas casillas marcadas), una unidad vinculada asociada automáticamente dejará de estar disponible en su sitio web.
De forma predeterminada, la vinculación es unidireccional. Sin embargo, puede lograr una sincronización bidireccional configurando manualmente reglas para propiedades específicas.
Ejemplo: sincronización bidireccional (interdependencia) para una villa con suites:
1. Vaya a la villa principal y seleccione sus suites como alojamientos vinculados.
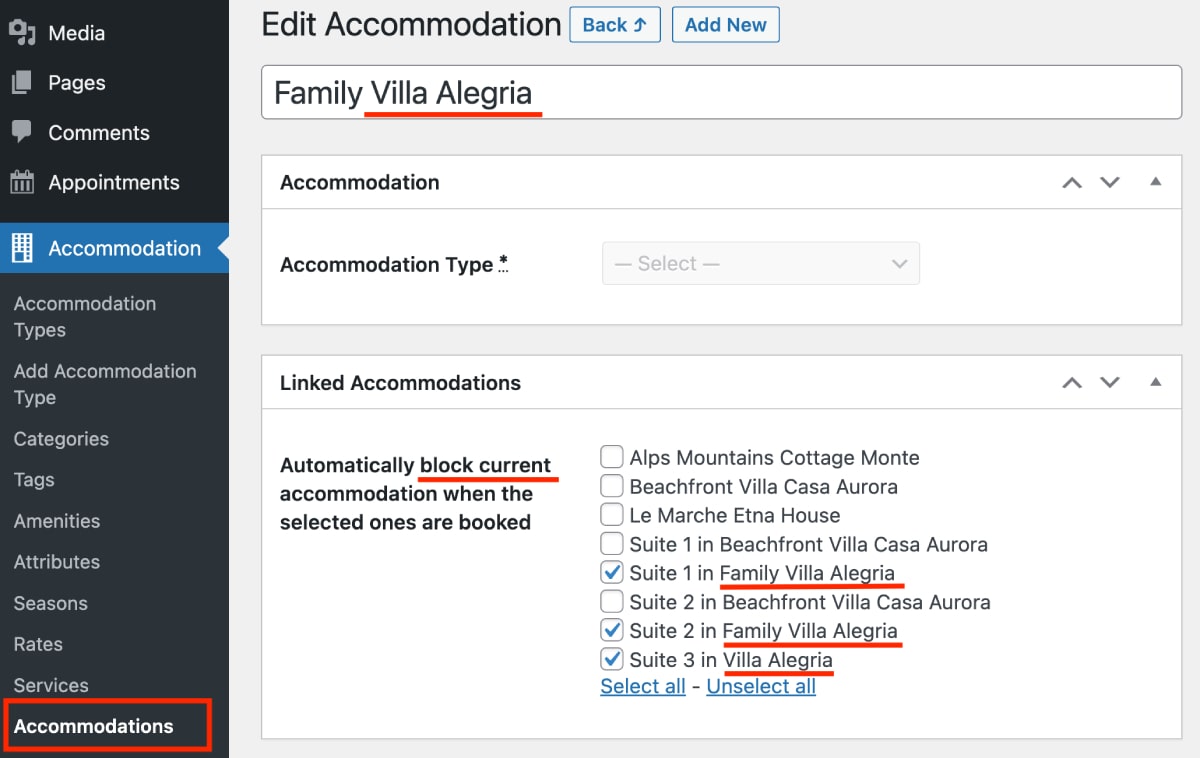
2. Vaya a cada suite vinculada y vincule la villa principal.
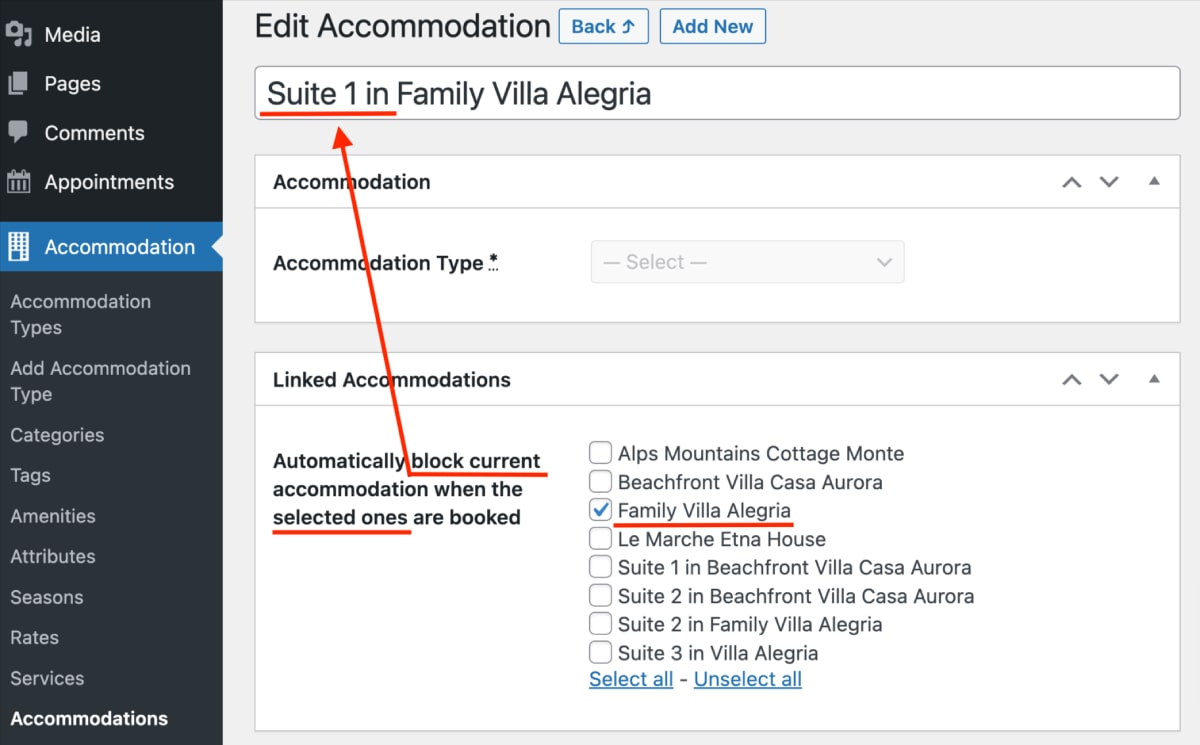
Seguimiento del administrador
Técnicamente, un alojamiento está "reservado" y los alojamientos vinculados están "bloqueados" (de forma similar a cómo el administrador de un sitio web bloquea las fechas manualmente a través del menú Reglas de reserva).
- En el Calendario de Reservas, los alojamientos reservados estarán en verde, los bloqueados vinculados estarán en rojo. Si pasa el cursor sobre las fechas bloqueadas en el calendario de reservas, verá el mensaje "Bloqueado porque el alojamiento vinculado está reservado".
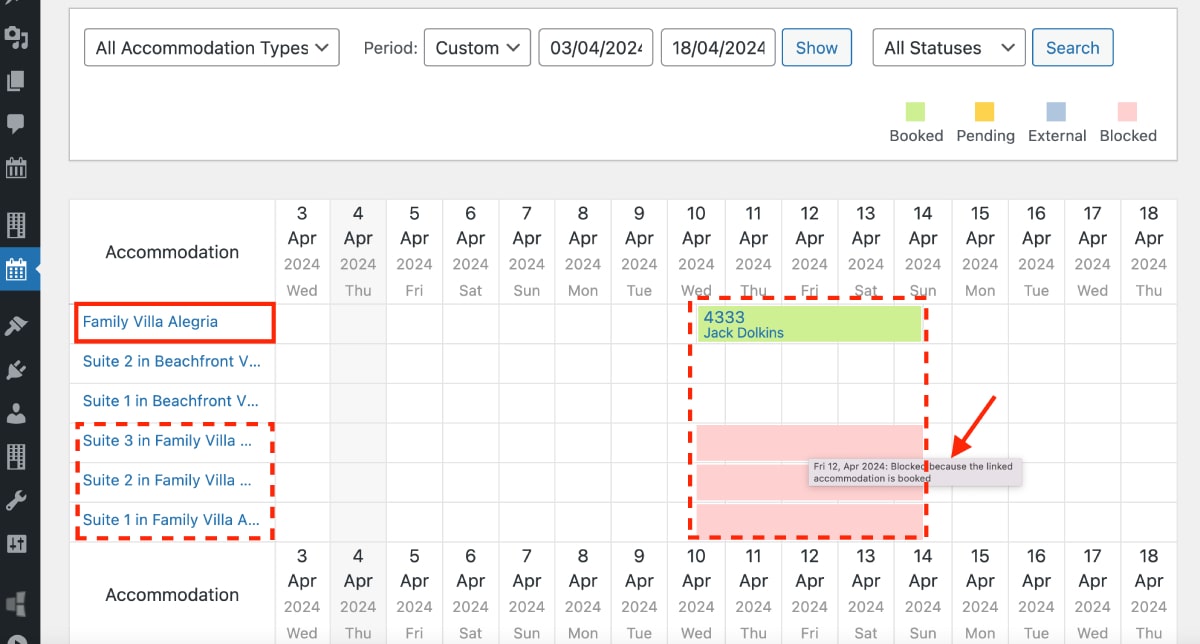
- Sólo se mostrará una reserva en el menú Reservas.
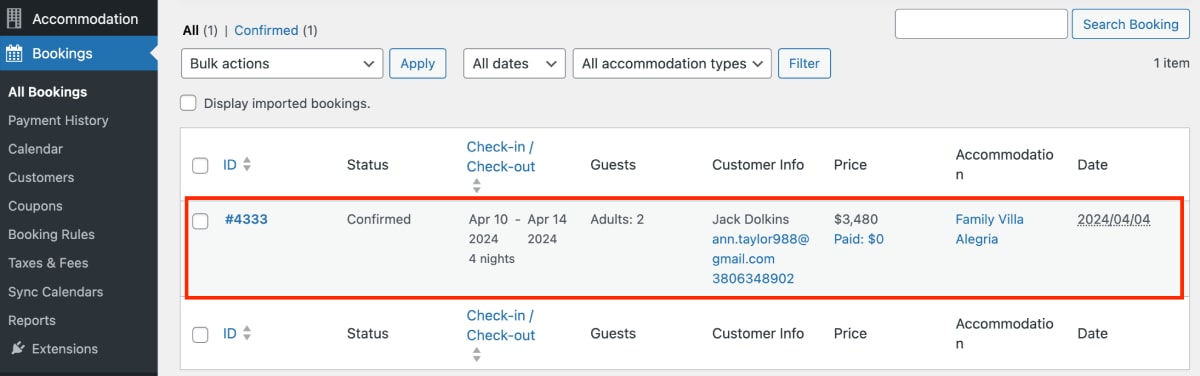
Los huéspedes verán los días no disponibles simplemente como no disponibles en el calendario del sitio web.
Plataformas de reserva externas (OTA)
1. Para reflejar las fechas bloqueadas en las OTA, vaya a Configuración > Configuración general > Sincronización de calendario.
2. Marque la opción "Exportar bloques de administración" para enviar información de reserva de unidades vinculadas a las OTA.
Proximamente video

Esta es una herramienta opcional para reducir el trabajo repetitivo si tienes muchas adaptaciones reales del mismo tipo. Después de agregar todos los tipos de alojamiento disponibles, simplemente puede generar la cantidad necesaria de habitaciones reales: vaya a Alojamiento → Generar alojamiento:
- Establece el número de alojamientos que se deben generar (son habitaciones reales de tu establecimiento hotelero).
- Elija un tipo de alojamiento.
- Opcionalmente, coloque un título; será visible solo en el tablero.
- Pulsa "Generar".
Comodidades
Ver todos
Para agregar la lista completa de servicios para diferentes tipos de alojamiento, vaya a Alojamiento → Servicios → Agregar nuevo.
Hay campos estándar de WordPress para este tipo de contenido: agregue un nombre, un slug, una descripción y probablemente elija un elemento principal del servicio.
Al editar o agregar un tipo de alojamiento, podrá ver todos estos Servicios en la barra lateral derecha y vincular los necesarios a los tipos de alojamiento apropiados.
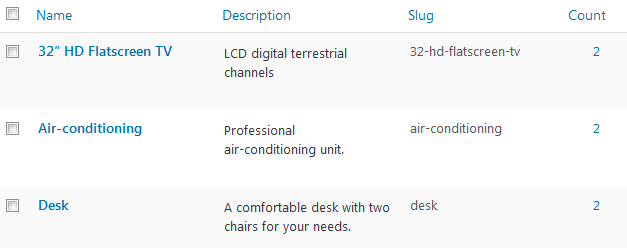
Atributos
Ver todos
Los atributos son filtros de búsqueda avanzada que puede agregar a los campos predeterminados del formulario de búsqueda de propiedades.
También puede optar por mostrar atributos como detalles adicionales en la descripción de su propiedad.
Para agregar atributos, vaya a la pestaña Alojamiento → Atributos → Agregar nuevo.
Allí, especifique el Título de su atributo personalizado, por ejemplo, Ubicación.
Luego haga clic en Configurar términos y agregue todos los términos posibles para este atributo, por ejemplo, Londres, París, Nueva York. Mientras agrega los términos, debe completar al menos el campo Nombre y hacer clic en Agregar nuevo. No hay limitación en la cantidad de atributos o términos que se pueden crear.
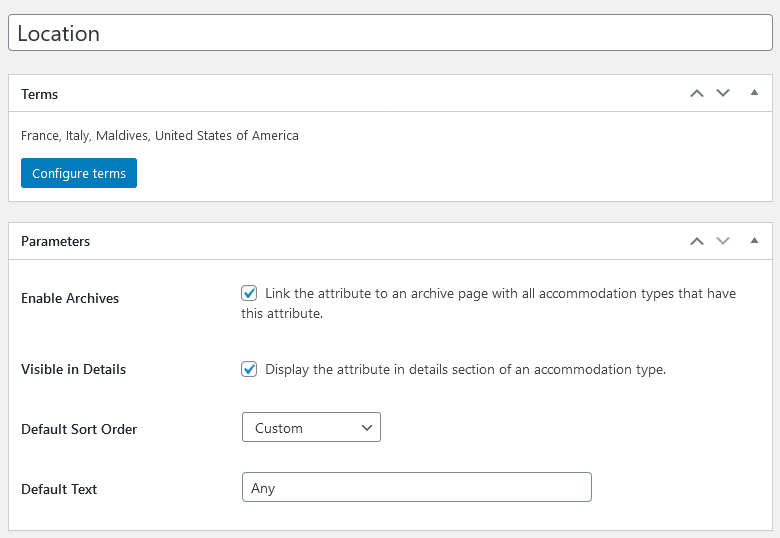
Puede influir en el orden en que aparecen los términos en el sitio web en la pestaña Alojamiento → Atributos.
Abra un atributo y seleccione un pedido en el campo Pedido. El orden predeterminado es Personalizado. Los términos también se pueden ordenar por ID de término, Nombre y Nombre numérico. Estos atributos deben asignarse a sus tipos de alojamiento en la pestaña Alojamiento → Tipos de alojamiento. Coloca el cursor sobre un tipo de alojamiento y haz clic en Editar. Marque los términos relacionados con este tipo de alojamiento en la sección Atributos de la columna de la derecha.
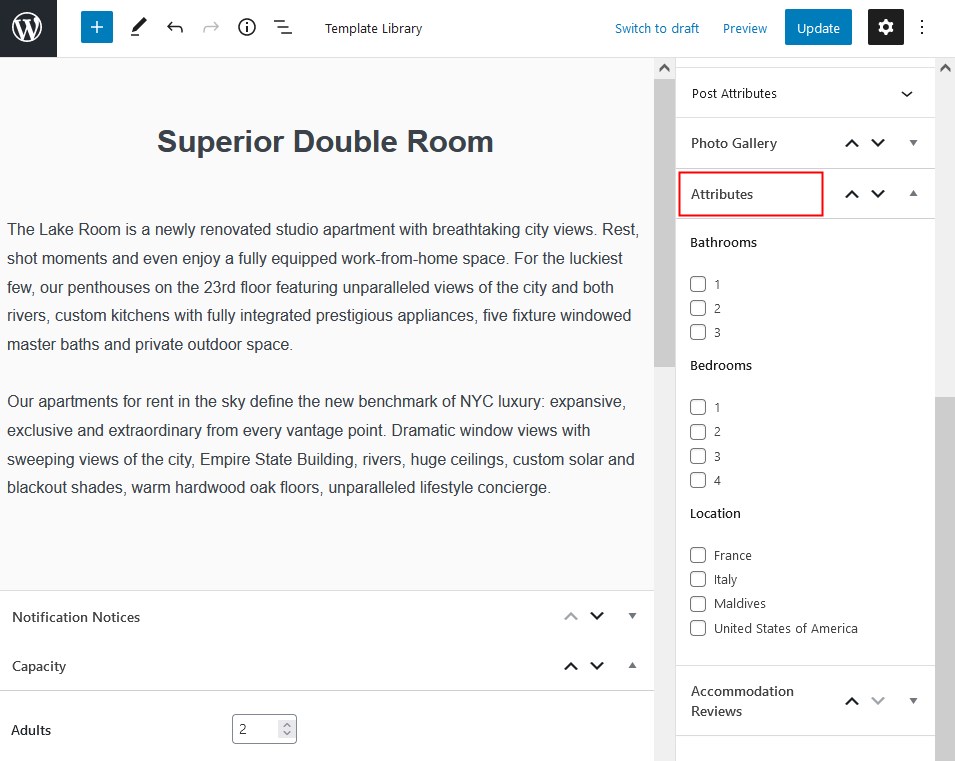
Para agregar todos los atributos o los seleccionados como filtros de búsqueda adicionales al formulario de búsqueda, asegúrese de copiar y pegar los nombres exactos de los atributos (separados por comas) en el bloque/código abreviado de búsqueda de disponibilidad:
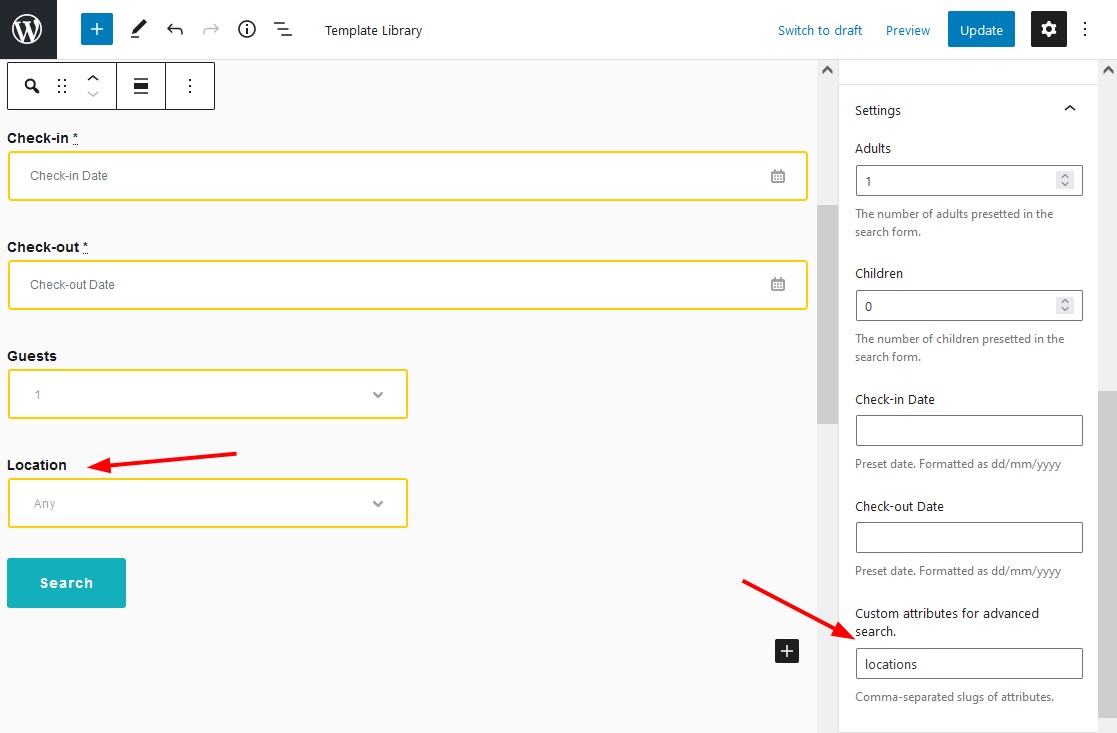
Si marca la casilla “Visible en detalles”, esta información aparecerá en el listado de la propiedad:
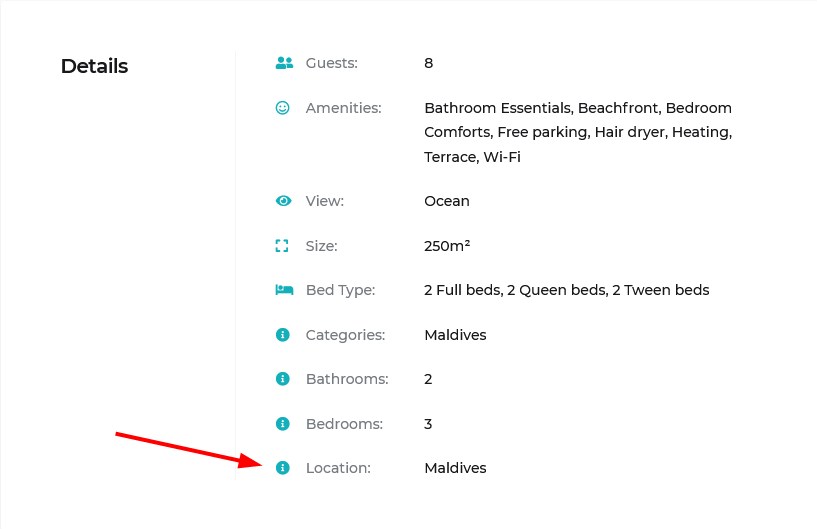

Para agregar detalles personalizados a sus propiedades, vaya a la pestaña Alojamiento → Atributos.
Abra un atributo y marque Visible en Detalles. Esto mostrará el atributo y sus términos en la sección Detalles de sus propiedades.
Marque Habilitar archivos y los términos se vincularán.
Cada enlace de término conduce a una página de archivo con todos los tipos de alojamiento que tienen este término.
Formulario de Reserva
Ver todos
Todos los atributos que se crearon se pueden utilizar en los formularios de búsqueda para permitir la búsqueda avanzada. Para ello, necesitarás utilizar las babosas de tus atributos. Los slugs se muestran en la pestaña Alojamiento → Atributos (la columna Slug). Para agregar los atributos personalizados en un formulario de búsqueda:
- agregado con un código corto, especifique el parámetro de atributos en su código corto con barras separadas por comas como:
[mphb_availability_search attributes=”comma separated slugs of your attributes”]
Ej. [mphb_availability_search attributes=”location,price-range”]. - agregado con un widget, vaya a la configuración del widget y especifique las barras separadas por comas de sus atributos en el campo Atributos.
Cada atributo se mostrará como un campo de búsqueda adicional en el formulario de disponibilidad de búsqueda. Los campos se muestran en el orden de los atributos en el código abreviado/widget. Estos campos de búsqueda no son obligatorios y algunos de ellos se pueden dejar vacíos para realizar una búsqueda más amplia. Si un término no está asignado a ningún tipo de alojamiento, no aparecerá en el formulario de búsqueda de disponibilidad.
Reglas de Reserva
Ver todos
¡Nota! Se publicaron nuevas reglas de reserva en la versión 2.3.0. Asegúrese de que sus antiguas reglas de reserva se transformen exitosamente en otras nuevas.
Vaya al menú Reservas → Reglas de reserva para configurar sus reglas de reserva.
Estas reglas le permiten establecer fechas mínimas y máximas de entrada y salida, días mínimos y máximos de estancia en todos los alojamientos o en alojamientos individuales. Además, a través de este menú podrás bloquear la opción de reserva de los alojamientos elegidos en periodos de tiempo específicos.
Reglas de check-in
Puede agregar tantas reglas como desee.
Seleccione todos los días de check-in disponibles para los tipos de alojamiento y temporadas elegidos.
Por ejemplo, si los huéspedes pueden registrarse en cualquier día y en cualquier alojamiento, simplemente seleccione Todo.
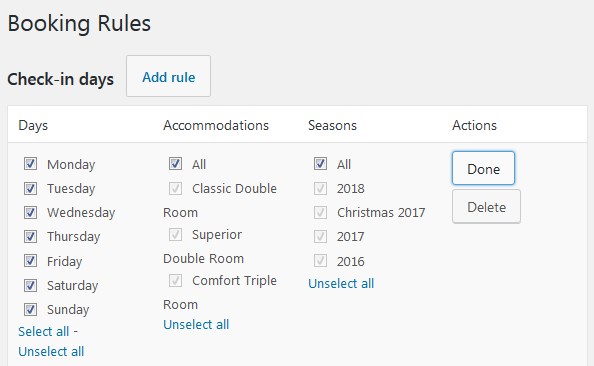
Si desea agregar una regla de reserva personalizada para cualquier tipo de alojamiento en particular, simplemente agregue una nueva regla. Por ejemplo, el check-in no está disponible los lunes para la habitación Doble Clásica:
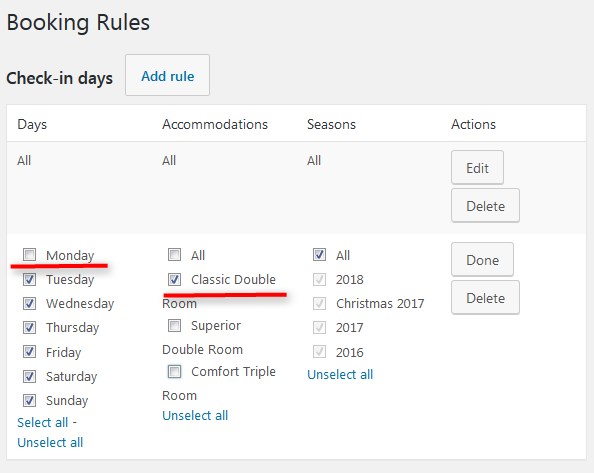
Para asegurarse de que no entre en conflicto con las reglas de todos los demás tipos de alojamiento, desmarque Habitación doble clásica en la primera regla aplicada a todos los demás alojamientos. Arrastre y suelte las reglas para establecer la prioridad necesaria:
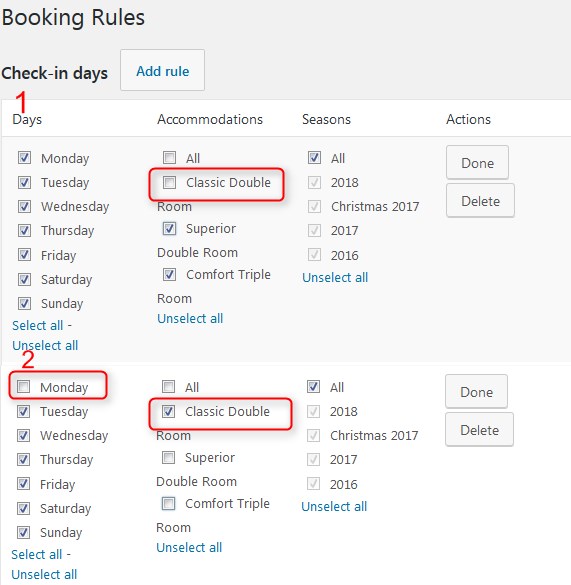
En la interfaz, si un huésped desea hacer el check-in el lunes, no habrá habitación doble clásica en la lista de resultados de búsqueda, porque el check-in los lunes no está disponible para este tipo de alojamiento.
Reglas de salida
Puedes hacer lo mismo para los días de salida. Simplemente establezca cuándo los huéspedes pueden realizar el check-out (se puede aplicar a todos los tipos de alojamiento o a cualquiera de forma individual). Asegúrese de que las reglas no entren en conflicto entre sí.
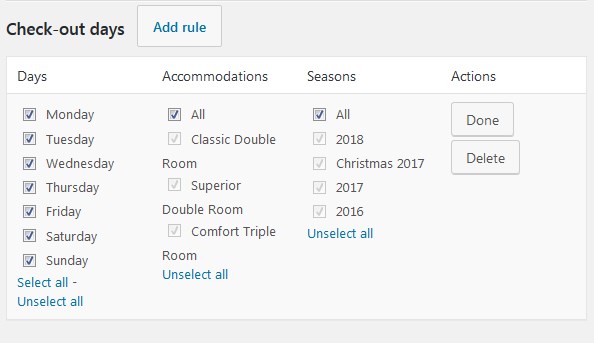
Reglas de estancia mínima
Podrás establecer un periodo mínimo de estancia para todos los alojamientos o para cada uno de forma individual.
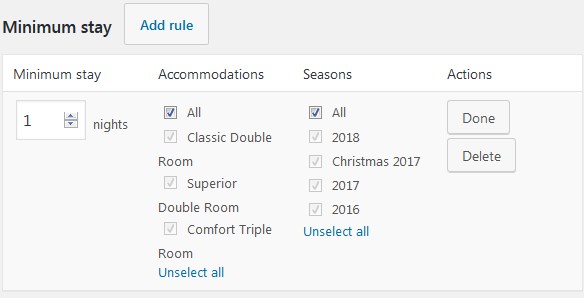
Por ejemplo, si desea establecer 2 días como período mínimo de estadía para todos los alojamientos, esto también se mostrará en el calendario de disponibilidad de búsqueda (el huésped podrá elegir una fecha de salida solo 2 días después de la fecha de salida). comprobar en la fecha):
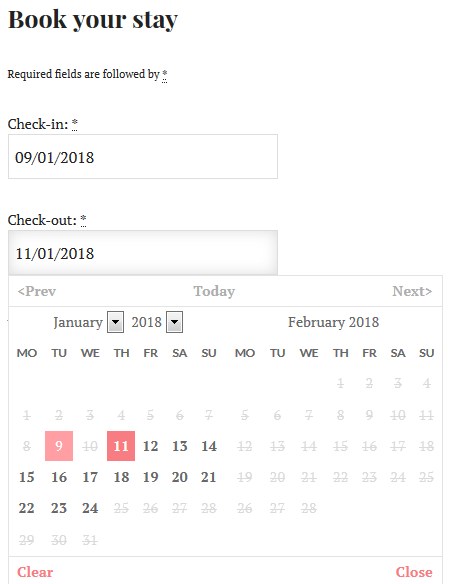
Reglas de estadía máxima
Establece el periodo máximo de permanencia para todos los alojamientos o para cada uno de forma individual. Por ejemplo, puedes establecer un máximo de 15 días para todas las habitaciones:
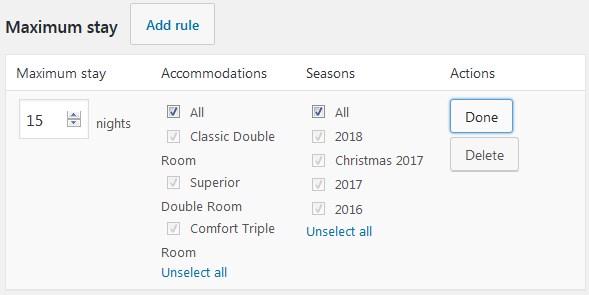
En este caso, un huésped no podrá elegir más de 15 días para quedarse (y los días no disponibles se tacharán en el calendario de disponibilidad de búsqueda).
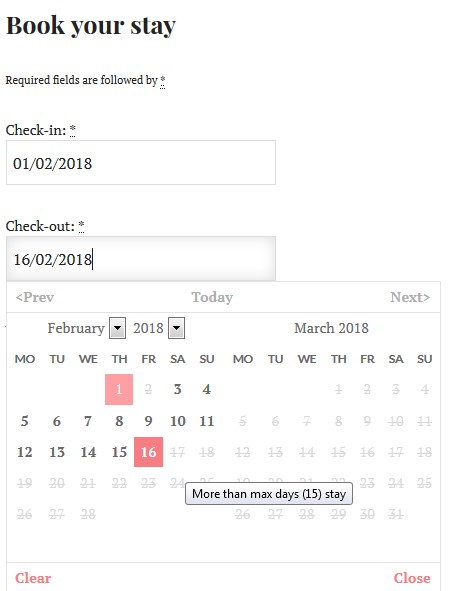
Reglas de alojamiento en bloque
Si necesita que todos los alojamientos o cualquier tipo de alojamiento específico/alojamiento real no esté disponible durante un período de tiempo específico, utilice "Reglas de alojamiento en bloque".
Entre las reglas de restricción están: no check-in, no check-out y no Stay-in (cuando se desea bloquear totalmente un alojamiento/un alojamiento específico en un período de tiempo elegido).
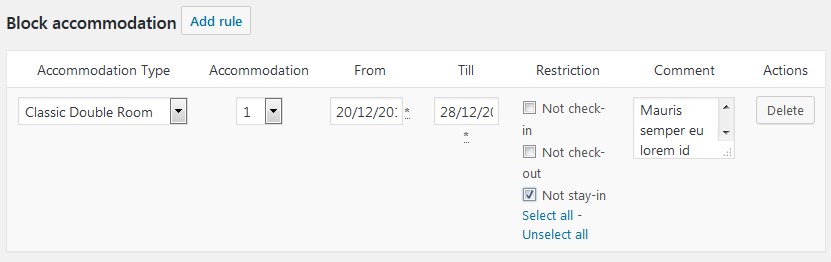
- La regla No check-in marca la fecha como no disponible para el check-in.
- La regla No salida marca la fecha como no disponible para salida.
- La regla No permanecer en casa muestra la fecha como bloqueada. Esta fecha no está disponible para check-in y check-out en la próxima fecha.
- Las reglas de No quedarse en casa sin salida bloquean completamente la fecha seleccionada y, además, muestran la fecha anterior como no disponible para el check-in.
Puedes añadir tantas reglas como quieras para cada alojamiento por separado.
Por ejemplo, si alquila 2 apartamentos y desea bloquearlos por completo durante 8 días, simplemente elija las fechas necesarias y "Todos". Luego, en el formulario de búsqueda de disponibilidad, se tacharán todas las fechas bloqueadas (las fechas están bloqueadas desde el 20 de diciembre hasta el 28 de diciembre):
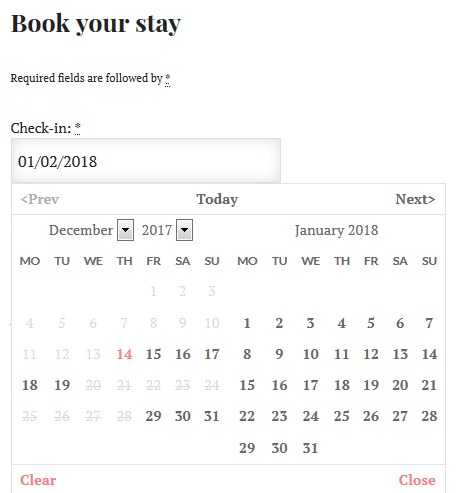
Reglas de reserva anticipada mínima y máxima
En el menú de reserva con Anticipación Mínima podrás establecer el número mínimo de días antes de poder realizar una reserva dependiendo de la fecha actual. Es decir, con cuántos días de antelación a la fecha de entrada elegida un huésped puede realizar una reserva.
En el menú de reserva con anticipación máxima, puede establecer el número máximo de días permitidos para futuras reservas.
Si un huésped quiere registrarse antes o después de lo permitido por las reglas que usted estableció, no podrá hacerlo.
Puede aplicar cualquiera de las reglas a todas las propiedades/temporadas o a propiedades/temporadas individuales.
Por ejemplo, designemos en nuestras reglas de reserva mínima anticipada que se puede realizar una reserva con un mínimo de 15 noches antes de la llegada:

El calendario de disponibilidad de la interfaz mostrará los días no disponibles y el único día 16 estará disponible:
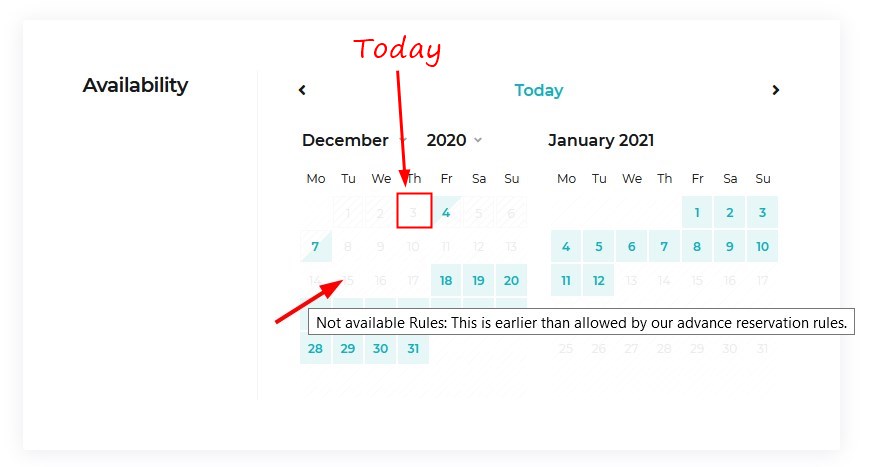
Si establecemos la regla máxima de reserva anticipada en, por ejemplo, 40 noches, la propiedad dejará de estar disponible para reservas a partir de la noche 41 a partir de la fecha actual.
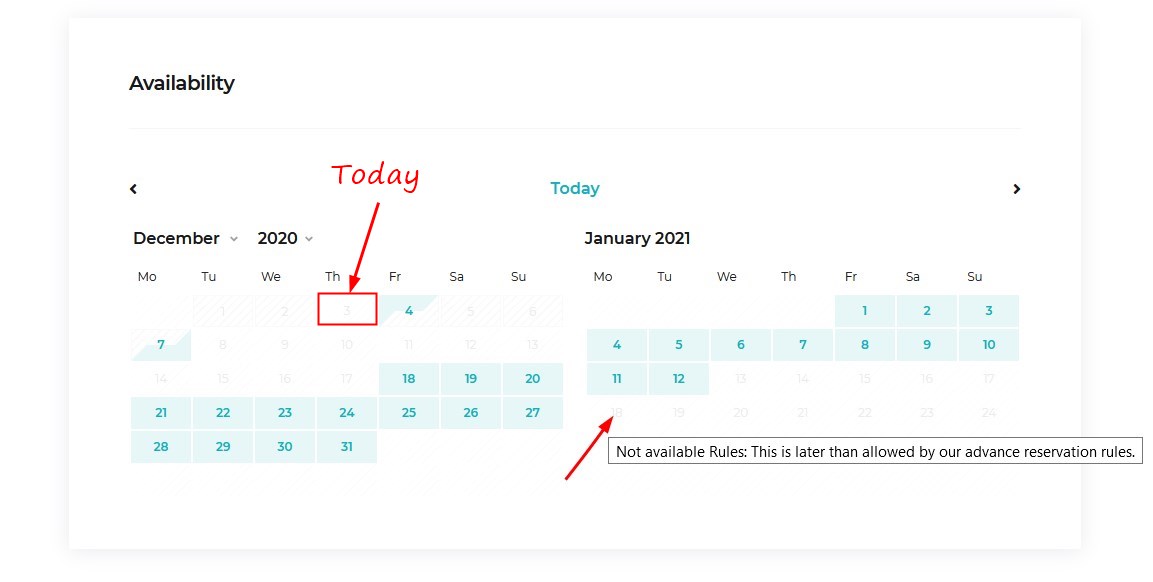
Los huéspedes verán el motivo por el cual la propiedad no está disponible al pasar el cursor sobre los días no disponibles en un calendario.
Reglas del buffer de reserva
El buffer de reserva es un tiempo extra (en noches) añadido a las fechas ya reservadas – antes y después de las fechas de check-out y check-in. Esto puede resultar útil cuando necesite realizar procedimientos adicionales de limpieza o desinfección antes de que llegue su cliente y después de que se vaya. Puede aplicarlo a todas o propiedades/temporadas individuales.
Por ejemplo, configura un búfer de reserva en 1 noche:
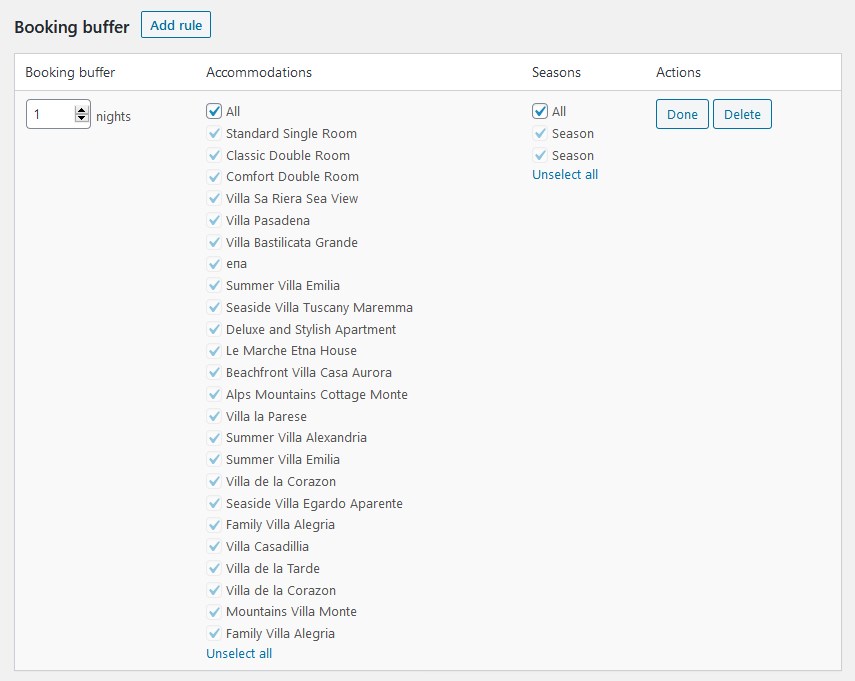
Si un huésped reservó el alojamiento del 5 al 6 de diciembre, el sistema bloqueará automáticamente un día adicional antes y después de estas fechas de acuerdo con su regla de reserva, por lo que los huéspedes potenciales verán la propiedad como no disponible del 4 al 6 de diciembre. 7 de diciembre.
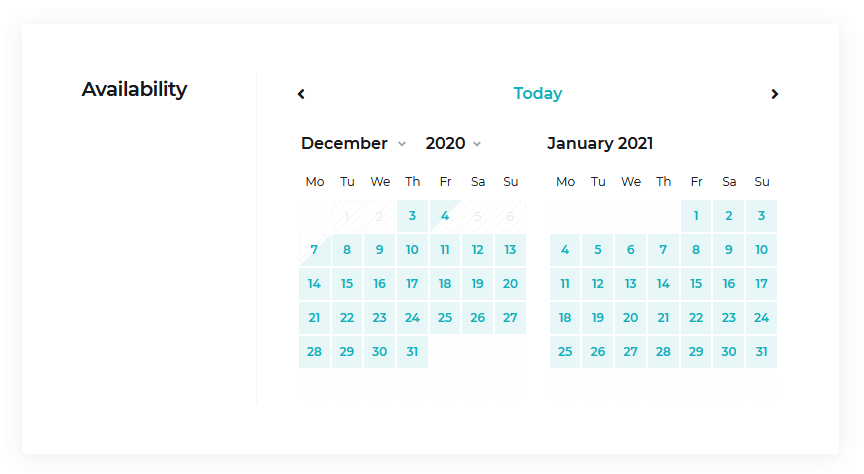
Por lo tanto, esto es visible para sus huéspedes potenciales en el calendario de disponibilidad de la interfaz. Sin embargo, en tu calendario de administración verás las fechas reservadas normales:
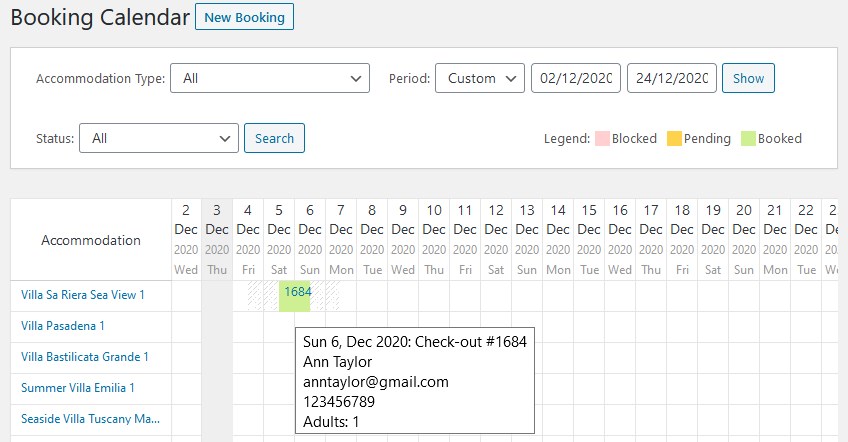
También puede observar que los tiempos de reserva están coloreados en gris alrededor de las fechas reservadas (visibles al pasar el mouse).
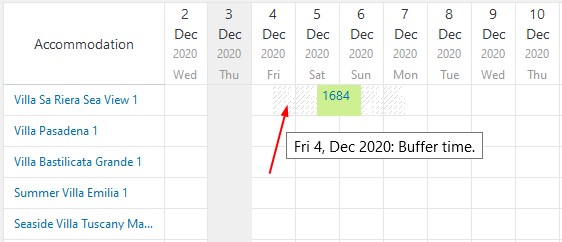
¡No olvides guardar tus cambios!
Tenga en cuenta que si hay demasiadas reglas diferentes, el calendario de disponibilidad de búsqueda frontal no podrá mostrarlas todas al instante, pero todas las reglas funcionarán y brindarán resultados de acuerdo con todas sus reglas.
Como puede ver, el sistema de reglas de reserva es muy flexible: puede personalizar las reglas para cualquier tipo de alojamiento/alojamiento real/temporada con facilidad.
Reservaciones
Ver todos
Desde la versión 2.7.0 es posible agregar nuevas reservas en el backend. Siga los pasos a continuación para aprender cómo agregar nuevas reservas:
- navega a Reservas → Todas las reservas
- haga clic en el botón 'Nueva reserva' en la parte superior
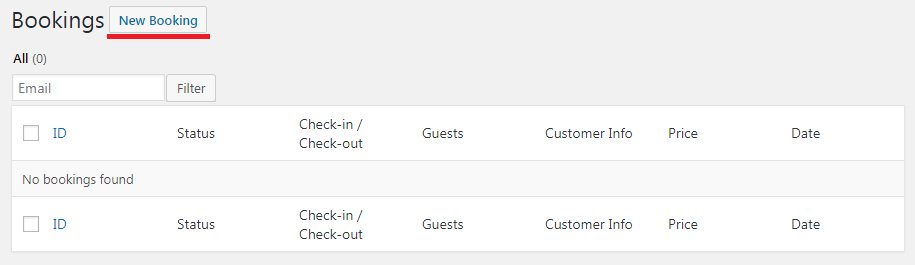
- seleccione Fechas de entrada/salida, cierto tipo de alojamiento si es necesario y capacidad y haga clic en el botón 'Buscar'
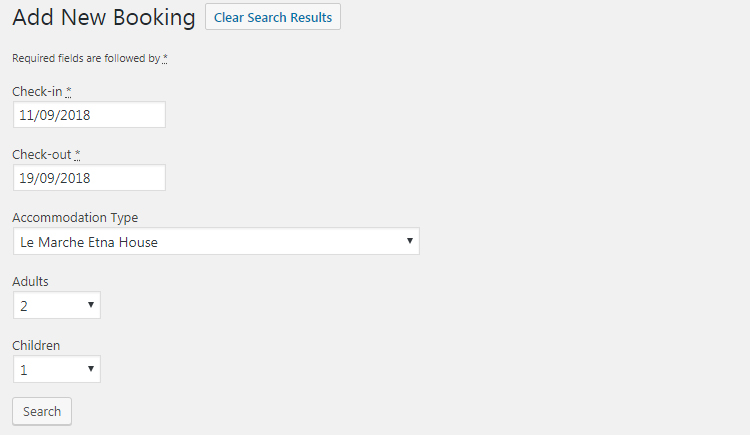
- El sistema mostrará los tipos de alojamiento disponibles y sus alojamientos. Seleccione el alojamiento necesario y haga clic en el botón Reservar.
- Después de eso, complete los formularios como en la página de pago de inicio. Entonces, aquí puede seleccionar la cantidad de invitados, agregar extras/servicios, el nombre del invitado, aplicar el código de cupón (opcional), completar los campos obligatorios como nombre, correo electrónico y número de teléfono.
- Complete toda la información y haga clic en el botón Reservar ahora.
Desde Reserva Increíble 3.9.9, también puedes ignorar las reglas de reserva para reservas agregadas manualmente. Esto le ayudará a desactivar temporalmente las reglas de reserva preestablecidas a través del menú de Reglas de reserva. Marque la casilla si desea ignorar las reglas de reserva globales del sitio para reservas agregadas manualmente a través del menú Alojamiento > Configuración:
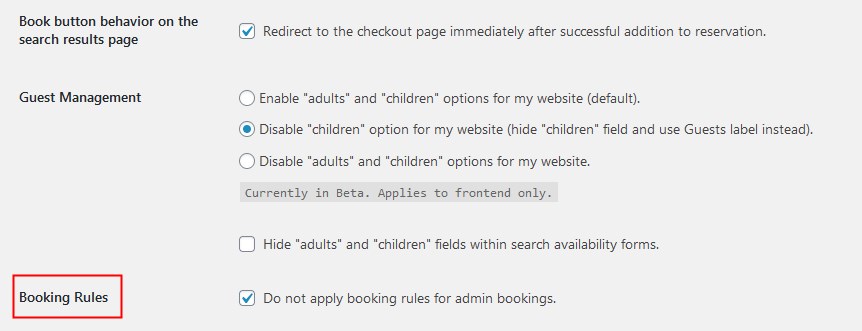
Si esto está activado, se le notificará en el menú donde agrega reservas manualmente:
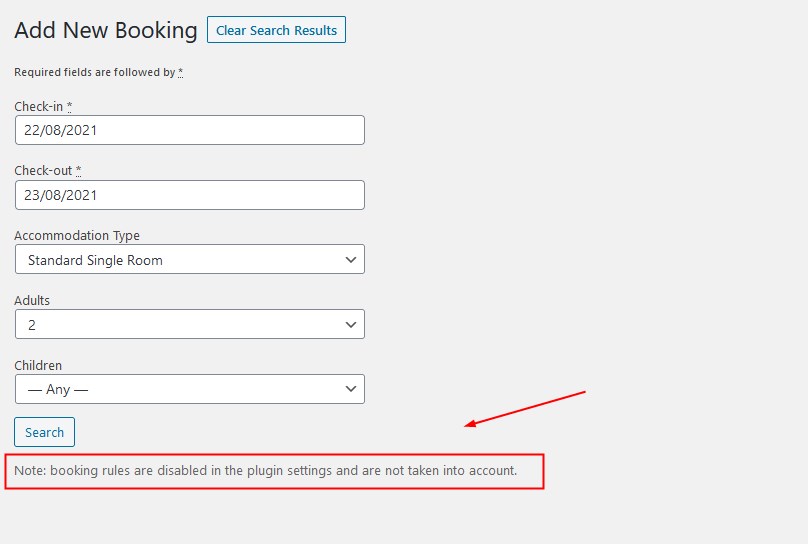

Puede agregar manualmente reservas futuras (pero aquellas que no se sincronizaron a través de iCal ) a su sistema de reservas de hotel en WordPress utilizando estos métodos:
Utilice el botón Agregar nueva reserva para agregar reservas futuras
Reservas > Todas las reservas > Nueva reserva
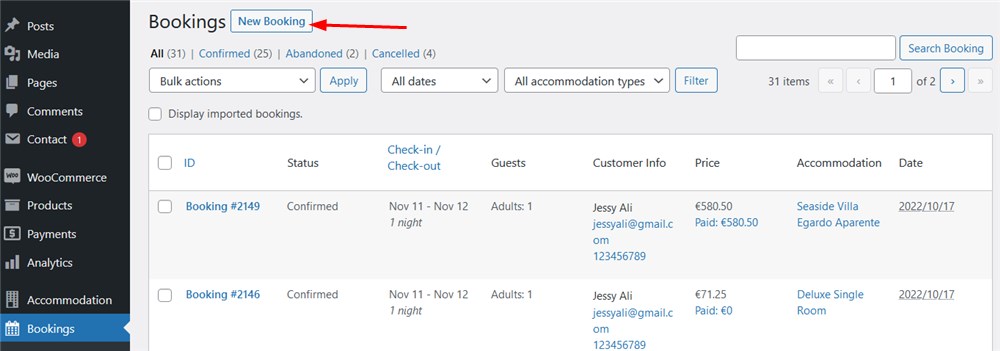
Se le solicitará el formulario de búsqueda general de alojamiento disponible. Solo funciona para agregar reservas futuras.
Nota: al agregar una nueva reserva, el sistema enviará automáticamente un correo electrónico asociado a la dirección de correo electrónico del cliente. Para evitar esto, puedes desactivar temporalmente las notificaciones por correo electrónico de los clientes. Alojamiento > Configuración > Correos electrónicos de clientes.
Importe archivos ICS para agregar un paquete de reservas futuras
Nota: las reservas que agregues mediante este método desaparecen del sistema después de la fecha de check-out en la reserva.
En comparación con el primer método, este también le permite agregar un montón de reservas futuras.
Las reservas que planea importar deben guardarse en formatos ICS o CSV. Cada uno debe contener la información de la fecha de check-in y check-out.
Si tienes un solo alojamiento, puedes exportar todas las reservas a un solo archivo.
Si tiene varios alojamientos, es importante importar todas las reservas individualmente para cada alojamiento físico (NO el tipo de alojamiento).
Primero, guarde sus reservas en formato ICS. Ejemplo a continuación:
COMIENZO:VCALENDARIO VERSIÓN:2.0 PRODID:importar ESCALA CAL:GREGORIANA COMIENZO: VEVENTO UID:4931b40faee84c45ba6139e0ae6e521b DTSTART;VALOR=FECHA:20220724 DTEND;VALOR=FECHA:20220726 SELLO DT:20220616T202319Z RESUMEN:John S. DESCRIPCIÓN:CHECKIN: 2022-07-26\nCHECKOUT: 2022-07-28\n FINAL: VEVENTO FINAL: VCALENDARIO
Para cada propiedad individualmente, agregue datos tantas veces como reservas tenga entre BEGIN:VEVENTy END:VEVENT.
El UID debe ser único para cada reserva.
Continúe con un archivo ensamblado de la siguiente manera: Panel de WordPress > Reservas > Sincronizar calendarios > elija el alojamiento necesario > coloque el mouse sobre él > Importar calendario > Explorar > Cargar archivo e importar.
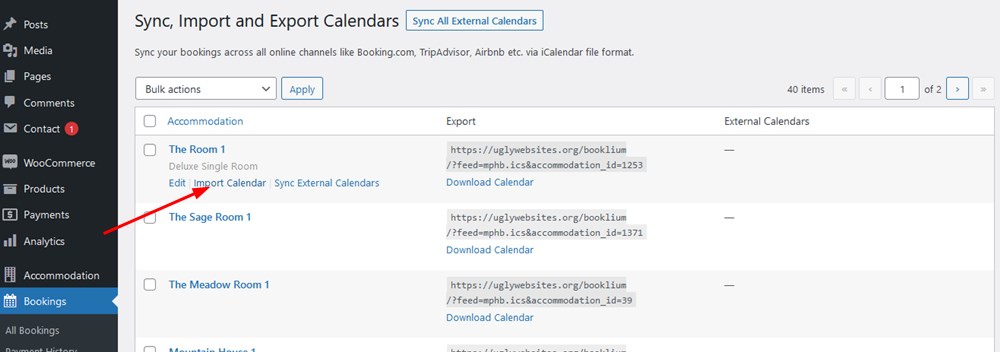

Para obtener una vista previa de todas las reservas en una vista de calendario fácil de usar, vaya a Reservas → Calendario. Aquí podrás encontrar las reservas por tipo de alojamiento, por periodo o estado.
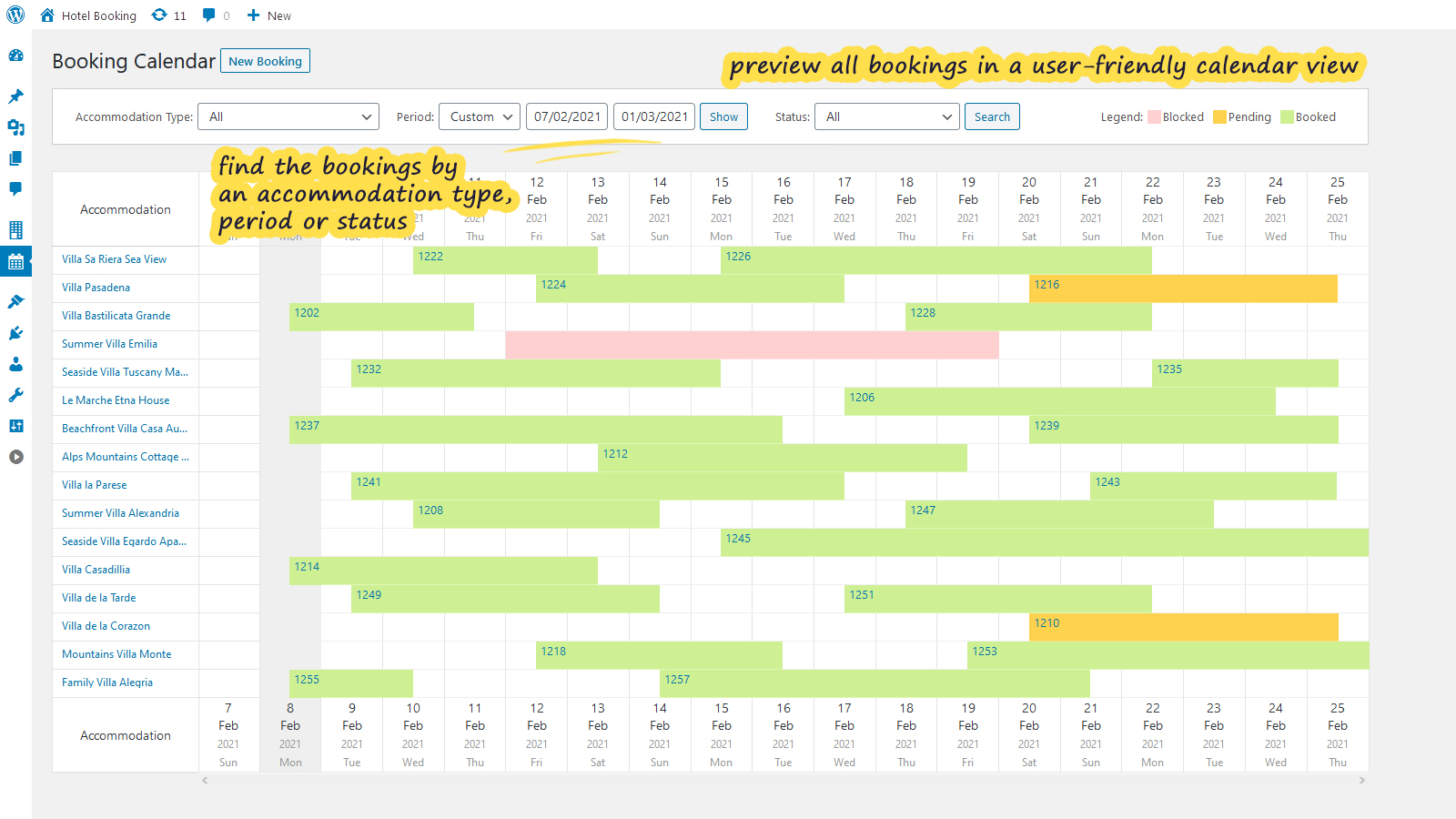
Para ver los detalles de cada reserva desde el calendario de reservas, coloque el mouse sobre la reserva o simplemente haga clic en la reserva necesaria para ver todos los detalles:
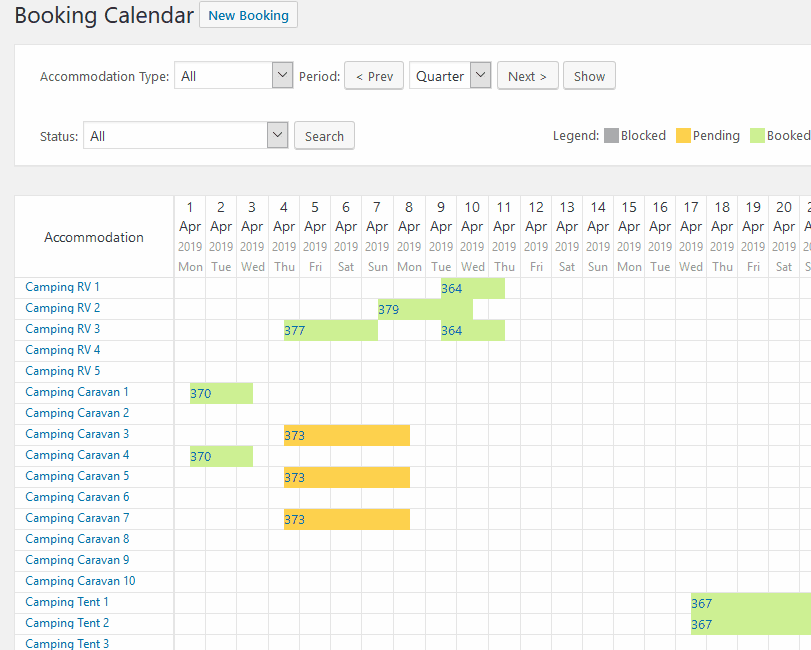
Documentación para Desarrolladores
Ver todos
Generar claves API
Cree sus claves API en el panel de administrador: Alojamiento > Configuración > Avanzado > Agregar clave.
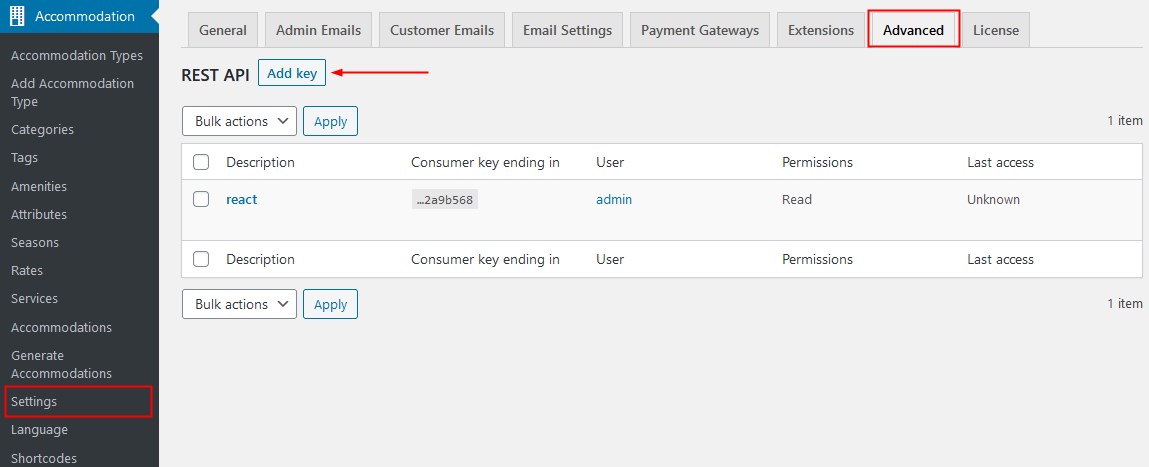
- Agregue una descripción legible por humanos (nombre).
- Seleccione un usuario de la lista de usuarios del sitio para esta clave.
- Seleccione un nivel de acceso para esta clave API: lectura, escritura o ambos.
- Haga clic en el botón Generar clave API.
Se debe generar una clave de consumidor, una clave secreta de consumidor y un código QR. También debe aparecer el enlace Revocar Clave:
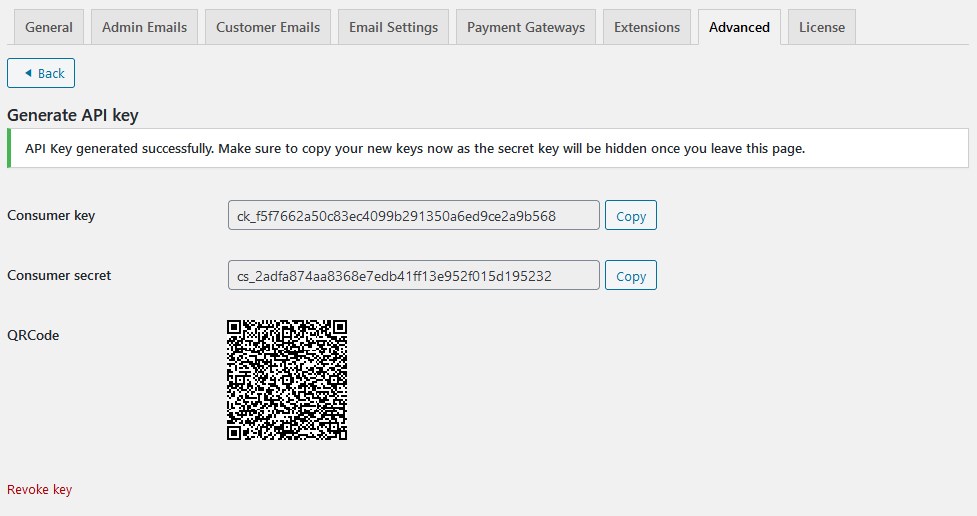
La clave del consumidor y el secreto del consumidor se pueden ingresar en la aplicación mediante la API de reserva de hotel, y la aplicación también debe solicitar la URL de su sitio.
Cupones de Descuento
Ver todos
Habilitar el uso de cupones
En primer lugar, active los cupones a través de Alojamiento → Configuración → pestaña General → Misc → marque “Habilitar el uso de cupones”.
Si desea proporcionar a los huéspedes códigos de cupón de descuento, que pueden aplicar en la página de pago, debe ir a Reservas → Cupones → Agregar nuevo.
Tipos de cupones
Nota: todos los códigos de cupón se aplican al valor del 'Subtotal de alojamiento', es decir, únicamente al coste del alojamiento.
- Porcentaje . Se aplica un valor porcentual designado al coste de alojamiento del período de estancia elegido.
- Fijo por alojamiento por estancia . Se aplica una cantidad designada en un valor monetario por alojamiento por estadía.
- Fijo por alojamiento por día . Se aplica una cantidad designada en valor monetario por alojamiento a cada día del período de estancia.
Crear cupón
Vaya a Reservas → Cupones → Agregar nuevo. Todas las configuraciones de este menú te permitirán personalizar el cupón:
- Establece el código de cupón.
- Agregar descripción del cupón.
- Establece el importe del descuento de un cupón: puede ser un valor porcentual o monetario (por estancia o por día).
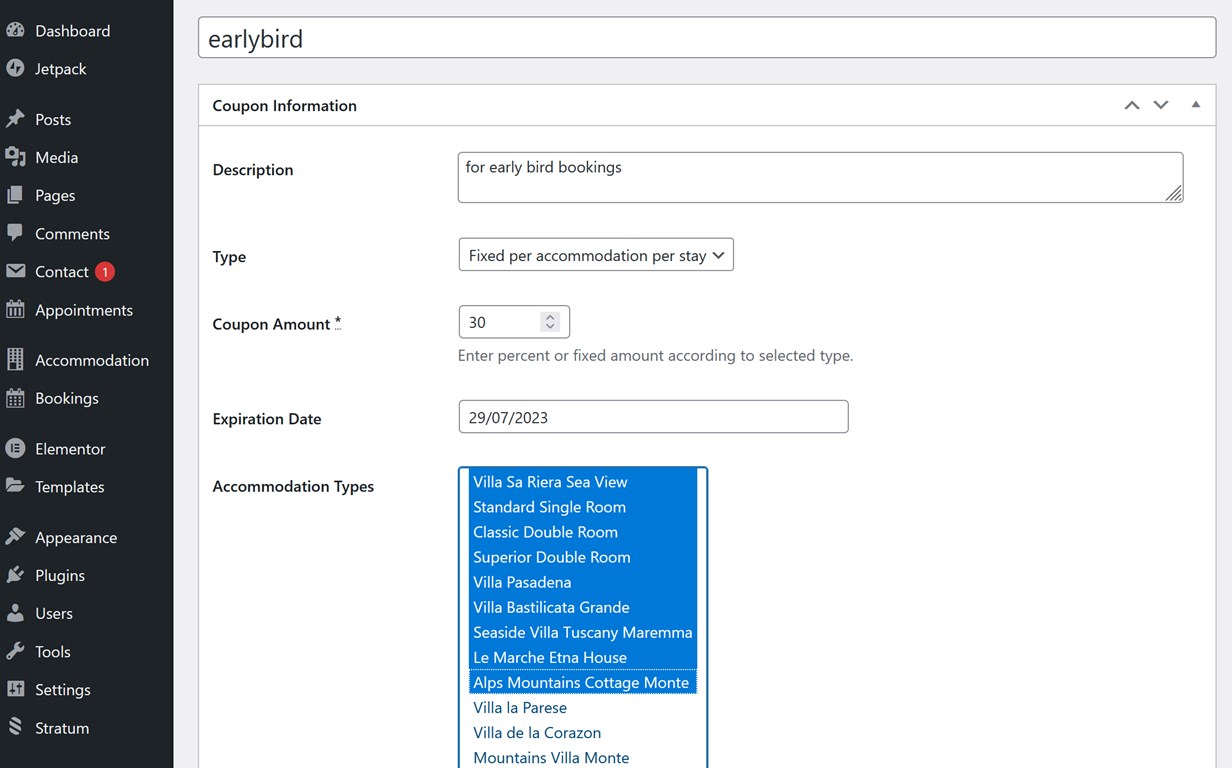
- Opcionalmente, elija los tipos de alojamiento para los que es válido el cupón de descuento.
- Opcionalmente, establezca las fechas de entrada y salida en el “marco” cuando el cupón de descuento sea válido.
- Opcionalmente, establezca los días mínimos y máximos de estadía requeridos para que el cupón sea válido.
- Opcionalmente, establezca la cantidad de veces que se puede usar el cupón.
- Días mínimos antes del check-in: utilice esta opción para crear descuentos por reserva anticipada . Por ejemplo, establezca '30' si desea que este cupón funcione para reservas realizadas a más tardar 30 días antes de la fecha de llegada.
- Máximo de días antes del check-in: utiliza esta opción para crear descuentos de última hora . Por ejemplo, establezca '2' si desea que este cupón funcione para reservas realizadas no antes de 2 días antes de la fecha de llegada.
Nota: los huéspedes deben ingresar el código del cupón al finalizar la compra, es decir, los cupones no se aplican automáticamente.
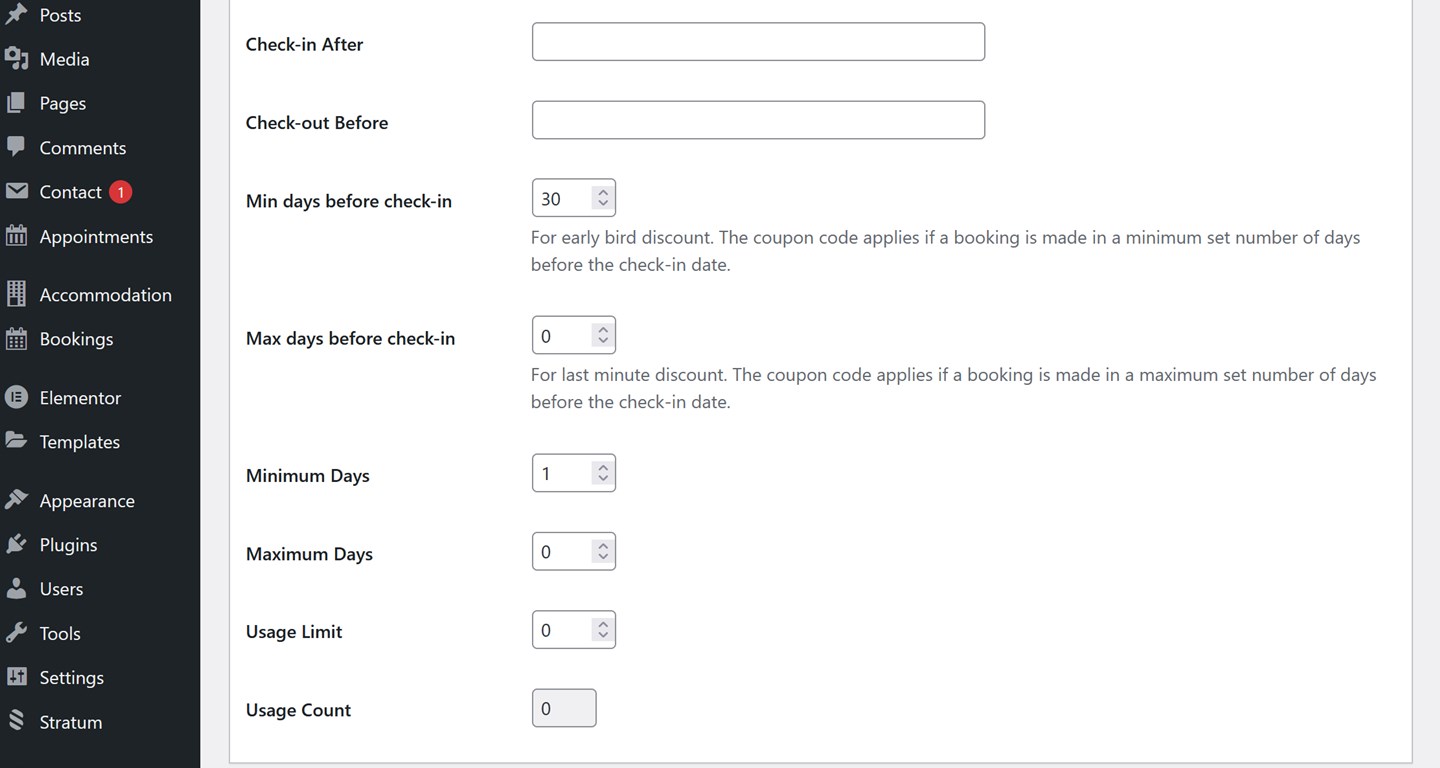
Aplicar cupón
Los huéspedes pueden aplicar el cupón en la página de pago al confirmar y reservar un alojamiento. Entonces, cuando se aplica el cupón, los invitados pagan un precio con descuento.
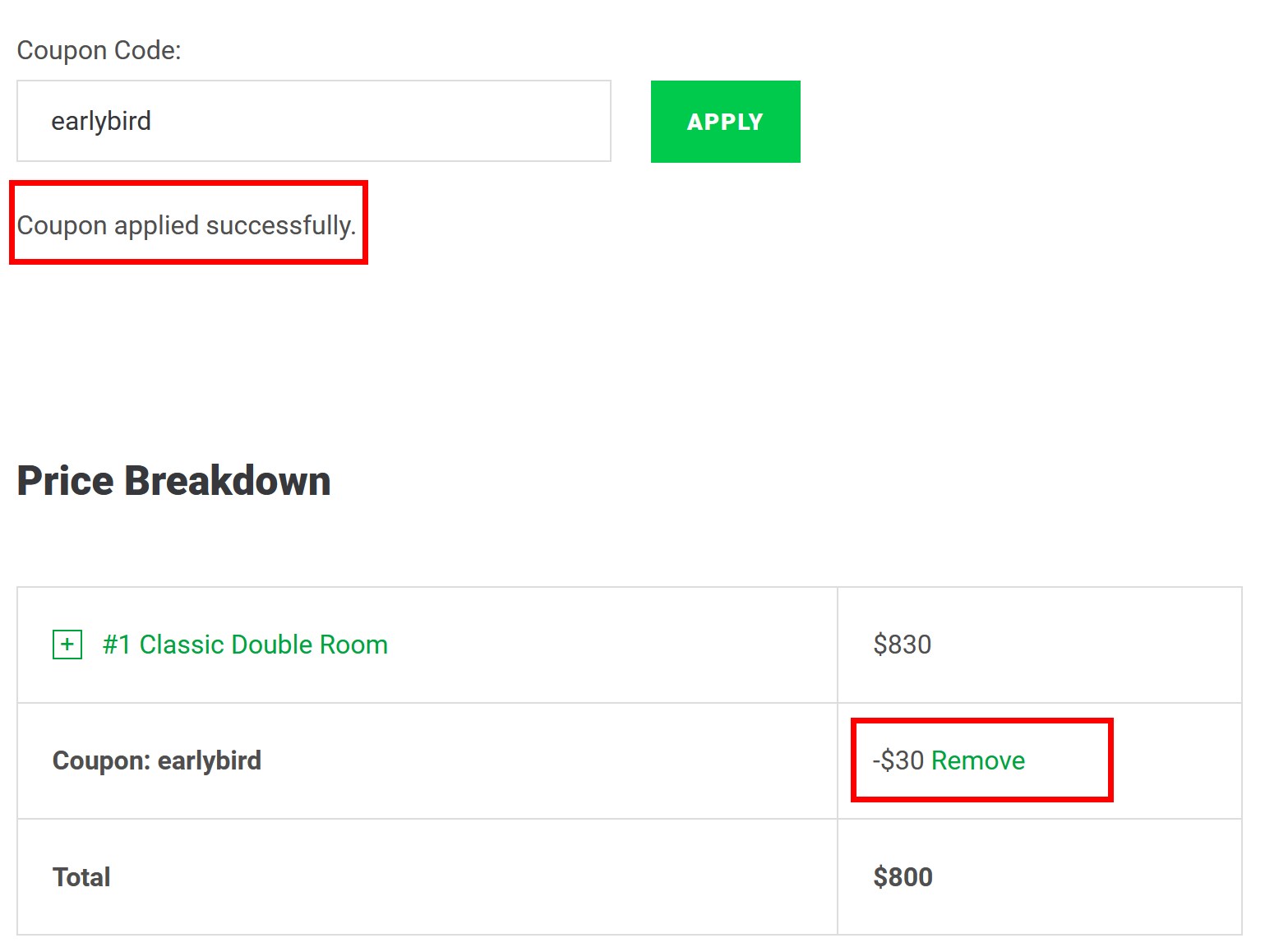
Sistemas Complementarios al Sistema de Reservas
Ver todos
Este complemento le permite enviar facturas por correo electrónico automáticamente en formato PDF a sus huéspedes al enviar la reserva.
Instalación y configuración
- Descargue un archivo .zip con los archivos complementarios de Facturas PDF de reservas de hotel .
- Instale el complemento desde su Panel de WordPress a través de Complementos → Agregar nuevo → Cargar complemento → Explorar → Instalar ahora.
- Active el complemento (Nota: este complemento requiere Sistema de Reservas Increíble de hotel 3.8.6 o superior).
- Vaya a Alojamiento → Configuración → pestaña Extensiones → Facturas → desplácese hacia abajo hasta Licencia para ingresar su clave de licencia y guardar los cambios.
Personalizar plantilla de factura
Una factura en PDF consta de dos partes:
- Detalles de reserva y de cliente generados automáticamente (diferentes para cada reserva)
- Su información personalizada de propiedad/hotel (fija).
Primero, incluya toda la información de la propiedad de marca en su factura a través de Alojamiento → Configuración → pestaña Extensiones → Facturas. Esto es lo que puedes hacer con tu factura:
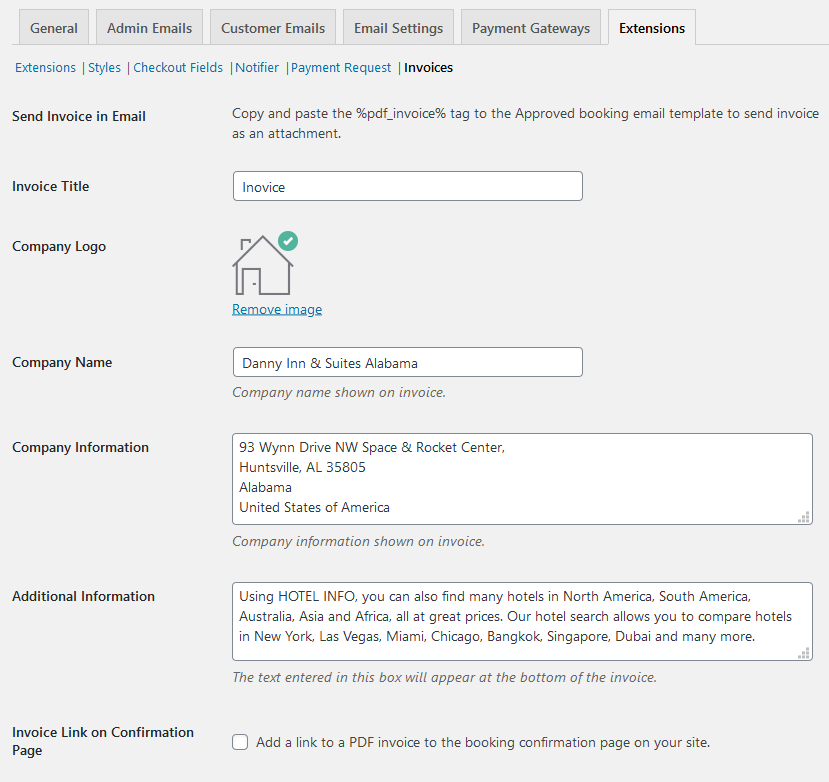
- Agregar un título de factura (por ejemplo, Factura)
- Cargar un logotipo de empresa
- Agregue el nombre de una empresa (por ejemplo, el nombre de su propiedad u hotel)
- Agregar información de la empresa (por ejemplo, dirección)
- Información adicional que se agregará en la parte inferior de la factura (aquí puede incluir cualquier información legal, enlaces a sitios o cualquier información para referencia del huésped).
Por ejemplo:
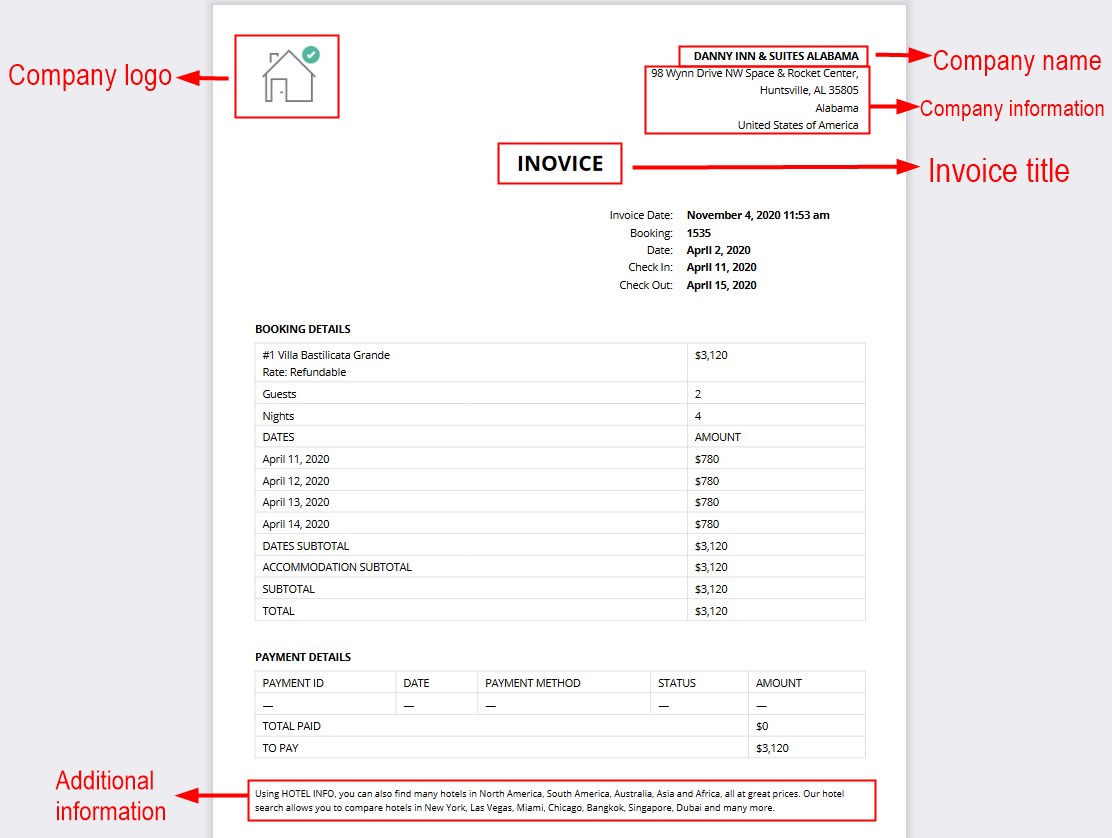
Si desea mostrar un enlace a una factura generada automáticamente en su sitio web justo después de que un huésped envíe una reserva, marque esta opción en la configuración:

Esto permite a los invitados ver y descargar facturas en PDF en su sitio web siguiendo un enlace:
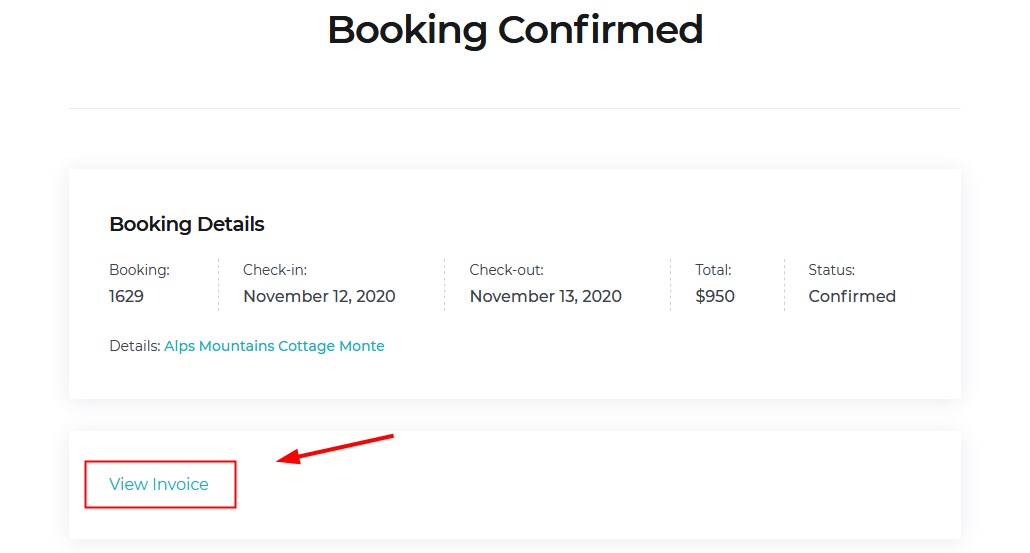
Incluya una etiqueta de factura en PDF en los correos electrónicos de los huéspedes
Para enviar automáticamente facturas en PDF como archivos adjuntos de correo electrónico, asegúrese de copiar y pegar esta etiqueta %pdf_invoice% en la plantilla de correo electrónico de reserva aprobada (a través de Alojamiento → Configuración → Correos electrónicos de clientes).
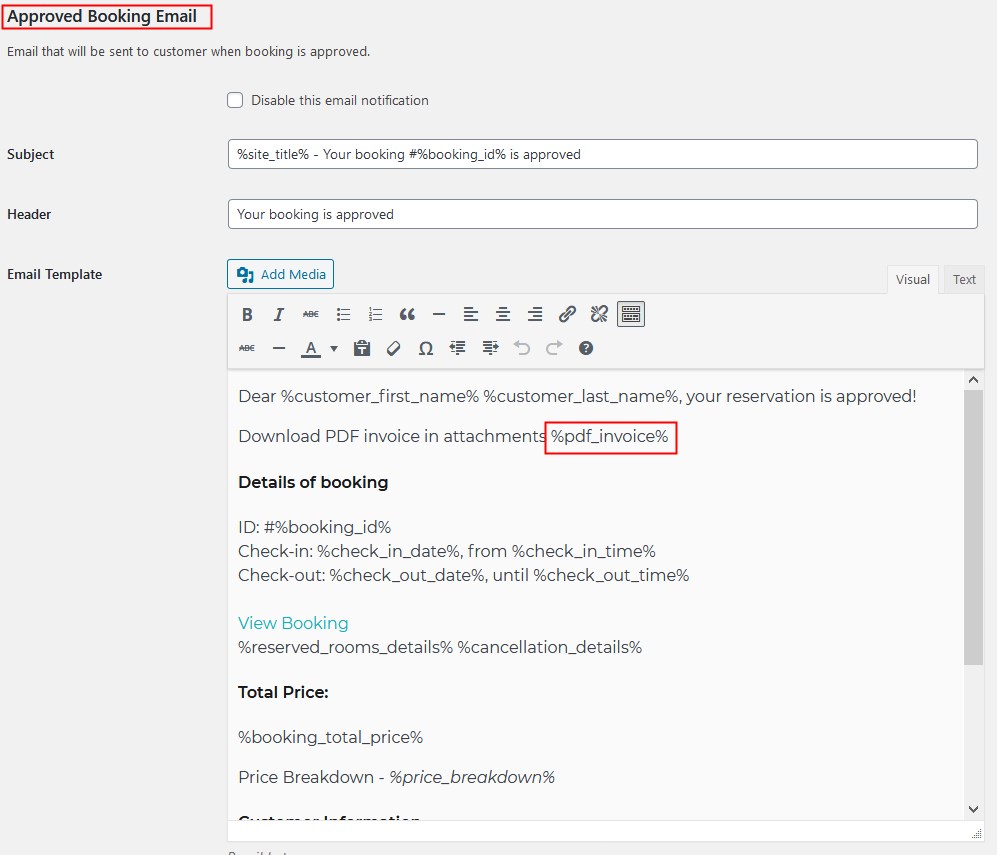
Los invitados podrán encontrar archivos adjuntos en los correos electrónicos; podrán verlos, descargarlos e imprimirlos:
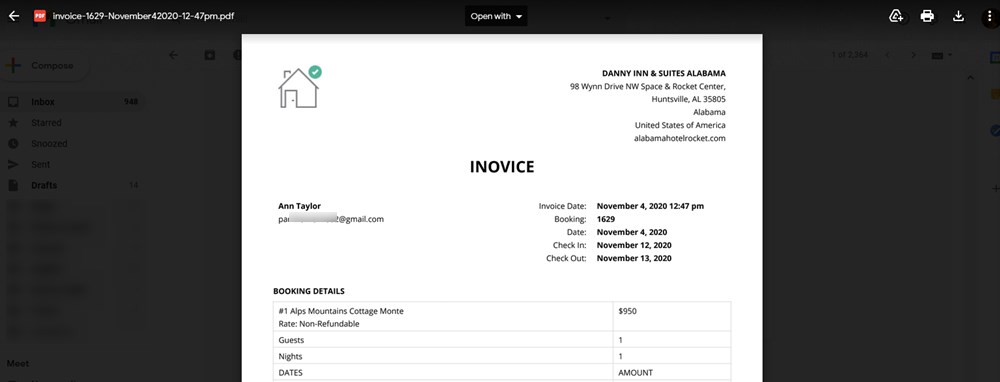
Tenga en cuenta: las facturas se generan incluso para reservas impagas:
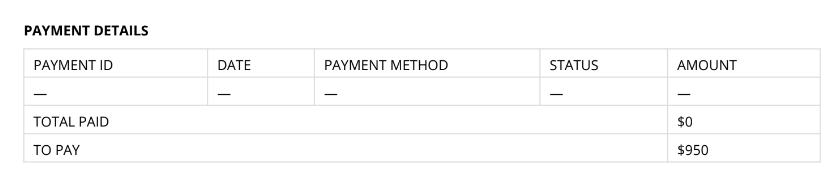
Una vez que un cliente ha pagado o usted ha agregado un pago manualmente, los detalles de la factura se regeneran automáticamente.
Ver facturas en el panel de administración
Como administrador, puede ver las facturas de los clientes:
- De la lista de todas las reservas (pase el ratón sobre la reserva necesaria)
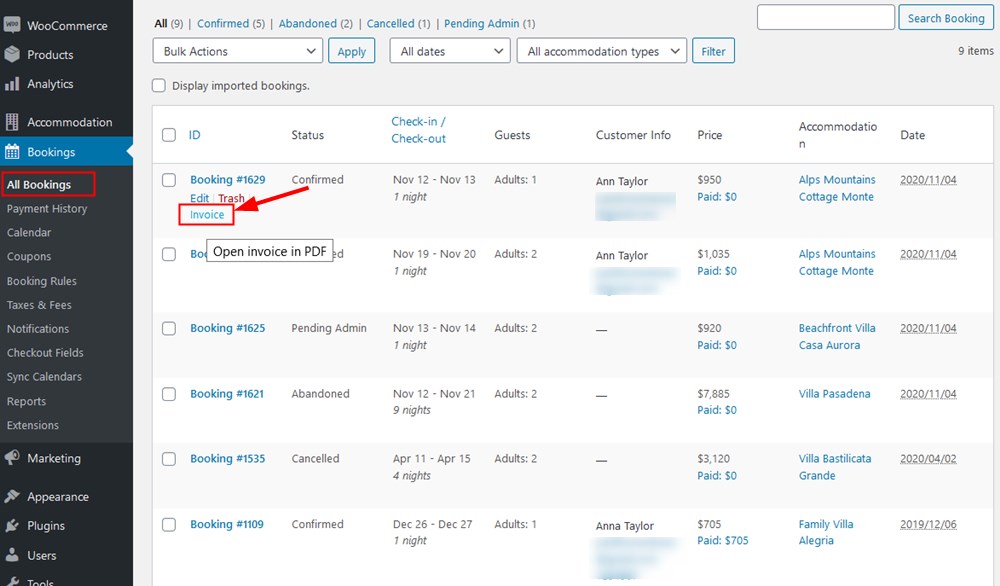
- Desde cualquier reserva individual (abrir una reserva)
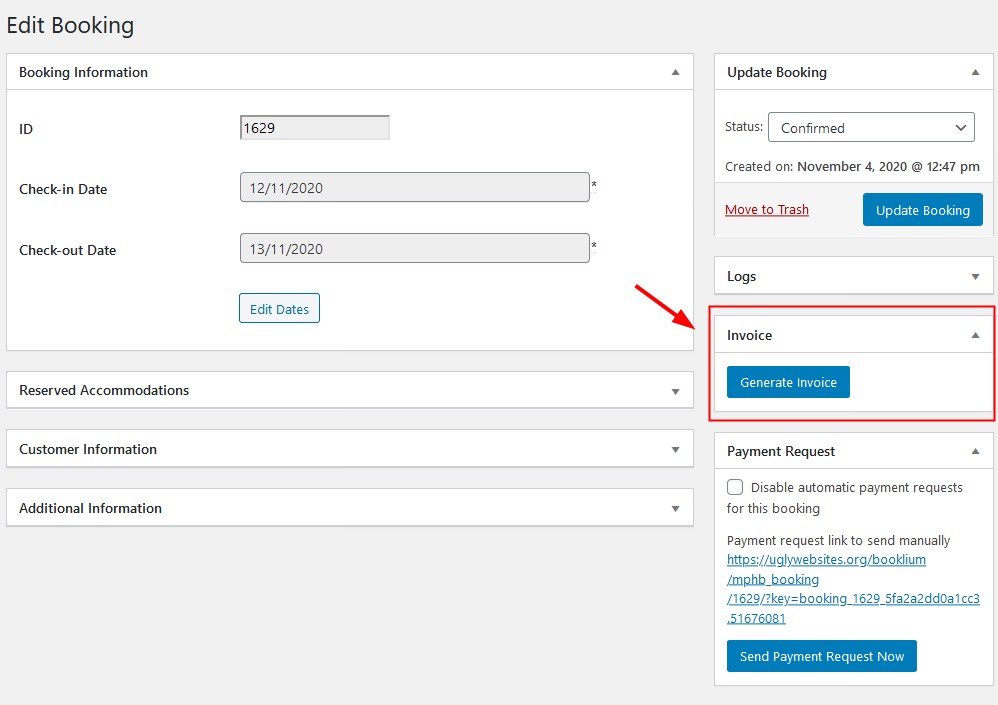
Una vez que cambie cualquier información en la reserva, la factura se actualizará en consecuencia.

Instalación y configuración
- Descargue un archivo .zip con los archivos complementarios de Reseñas de reservas de hoteles .
- Instale el complemento desde su Panel de WordPress a través de Complementos → Agregar nuevo → Cargar complemento → Explorar → Instalar ahora.
- Active el complemento (Nota: este complemento requiere Sistema Increíble de reservas de Hotel 3.0.3 o superior).
Configuración general
Una vez que haya instalado y activado el Sistema, configure los ajustes a través de los siguientes paneles:
1. Alojamiento → Configuración → pestaña Extensiones → Reseñas.
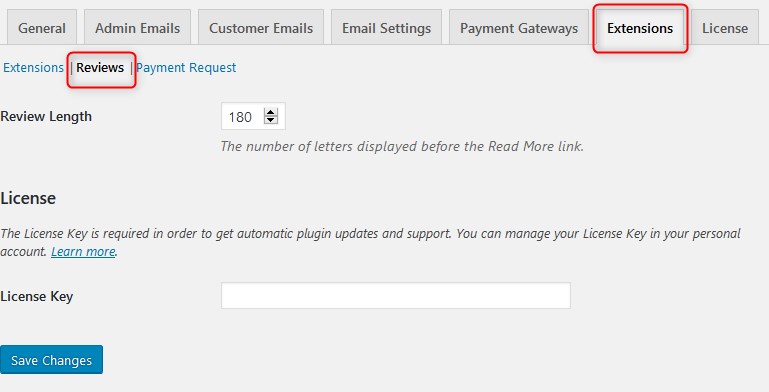
En este menú, elija la cantidad preferible de caracteres que serán visibles en las reseñas de los clientes antes del enlace "Leer más" (esto ayuda a que la estructura de todas las reseñas esté más organizada).
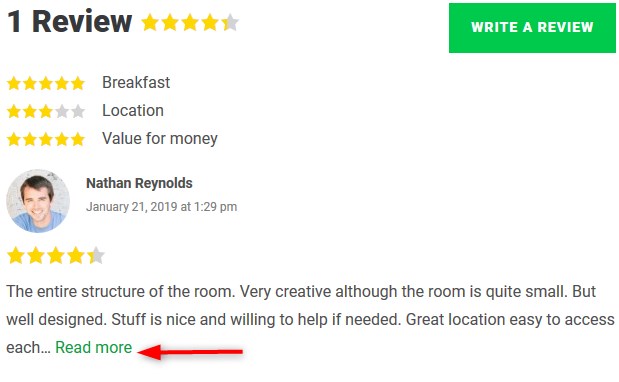
Además, asegúrese de agregar la clave de licencia de su producto y guardar los cambios.
2. Configuración → Discusión.
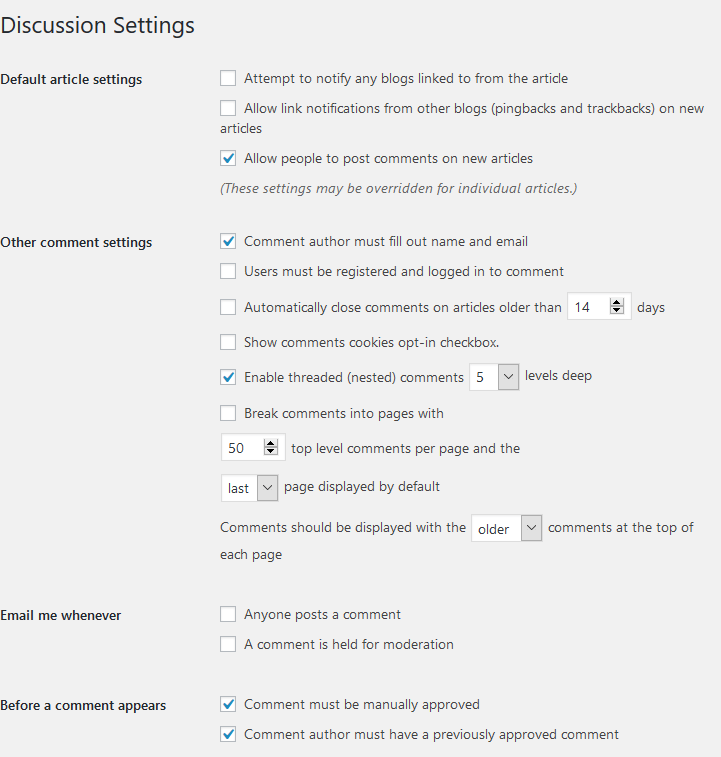
En este menú, puede aplicar cambios globales (en todo el sitio web) al sistema de comentarios de WordPress en su sitio web. Dado que el Sistema de Reservas Increíble de hotel Reseñas funciona a través de estos comentarios nativos de WordPress, la misma configuración funcionará para las reseñas de alojamiento. En palabras sencillas, las reseñas son comentarios con funcionalidad mejorada (calificación de estrellas, calificación promedio, etc.).
Por ejemplo, puede hacer que el nombre y apellido sean obligatorios, activar las imágenes de Gravatar , configurar los comentarios para que el administrador del sitio web los apruebe manualmente (para reducir el spam), etc.
El sistema de clasificación se activará únicamente para las páginas "Tipos de alojamiento". En el resto de las páginas del sitio web, los usuarios pueden interactuar a través del sistema de comentarios predeterminado de WordPress.
Agregar tipos de calificación
Los tipos de calificación son criterios de calificación de propiedades mediante los cuales los viajeros pueden evaluar su alojamiento (por ejemplo, relación calidad-precio, limpieza, etc.). Puede agregar criterios ilimitados a través de Alojamiento → Tipos de calificación.
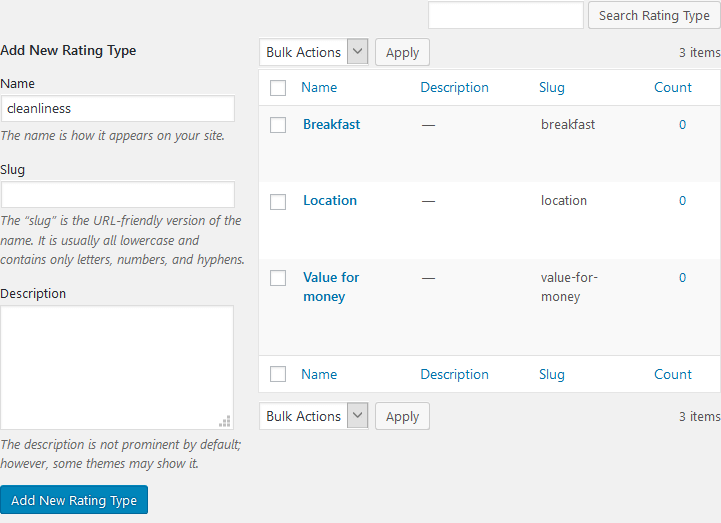
Todos ellos aparecerán en todos los tipos de alojamiento que tengas en tu sitio web.
Importante: Debe agregar al menos un tipo de calificación para que funcione la calificación de estrellas.
Todos los huéspedes que quieran dejar una reseña y valorar su alojamiento deberán evaluarlo según cada criterio (de esta forma se podrá generar la calificación promedio).
Nota para sitios web multilingües o que no están en inglés: dado que los tipos de calificación se crean como una taxonomía normal de WordPress, puede traducirlos fácilmente con su complemento de traducción de WordPress favorito.
Escribir y mostrar reseñas
De forma predeterminada, la función Reseñas se habilita automáticamente para todos los "tipos de alojamiento" que figuran en el sitio web. Incluye:
- Botón “Escribir una reseña”.
- El contador de reseñas junto con la calificación promedio del "Tipo de alojamiento" (el número promedio se basa en todas las reseñas dejadas bajo el "Tipo de alojamiento").
- La lista de criterios de calificación (la tasa promedio de criterio se genera en función del número de revisiones restantes para cada criterio).
- Un formulario de comentarios sencillo para dejar una reseña escrita.
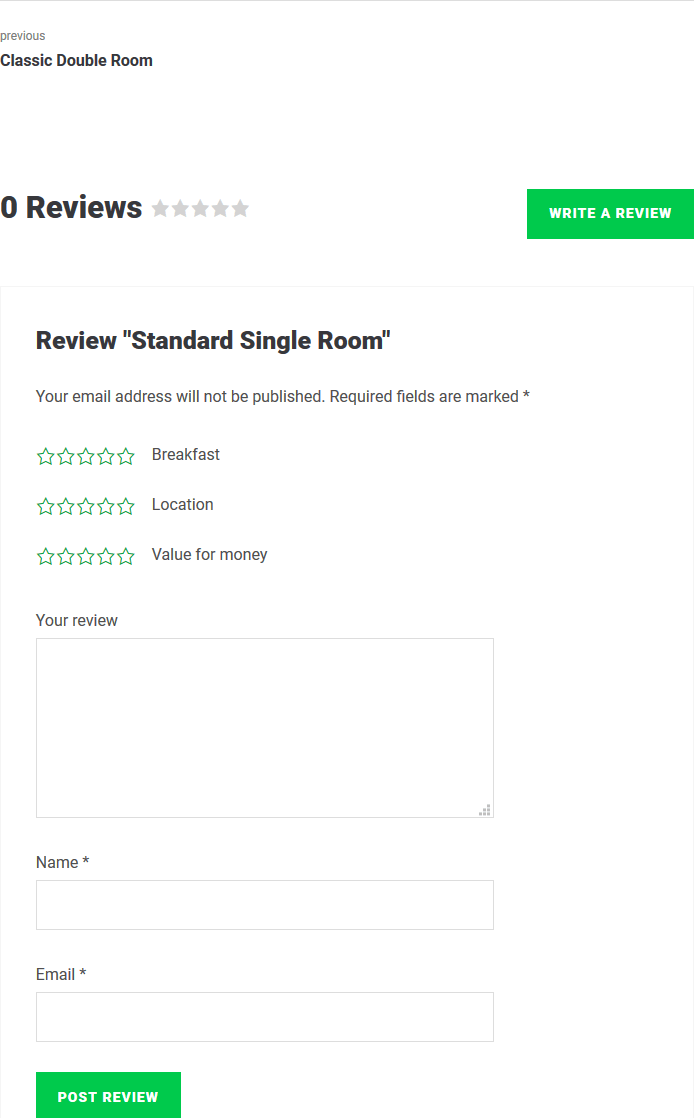
Nota: los huéspedes pueden dejar comentarios para el "tipo de alojamiento" general, no para ninguna habitación en particular del tipo de alojamiento.
Reseñas en Widgets
También puede incluir reseñas ya publicadas en cualquier zona de widgets que admita su tema de WordPress (por ejemplo, barra lateral) para alentar a los clientes potenciales.
Para buscar, configurar y agregar reseñas a los widgets, vaya a Apariencia → Widgets → busque el widget “Reseñas de alojamiento”, luego arrástrelo y suéltelo en la zona de widgets elegida:
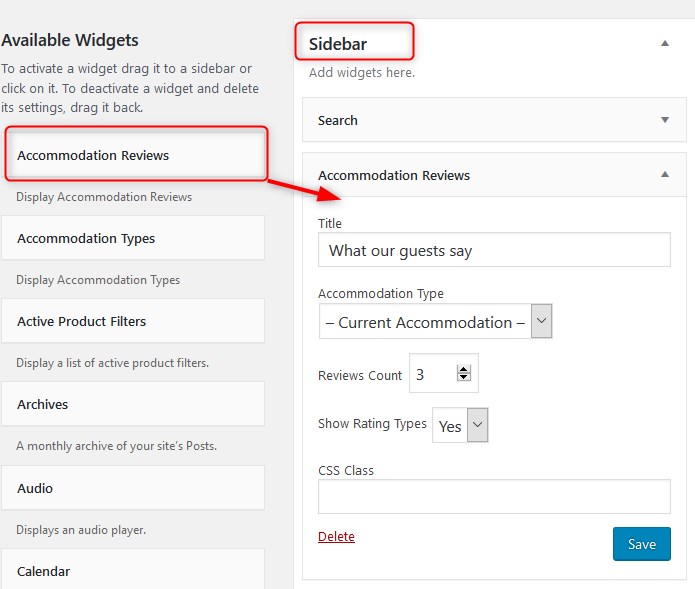
Viene con un par de configuraciones:
- Título personalizado para llamar la atención.
- Tipo de alojamiento: si se establece en "Alojamiento actual", el widget mostrará reseñas recientes del tipo de alojamiento que está viendo un visitante del sitio web. Opcionalmente, podrás optar por mostrar reseñas de cualquier otro alojamiento seleccionado.
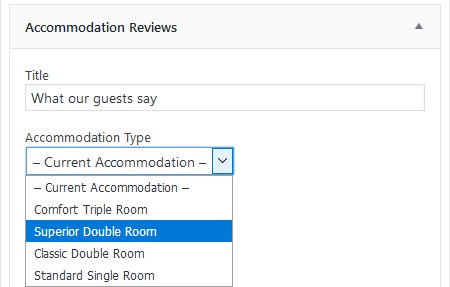
- Establezca la cantidad de reseñas recientes que se mostrarán.
- Seleccione si es necesario mostrar los criterios de calificación detallados (tipos de calificación).
- Opcionalmente, agregue clases CSS personalizadas.
Así es como se pueden ver las reseñas en un widget de la barra lateral ( tema Ciestra ):
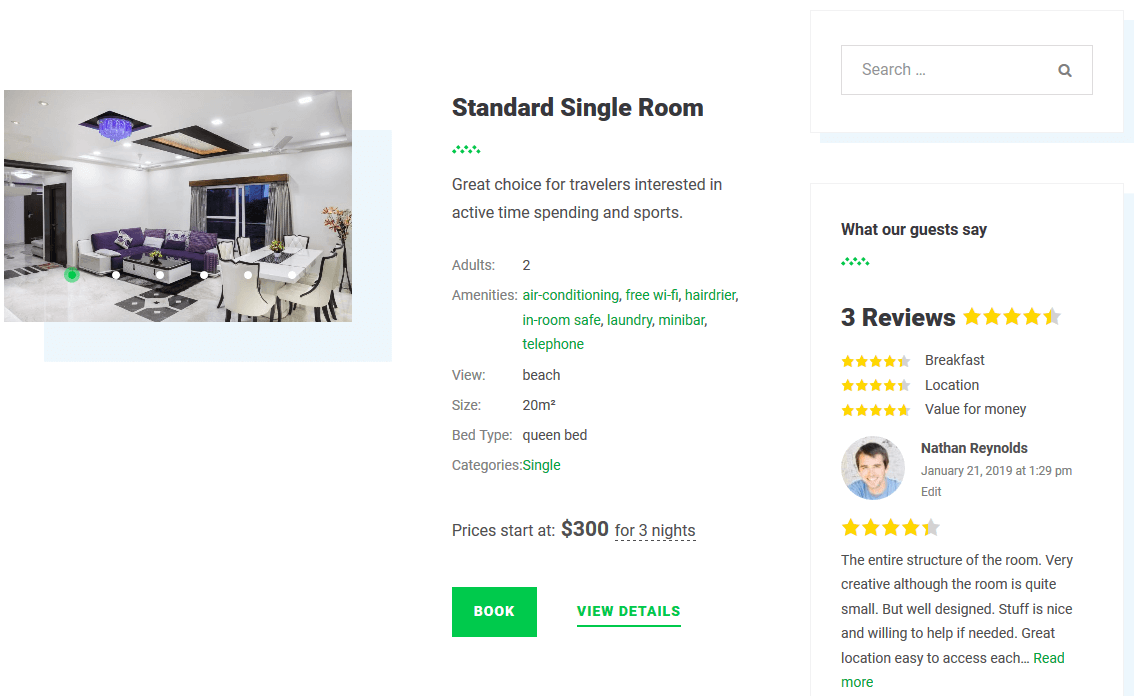
Códigos cortos (incrustar reseñas en cualquier página)
Además de las páginas de "Tipos de alojamiento" y las zonas de widgets, puede agregar reseñas ya publicadas a cualquier página o publicación utilizando códigos cortos. Por ejemplo, puede crear una página de Reseñas separada, mostrar reseñas en la página principal, etc.
Para ello, debe copiar y pegar el siguiente código corto en la página donde se deben mostrar las reseñas.
[mphb_accommodation_reviews]
Para personalizar el aspecto de sus reseñas, amplíe sus códigos cortos con los siguientes parámetros:
- id : ID del tipo de alojamiento para mostrar reseñas del tipo de alojamiento elegido (para conocer el ID, vaya al tipo de alojamiento necesario y coloque el mouse sobre el título del alojamiento).
- contar : designe cuántas reseñas mostrar.
- columnas : designa el número de columnas.
- show_details : designa si es necesario mostrar los “Tipos de calificación” (si se establece en falso, solo se mostrará la calificación promedio del tipo de alojamiento).
- show_form : designa si es necesario mostrar el botón "Escribir una reseña".
- show_more : designa si es necesario mostrar el botón "Mostrar más reseñas".
- clase : opcionalmente agregue una clase CSS personalizada al diseño de estilo.
Ejemplos de un código corto personalizado:
[mphb_accommodation_reviews id="94" columnas="3" count="3" show_form="false" show_details="false" show_more="false"]
Reseñas de villas (cuadrícula de 3 columnas)
[mphb_accommodation_reviews id="1300" columnas="3"]
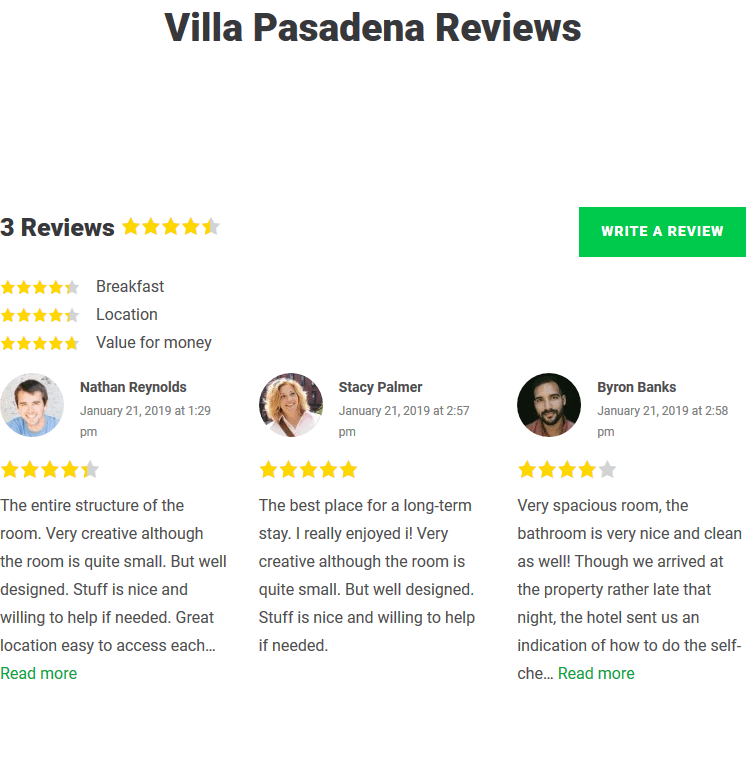
Nota: actualmente no se puede mostrar la calificación promedio de todo el hotel/propiedad basada en TODAS las reseñas recibidas para todos los tipos de alojamiento. La calificación promedio solo se puede mostrar para un tipo de alojamiento específico.
Moderar reseñas
Puede ver todas las reseñas enviadas desde la página de Comentarios de WordPress.
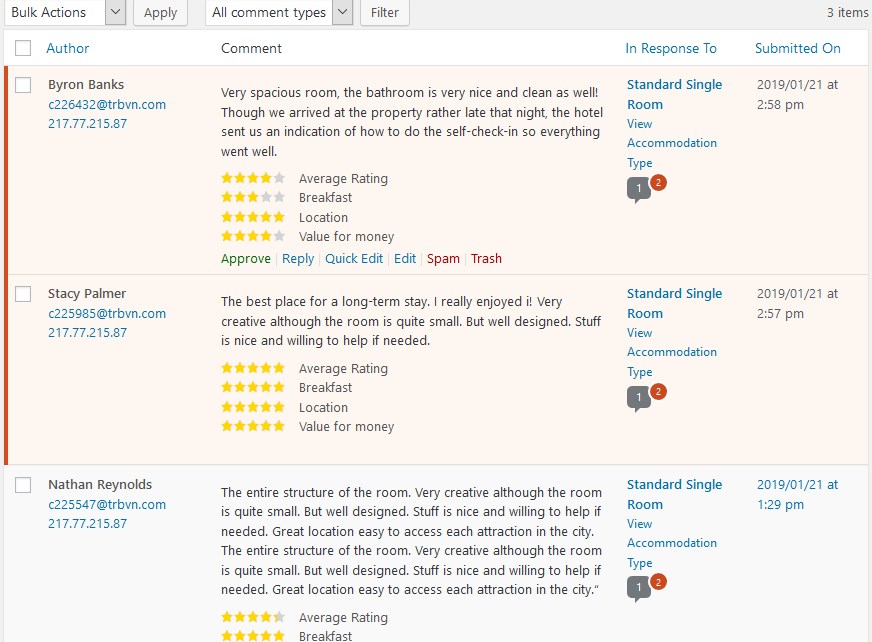
Como lo haría normalmente con los comentarios, puede aprobar, eliminar, marcar como spam, responder o incluso editar una reseña:
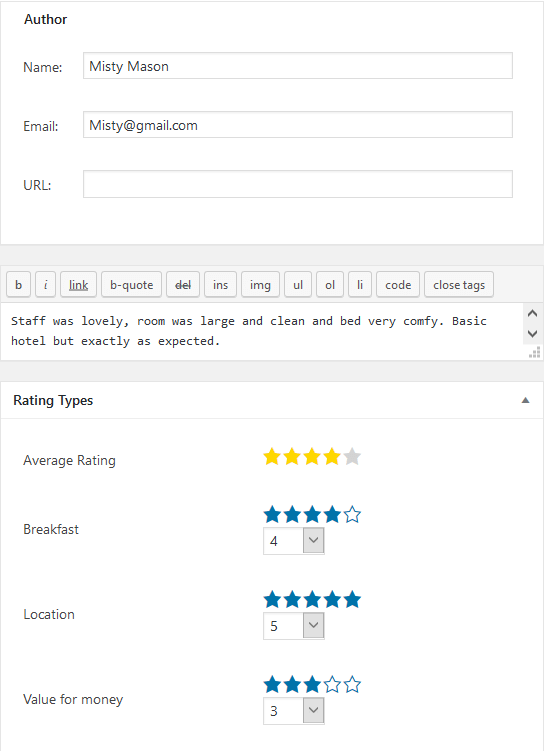
Nota: solo las personas con el rol de usuario "Administrador" tienen autoridad para aprobar reseñas (Panel de WordPress → Usuarios).
Advertencia: si desactiva el complemento, los comentarios escritos se mantendrán intactos y seguirán apareciendo como comentarios. Sin embargo, se perderá la calificación de estrellas.
Reseñas de estilo
El complemento se integrará con la salida predeterminada de Comentarios de WordPress tanto como sea posible. Si su tema tiene un estilo aplicado a los comentarios, lo más probable es que las reseñas se parezcan mucho a sus comentarios.
Integrar complementos de terceros
Dado que el complemento MotoPress Hotel Booking Reviews funciona a través del sistema de comentarios nativo de WordPress, opcionalmente puede usar otros complementos de WordPress para mejorar sus reseñas desde ambas perspectivas: la del administrador (conecte complementos que se ocupen de la protección contra spam, por ejemplo) y la del usuario (bríndeles más opciones para escribir reseñas más informativas, por ejemplo, permitir agregar fotos a las reseñas).
Preguntas más frecuentes
¿Solo pueden dejar comentarios los huéspedes reales que se alojaron en el establecimiento?
No, actualmente el sistema no puede verificar esto; cualquiera puede dejar una reseña. Hasta ahora, debes moderar todas las reseñas a través de los Comentarios de WordPress.
¿Los usuarios deben iniciar sesión para publicar una reseña?
No. Puede configurar las reglas a través de Configuración → Discusión.
¿Pueden los huéspedes dejar reseñas sin estrellas?
No. Para enviar una reseña, los huéspedes deben evaluar una propiedad según cada tipo de calificación que usted haya publicado.
¿Puedo permitir reseñas de habitaciones individuales de un tipo de alojamiento?
No. Los huéspedes dejan reseñas para los "tipos de alojamiento", no para habitaciones separadas de esta categoría.
¿Puedo traducir tipos de calificación?
Sí. Los tipos de calificación se pueden traducir con cualquier complemento de traducción de WordPress.
¿Puedo mostrar la calificación promedio del hotel/propiedad basada en todas las reseñas?
Actualmente no se puede mostrar la calificación promedio de todo el hotel/propiedad basada en TODAS las reseñas recibidas para todos los tipos de alojamiento. La calificación promedio solo se puede mostrar para un tipo de alojamiento específico. Sin embargo, al usarlo [mphb_accommodation_reviews]puede mostrar todas las reseñas, pero no se calculará la calificación promedio.
¿Puedo combinar comentarios y reseñas habituales de WordPress en la página de tipo de alojamiento?
No. Si se activa el complemento Reseñas de reservas de hotel, todos los comentarios en las páginas de tipo de alojamiento se convertirán en reseñas. Los usuarios pueden dejar comentarios en todas las demás páginas del sitio web.
¿Perderé mi calificación de estrellas con el complemento Reseñas de reservas de hoteles desactivado?
Sí, pero los comentarios escritos permanecerán mostrados como comentarios normales de WordPress.

Instalación y configuración
- Descargue un archivo .zip con los archivos complementarios de Solicitud de pago de reserva de hotel .
- Instale el complemento desde su Panel de WordPress a través de Complementos → Agregar nuevo → Cargar complemento → Explorar → Instalar ahora.
- Active el complemento (Nota: este complemento requiere el Sistema de Reservas Increíble 3.0.3 o superior).
- Vaya a Alojamiento → Configuración → pestaña Extensiones → Solicitud de pago → desplácese hacia abajo hasta Licencia para ingresar su clave de licencia y guardar los cambios.
- Una vez que se active el complemento, verá una notificación en la parte superior de su área de administración que le ofrecerá instalar la página de Solicitud de pago automáticamente. Haga clic en Instalar ahora. Esta página también se puede crear manualmente: publique una página separada con [mphb_payment_request_checkout]su contenido.
Configuración general
Una vez que haya instalado y activado el complemento, vaya a Alojamiento → Configuración → pestaña Extensiones → pestaña Solicitud de pago.
Recordatorios de pago programados
¡Importante! El complemento Solicitud de pago no enviará correos electrónicos automáticos a las direcciones de correo electrónico asignadas a las reservas existentes realizadas antes de activar el complemento. Esto está hecho para proteger a sus huéspedes anteriores de recibir correos electrónicos obsoletos. Sin embargo, aún puedes enviar esos recordatorios manualmente haciendo clic en el botón "Enviar" para reservas individuales.
Para automatizar los correos electrónicos de pago de saldo programados, configure los siguientes ajustes:
- Marque la casilla "Habilitar correos electrónicos de solicitud de pago automático" para que el sistema envíe notificaciones automáticamente.
- En el desplegable “Días antes del check-in”, seleccione con cuántos días de antelación a la llegada se deben enviar los recordatorios de pago.
- Seleccione la "Página de solicitud de pago", a la que se redirigirá a sus invitados para pagar el saldo.
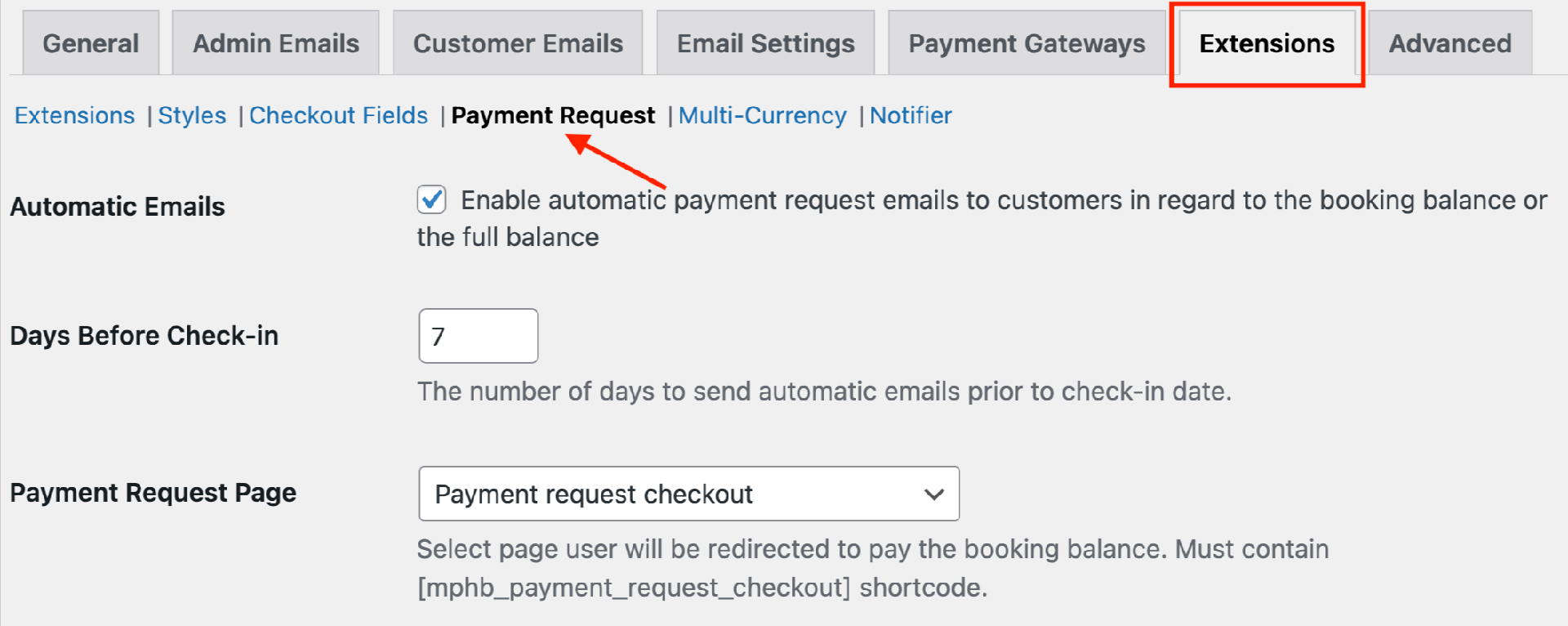
Importante: Los correos electrónicos de solicitud de pago automatizado se enviarán solo en caso de que el estado de una reserva sea "Confirmado".
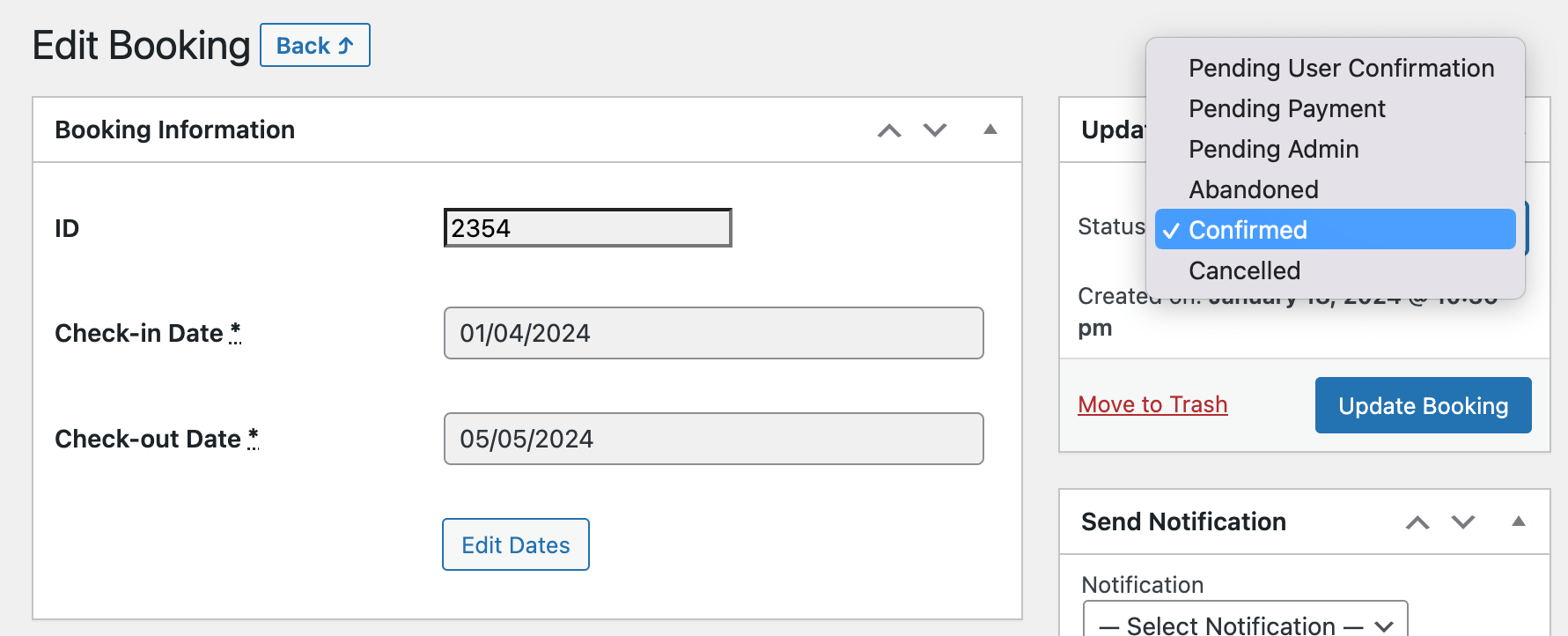
Solicitudes de pago manuales
Más allá de las solicitudes de saldo automáticas, puedes enviar enlaces de solicitud de pago personalizados para cualquier huésped de forma manual y en cualquier momento.
Encuentre todos los tipos de solicitudes que puede configurar navegando a Todas las reservas → Seleccionar una reserva → Editar → Configuración de solicitud de pago desde la derecha.
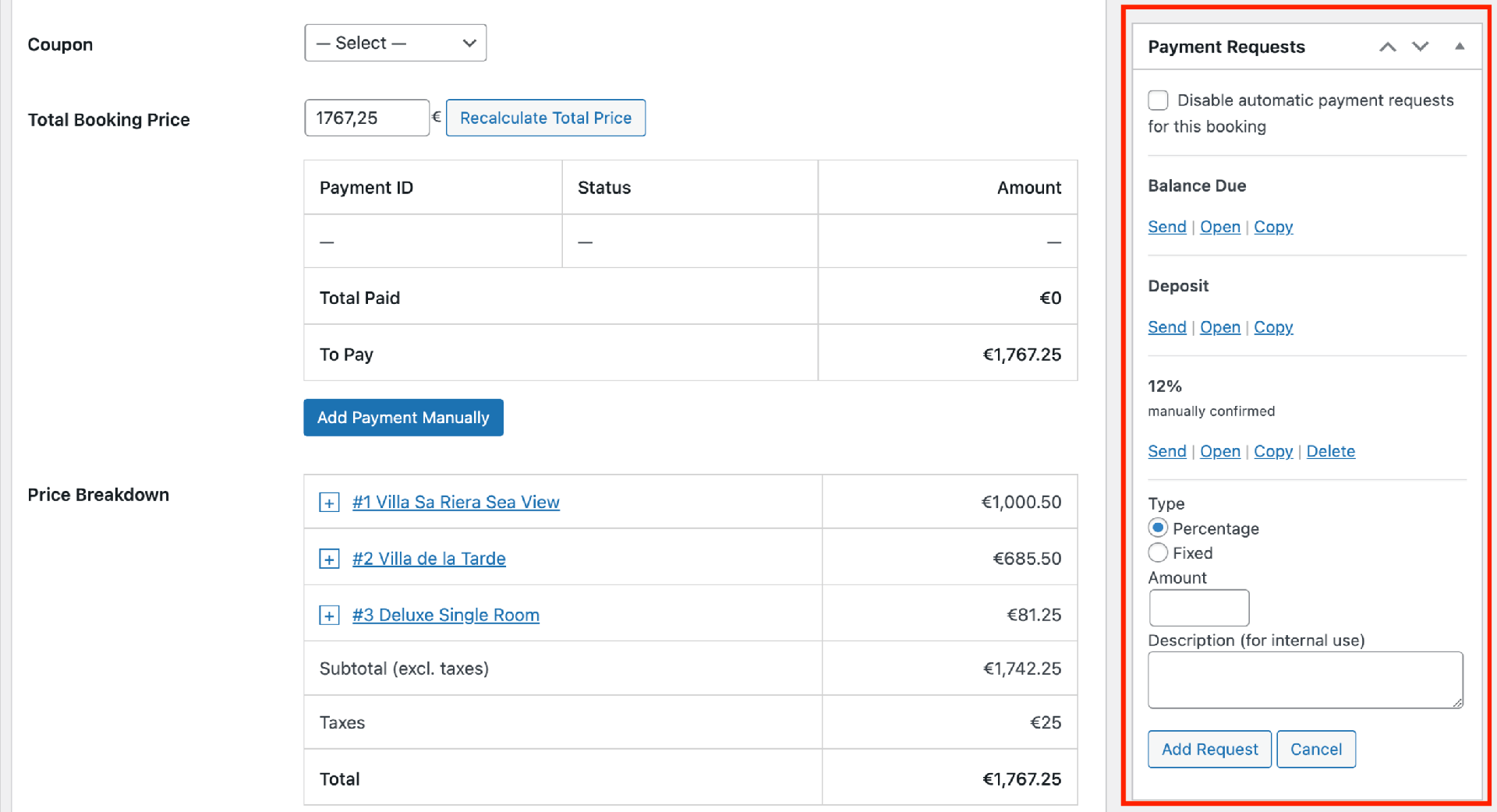
Le permite gestionar manualmente varias solicitudes de reserva.
Nota: La solicitud 'Saldo adeudado' es el único tipo disponible para solicitudes automáticas y manuales.
Tipos de solicitud:
- Saldo adeudado : le permite solicitar manualmente al cliente que pague el importe total restante adeudado por su reserva. Asegúrese de hacer clic en "Desactivar solicitudes de pago automático para esta reserva" si también ha configurado solicitudes automáticas a través de la configuración del complemento.
- Depósito : Le permite pedirle al cliente que pague el costo parcial de su reserva según su configuración de depósito (Alojamiento → Configuración → Pasarelas de pago → Tipo de depósito y Monto del depósito, ignorando la configuración 'El usuario paga').
- Solicitud personalizada : le permite crear manualmente una solicitud de pago para un porcentaje específico o una cantidad fija del costo total de la reserva y luego enviar al cliente un enlace para realizar el pago. Agregue nuevas solicitudes haciendo clic en el botón 'Nueva solicitud'. Puede crear y eliminar cualquier cantidad de solicitudes de este tipo.
Botones de acción:
- Enviar : Envía automáticamente un correo electrónico al cliente solicitando el pago.
- Abrir : muestra una página web en su sitio con los detalles de la reserva y el pago exactamente como lo vería el cliente al acceder al enlace de solicitud de pago.
- Copiar : copia un enlace de solicitud de pago directo para que lo comparta con el cliente a través de otros canales de comunicación.
Eres libre de enviar solicitudes de pago en cualquier momento, tantas veces como sea necesario.
Plantillas de correo electrónico
Alojamiento → Configuración → pestaña Extensiones → Solicitud de pago → plantillas de correo electrónico.
Existen plantillas de correo electrónico de clientes para cada tipo de solicitud de pago que utilizan diferentes etiquetas de enfoque para generar dinámicamente montos de pago:
- El correo electrónico de solicitud de saldo adeudado utiliza la %booking_balance_due%etiqueta que genera el monto del saldo adeudado.
- El correo electrónico de solicitud de depósito utiliza la %booking_deposit_amount%etiqueta que genera el costo del depósito para la reserva en particular.
- El correo electrónico de solicitud de pago utiliza la %booking_requested_amount%etiqueta que genera el monto a pagar en función de la configuración personalizada de la reserva elegida.
Al utilizar las macros del sistema, puede personalizar los correos electrónicos para sus invitados y, opcionalmente, habilitar los correos electrónicos de notificación del administrador. Simplemente copie y pegue las macros necesarias en el formato %check_in_date% junto con sus textos de correo electrónico personalizados.
Si incluye un enlace de cancelación en la plantilla de correo electrónico y un huésped confirma la cancelación por correo electrónico, el estado de su reserva cambia a "Cancelada", lo que desactiva automáticamente los recordatorios de solicitud de pago para esta reserva.
En cuanto a los correos electrónicos de administrador, busque el campo "Destinatarios" para agregar varias direcciones de correo electrónico del personal del hotel o de la propiedad (sepárelas por coma) que necesitan recibir notificaciones.
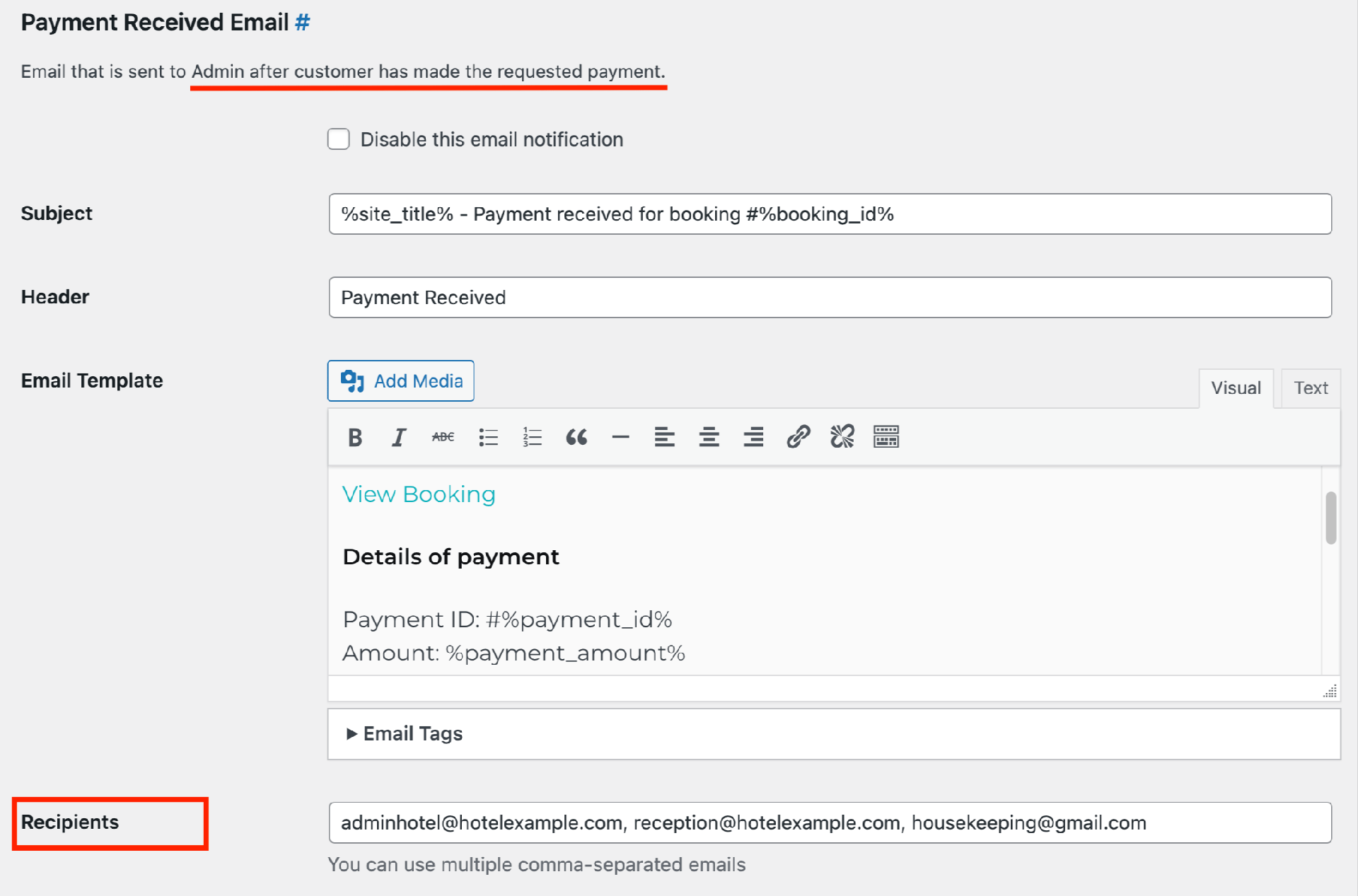
Habilitar pagos del sitio web
Para habilitar los pagos en el sitio web para los huéspedes que utilizan enlaces de solicitud de pago, debe habilitar las pasarelas de pago preferibles a través de la pestaña Alojamiento → Configuración → Pasarelas de pago.
Aquí puede activar todas las pasarelas de pago predeterminadas disponibles según la versión principal del complemento de reserva de hotel y, opcionalmente, conectar más pasarelas a través de la extensión premium de pagos de WooCommerce .
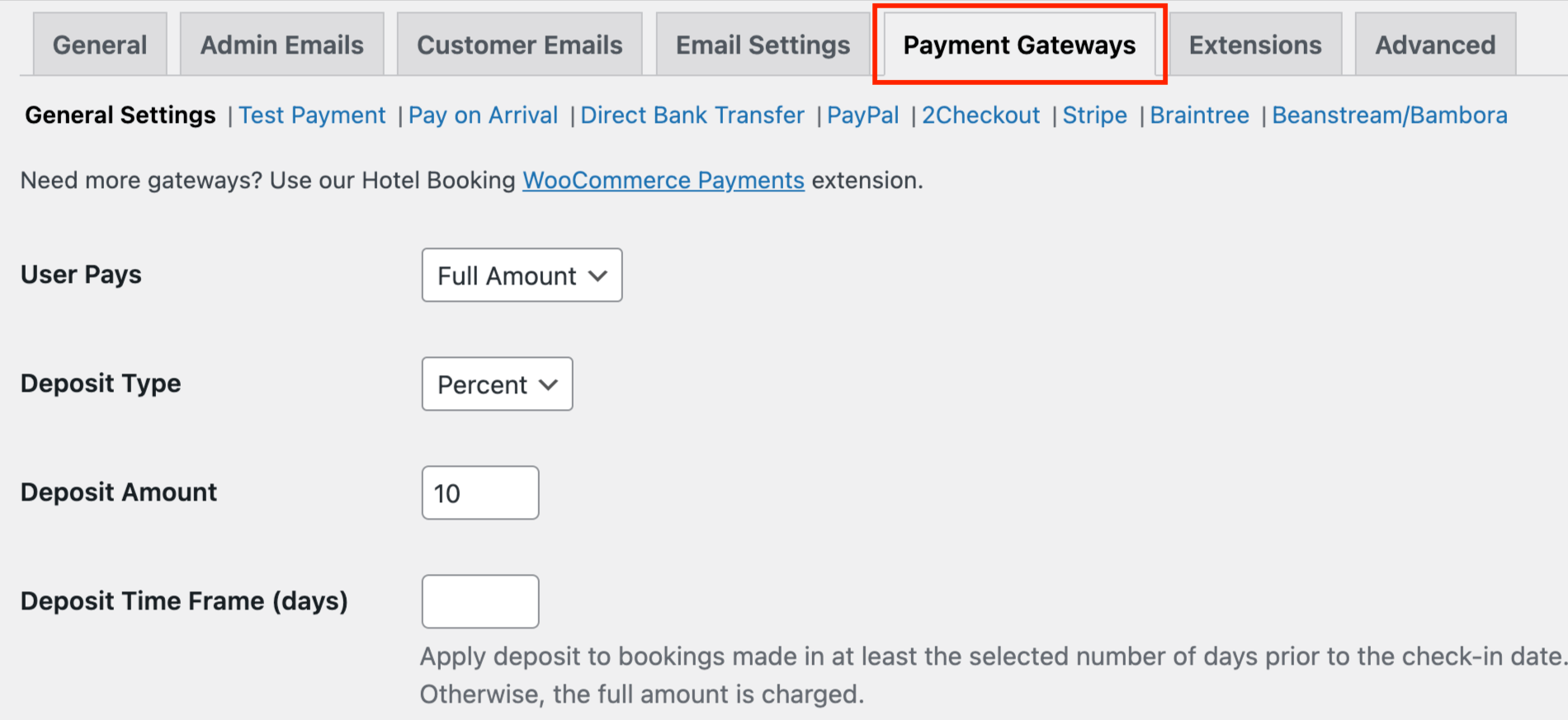
Independientemente del modo de confirmación de reserva que haya habilitado en Alojamiento → Configuración → Confirmación de reserva → Modo de confirmación, las pasarelas de pago se mostrarán en la página de pago, generadas únicamente para los enlaces de Solicitud de pago.
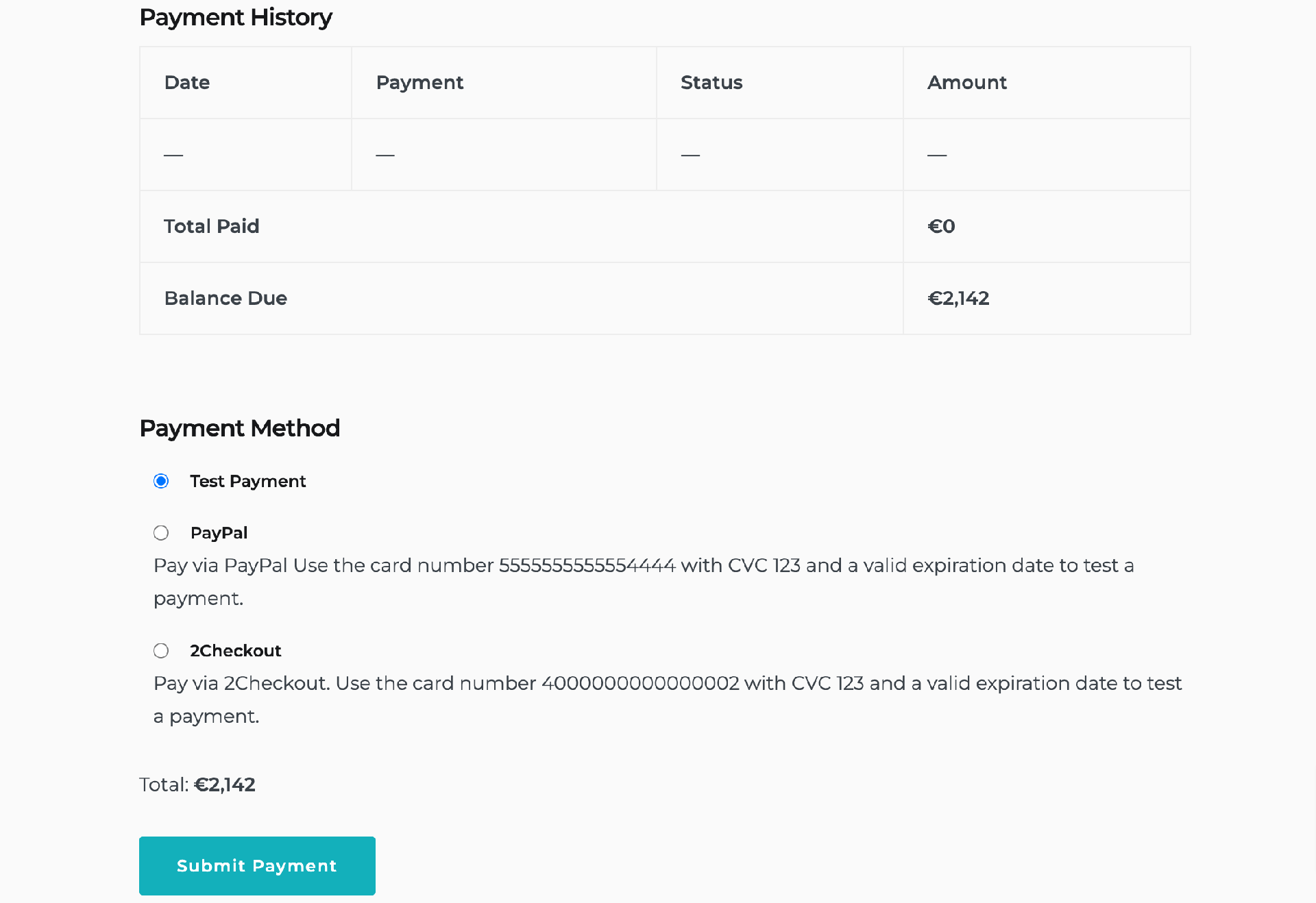
Historial y registros de pagos
Usando "Registros" en el menú Editar reserva, puede realizar un seguimiento de todas las solicitudes enviadas y los correos electrónicos activados. Una vez que el huésped ha pagado su reserva, esta información queda documentada en el Historial de pagos y en el registro de reserva individual.
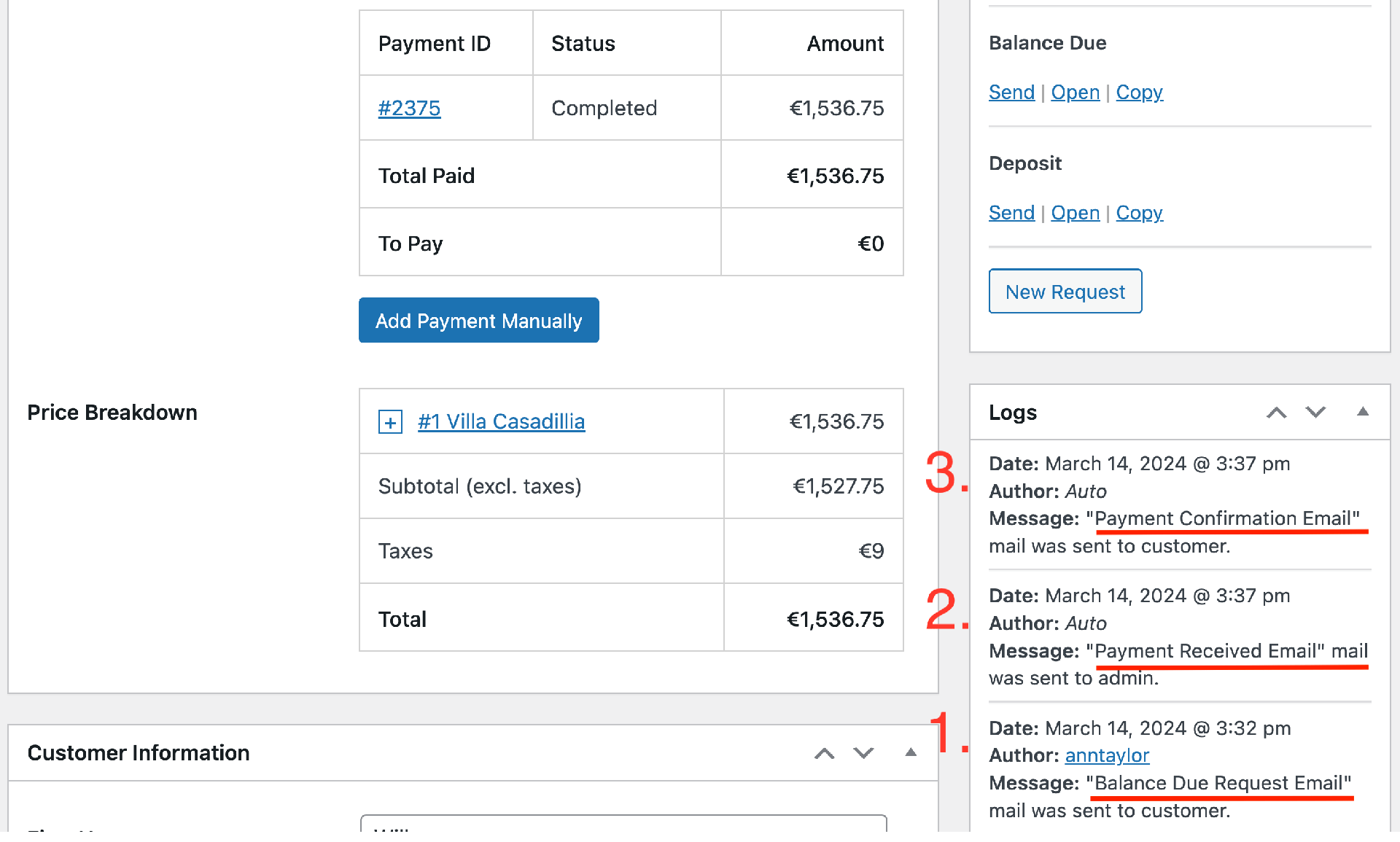
Modos de confirmación explicados
Incluso si su modo de confirmación de reserva está configurado en "Por administrador manualmente" o "Por cliente por correo electrónico" (Alojamiento → Configuración → Confirmación de reserva → Modo de confirmación), aún puede habilitar los pagos en el sitio web. Para iniciar la automatización, asegúrese de que el estado de una reserva sea Confirmado y que los métodos de pago necesarios estén habilitados.
Estaciones
Ver todos
Para establecer una nueva temporada, vaya a Alojamiento → Temporadas → Agregar nuevo.
La temporada es un periodo de tiempo concreto que ayuda a diferenciar los precios de los hoteles en función de una época del año. "Temporada" es un término general y puedes etiquetar tus estaciones como quieras. Aplicar solo fechas reales a todas las temporadas agregadas.
- Escriba el título de la temporada (por ejemplo, 2018, período navideño, agosto).
- Definir fecha de inicio y fin de esta temporada (fechas reales).
- Si esta "temporada" está limitada a algunos días específicos durante un período que usted establezca, vaya a la lista "Aplicado por días" y seleccione los días en los que los parámetros de esta temporada están activos.
- Publica tus cambios.
Nota: en cuanto a los precios por temporadas, podrás configurarlos más adelante en el menú Tarifas.
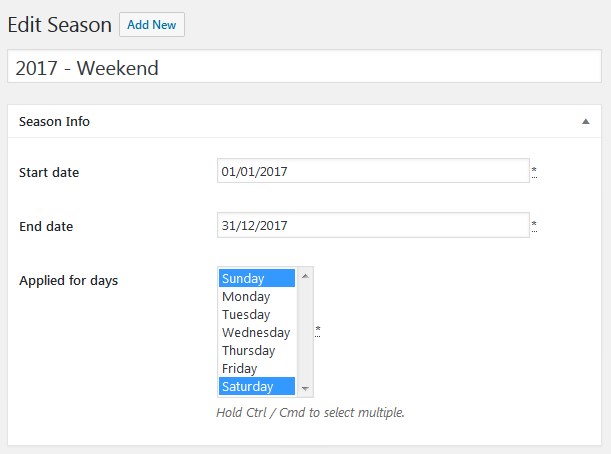

Este complemento le permite editar el formulario que aparece en la página de pago agregando nuevos campos o editando otros nuevos.
Instalación y configuración
- Descargue un archivo .zip con los archivos complementarios de Campos de pago de reserva de hotel .
- Instale el complemento desde su Panel de WordPress a través de Complementos → Agregar nuevo → Cargar complemento → Explorar → Instalar ahora.
- Activa el complemento.
- Vaya a Alojamiento → Configuración → pestaña Extensiones → Campos de pago → copie y pegue su clave de licencia y guarde los cambios.
Configuración general
Una vez que haya instalado y activado el complemento, vaya a Reservas → Campos de pago.
Si desea agregar nuevos campos, haga clic en Agregar nuevo. Si desea editar los campos existentes, simplemente seleccione el campo y haga clic en "Editar".
Editar campos de pago existentes
Una vez instalado el complemento, verá la lista de hasta el momento 10 campos predeterminados que puede editar:
Puede modificar todos los parámetros de los campos predeterminados, excepto el Nombre del sistema y el Tipo de campo:
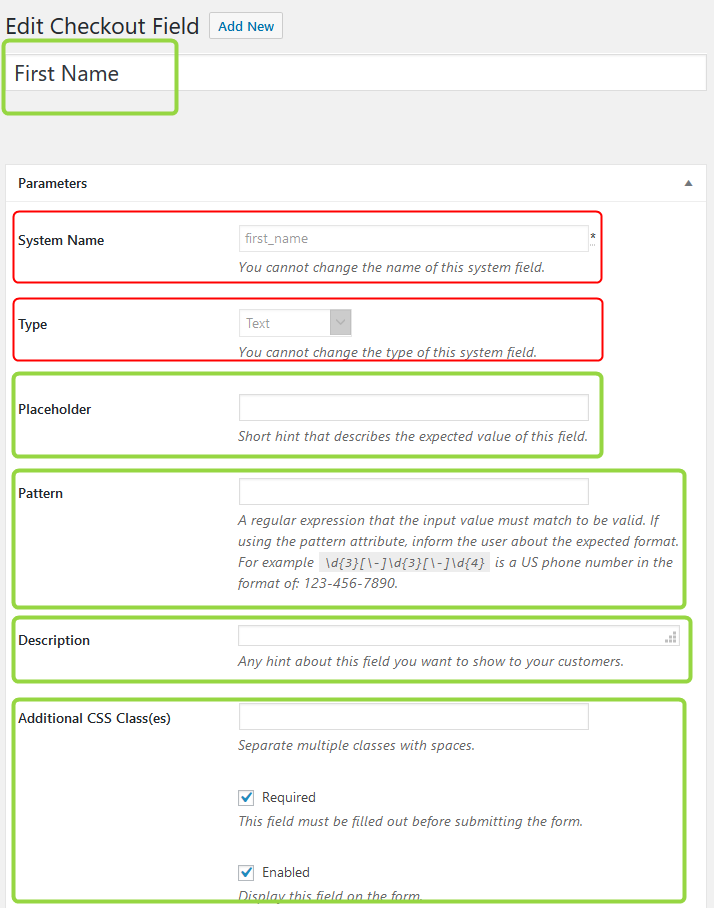
Además, no puede desactivar/establecer como no obligatorio el siguiente campo predeterminado: correo electrónico, ya que es crucial para realizar una reserva.
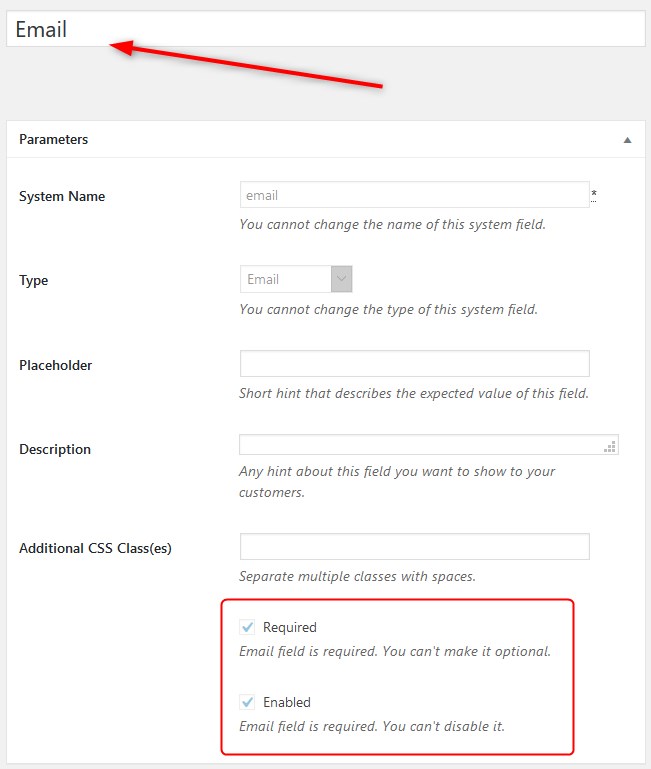
Agregar nuevos campos de pago
Al agregar un nuevo campo, puede configurar los siguientes parámetros:
Etiqueta
Etiqueta de campo: el nombre del campo que los usuarios verán en la interfaz.
Nombre
Nombre del sistema: un nombre de sistema único para este campo.
Parámetros comunes para la mayoría de los tipos de campos:
Descripción
La descripción es una sugerencia o guía que se muestra debajo del campo:
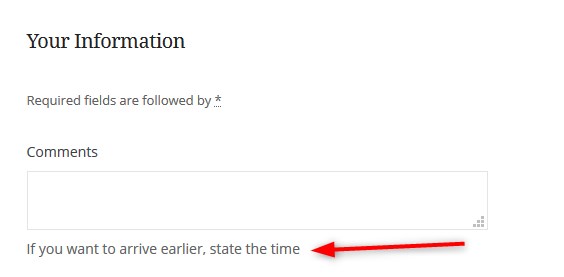
CSS adicional. Puede agregar una o varias clases de CSS para personalizar el campo.
Requerido
Requerido/No requerido. Los campos obligatorios son obligatorios para el envío.
Activado
Activado/Desactivado. Los campos habilitados se muestran en el formulario; los discapacitados están ocultos.
Algunos campos tienen marcadores de posición que le permiten brindar orientación sobre lo que espera ver en este campo:
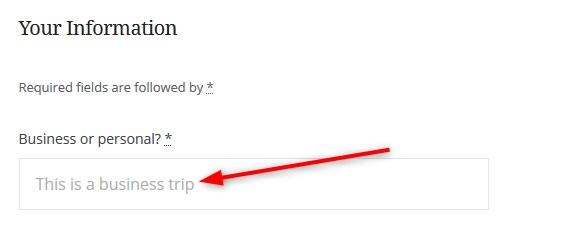
Tipo de campo
- Caja. Puede agregar un texto de casilla de verificación que será visible en la interfaz. Para este campo, también puede mostrarlo marcado de forma predeterminada ( no recomendado )
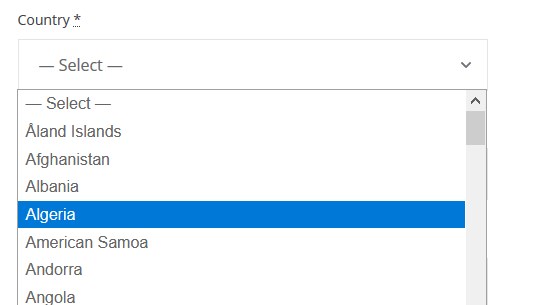
- La fecha de nacimiento generará un selector de tres campos para la fecha, mes y año.
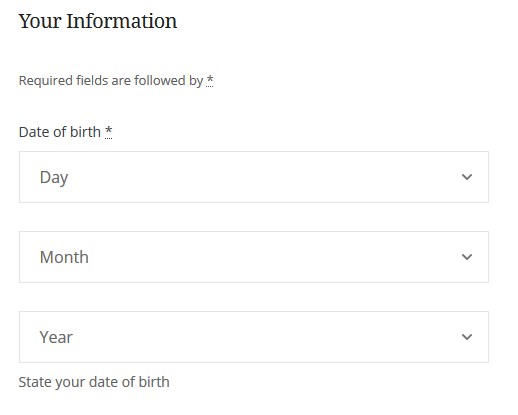
- El correo electrónico se puede utilizar para solicitar correos electrónicos de contacto adicionales.
- El encabezado se puede utilizar para una mejor separación visual de diferentes grupos de campos.
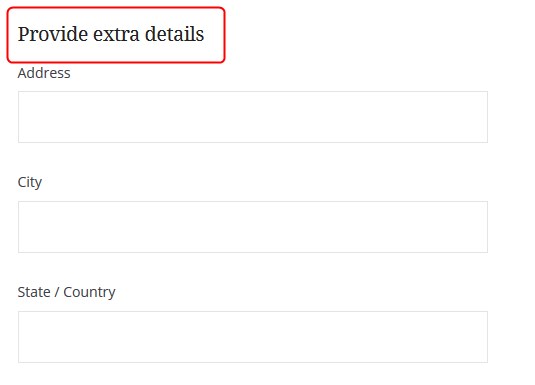
- El párrafo se puede utilizar para textos más largos, orientaciones y advertencias.
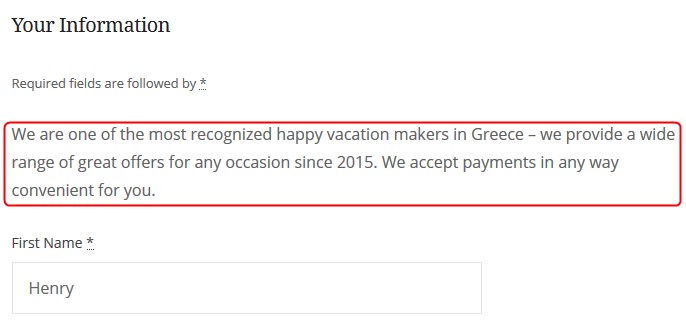
- El teléfono viene con campos adicionales como marcador de posición y patrón. Utilice patrones para proporcionar el formato esperado habitual.
- Seleccionar se puede utilizar para agregar varios campos que se pueden verificar:
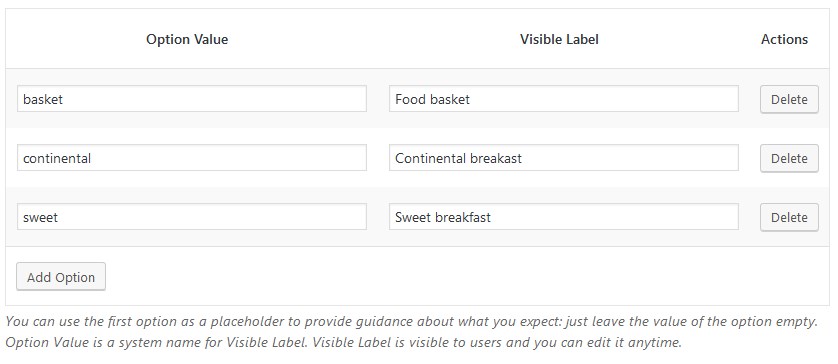
En el frontend, la primera opción se mostrará de forma predeterminada:
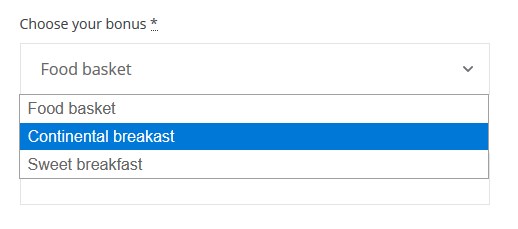
Si desea brindar alguna orientación, deje la primera “etiqueta de opción” vacía y use la “etiqueta visible” como marcador de posición:
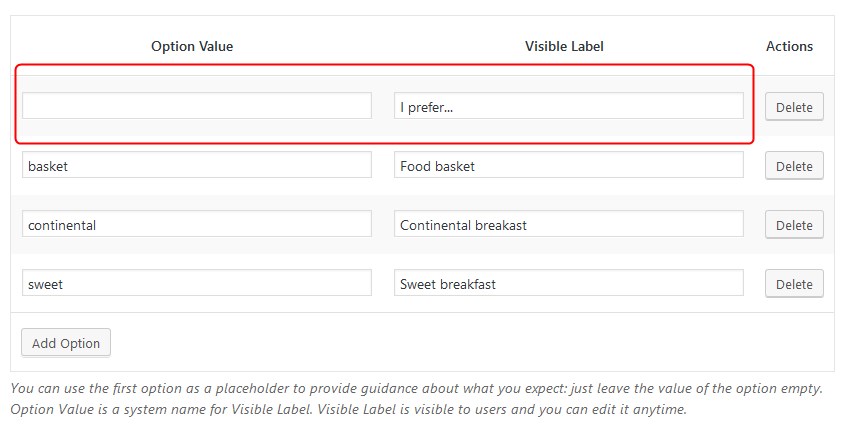
La primera etiqueta será su instrucción, no una opción seleccionable:
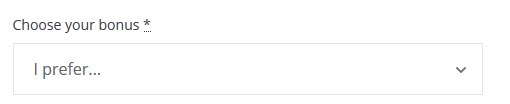
- El texto es un campo más multifuncional y se puede utilizar con un marcador de posición y un patrón.
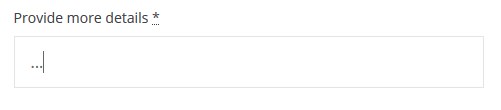
- Textarea se puede utilizar para recopilar cualquier información en formato de texto, pero no ofrece la posibilidad de agregar patrones y, de forma predeterminada, se muestra como un campo de varias líneas.
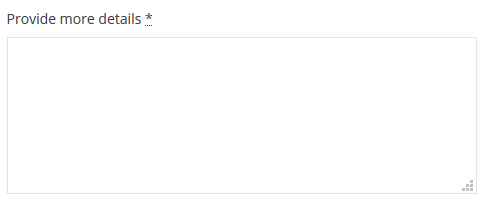
- El archivo de carga de archivos se puede utilizar para recopilar archivos multimedia, como una fotografía de identificación. Tiene muchas opciones que puede configurar, por ejemplo, especificar los tipos de extensión de archivo permitidos, el tamaño del archivo, etc. Nota: se puede usar un campo para cargar solo un archivo. Si necesita más, agregue un campo separado para cada archivo.En el panel de administración, puede ver el archivo haciendo clic en el botón Ver archivo en la sección Información del cliente (abra la reserva necesaria para verla). También puede cargar una foto al agregar una reserva desde el panel de administración (en la versión 1.0.5 del complemento, puede hacerlo solo cuando crea una reserva por primera vez, no editarla). Si eliminas una reserva, las cargas de imágenes también se eliminan.
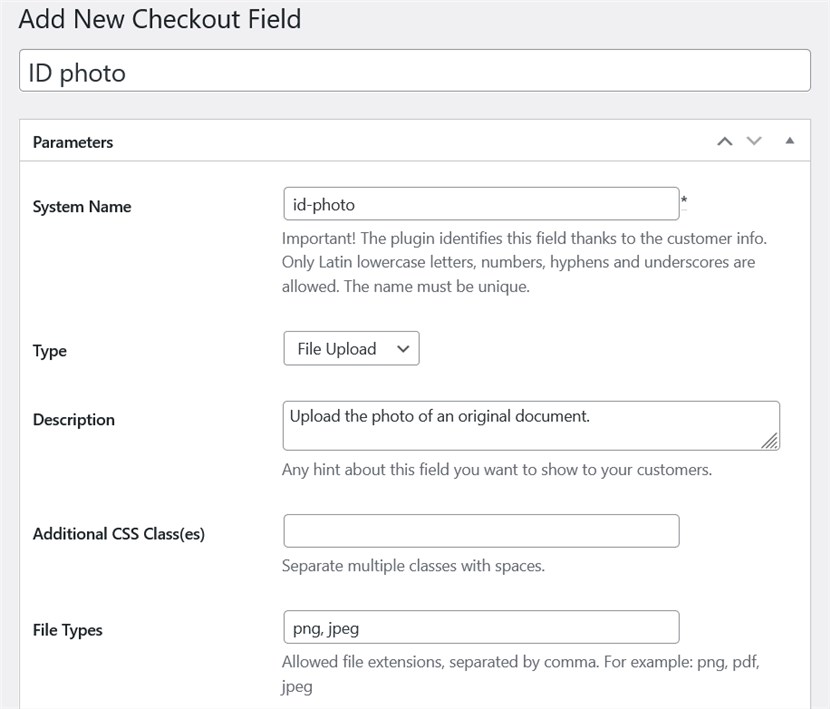
Puede reordenar los campos arrastrándolos y soltándolos.
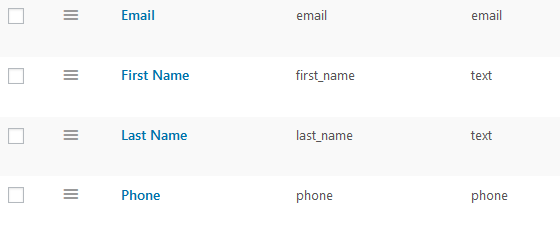
Usar campos como etiquetas de correo electrónico
Puede utilizar la información recopilada a través de sus campos de pago personalizados en cualquier plantilla de correo electrónico.
Debe copiar y pegar la etiqueta de correo electrónico necesaria en la plantilla de correo electrónico necesaria y la etiqueta se reemplazará con la información enviada a través del formulario.
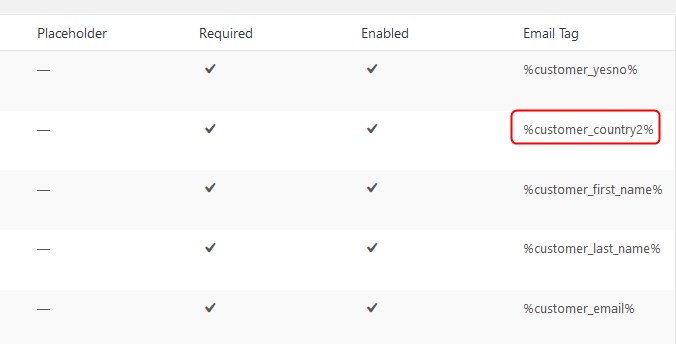
Encuentre las etiquetas directamente en la tabla debajo del menú "Campos de pago" o en la lista de etiquetas debajo de las plantillas de correo electrónico en Alojamiento → Configuración → Correos electrónicos de cliente/administrador.
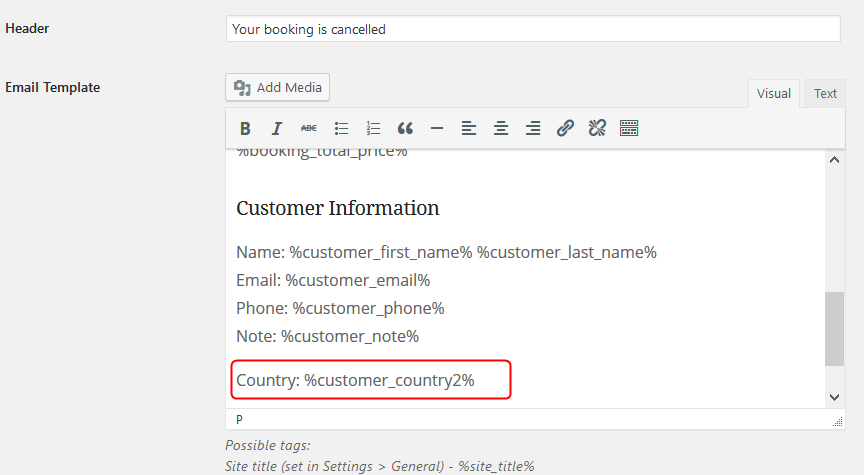
Exportar datos a través de informes
Todos los campos personalizados se agregan de forma predeterminada como valores opcionales para sus informes CSV en Informes.
Si necesita exportar información recopilada a través de campos personalizados, vaya a Informes → haga clic en Seleccionar columnas para exportar → seleccione/deseleccione las columnas necesarias → Generar CSV.
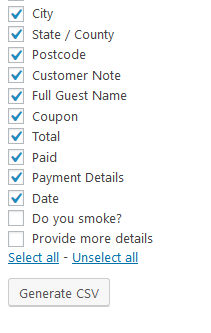
Servicios
Ver todos
Antes de agregar tipos de alojamiento a su establecimiento hotelero, agregue todos los servicios de hotel disponibles para poder vincularlos aún más a un tipo de alojamiento. Vaya a Alojamiento → Servicios → Agregar nuevo.
- Agregue el título y la descripción de un servicio (por ejemplo, entrega de aeropuerto a hotel, masajes, cuidado de niños).
- Especifique detalles sobre cómo se les cobrará a sus invitados:
- fijar el precio del servicio o cero para el servicio gratuito;
- Periodicidad (Una vez/Por día/Elección del huésped):
Una vez : puede seleccionar si es un servicio único (por ejemplo, traslado al aeropuerto).
Por día : se selecciona para cobrar al huésped por cada día del período de estadía (por ejemplo, desayuno)
Elección del huésped : es una opción flexible que permite al huésped seleccionar una cantidad necesaria de veces que se debe aplicar el servicio. Como regla general, se utiliza en lugar de la opción Por día, cuando un huésped necesita solicitar el servicio por una cantidad de días diferente al período de estadía. - el cargo por alojamiento o por adulto.
- También puede configurar una imagen destacada de su servicio.
- Publicar el servicio.
Ejemplo:
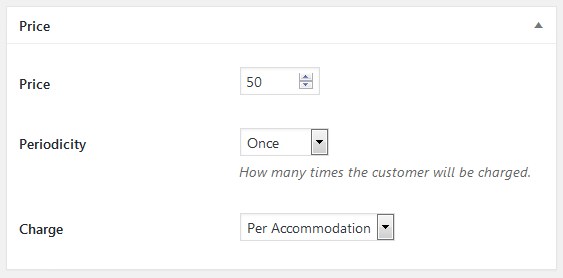
Formas de Pago
Ver todos
Via de pago
Al principio, instale las páginas de transacciones exitosas y fallidas para pagos futuros.
Para configurar métodos de pago, vaya a la pestaña Pasarelas de pago.
Al principio, configure la Configuración general:
- Habilite SSL para pagos seguros (la mayoría de las pasarelas de pago requieren HTTPS);
- Seleccione las páginas de transacciones exitosas y fallidas que instaló de antemano;
- Seleccione una pasarela de pago predeterminada: PayPal, Stripe, 2Checkout, Braintree, Pago a la llegada o transferencia bancaria directa. El que elijas se mostrará de forma predeterminada; todos los demás, si están habilitados, se mostrarán como alternativas para los usuarios;
- Establecer tiempo de pago pendiente: período de tiempo en minutos que se le da al usuario para completar el pago. Las reservas impagas se convierten en Abandonadas y el estado del alojamiento cambia a Disponible.
Pagos de prueba
Habilite el modo Sandbox de la pasarela de pago para pagos de prueba, especifique sus credenciales de prueba y guarde los cambios.
En la interfaz, podrá probar los pagos de la siguiente manera:
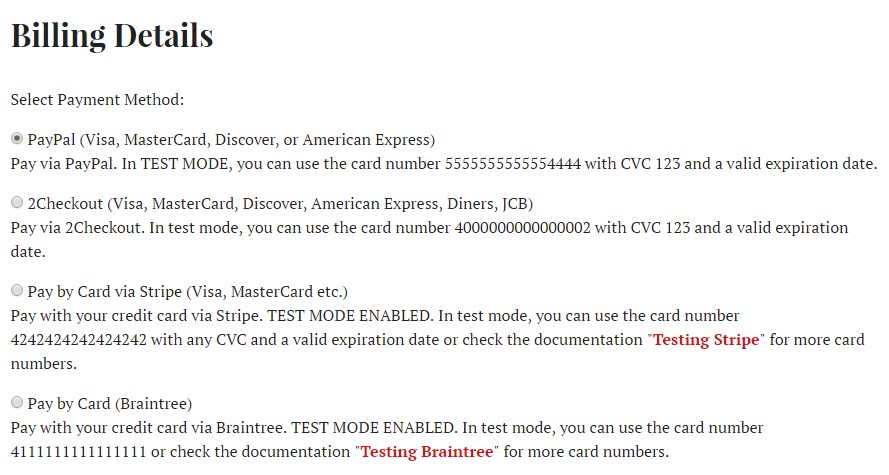
Más pasarelas de pago
Si necesita más pasarelas de pago, utilice la extensión WooCommerce Payments para reservas de hoteles : le ayudará a integrar docenas de pasarelas de pago WooCommerce con el sitio web de su hotel/alquiler vacacional.

Vaya a Alojamiento → Configuración para designar la configuración global (en todo el complemento).
En la primera pestaña General puede configurar los siguientes ajustes:
Seleccionar páginas del sistema
Nota: estas páginas se agregan automáticamente cuando instala el complemento.
- Seleccione la página de resultados de búsqueda (una página donde sus invitados verán la lista de resultados de búsqueda)
- Seleccione la página de pago (donde los huéspedes completarán sus solicitudes de reserva). Estas páginas deben agregarse antes para que aparezcan en el menú desplegable.
- Seleccione la página Términos y condiciones: al agregar una página aquí, habilita una casilla de verificación en la página de pago con texto vinculado a esta página. Por lo tanto, se le preguntará a su huésped si acepta sus términos antes de realizar una reserva.
Configuración de confirmación y cancelación de reserva
Al principio, configure un modo de confirmación: quién debe confirmar una reserva después de que el cliente realiza la solicitud de reserva:
- usted (elija Por administrador manualmente)
- su invitado (elija por el Cliente por correo electrónico)
- automáticamente después del pago (elija Confirmación al realizar el pago).
En la misma sección seleccione a qué página serán redirigidos los usuarios una vez confirmada su solicitud de reserva.
Si prefiere que el usuario confirme su reserva, especifique un tiempo de aprobación para este procedimiento en la sección Tiempo de aprobación para el usuario (por ejemplo, 25 minutos).
En la misma sección, establezca qué información de dirección se requiere del huésped para realizar una reserva: ya sea solo un país o residencia o la dirección completa.
En cuanto a la tabla de desglose de precios, puedes desplegarla (para mostrar todos los cargos en detalle de inmediato).
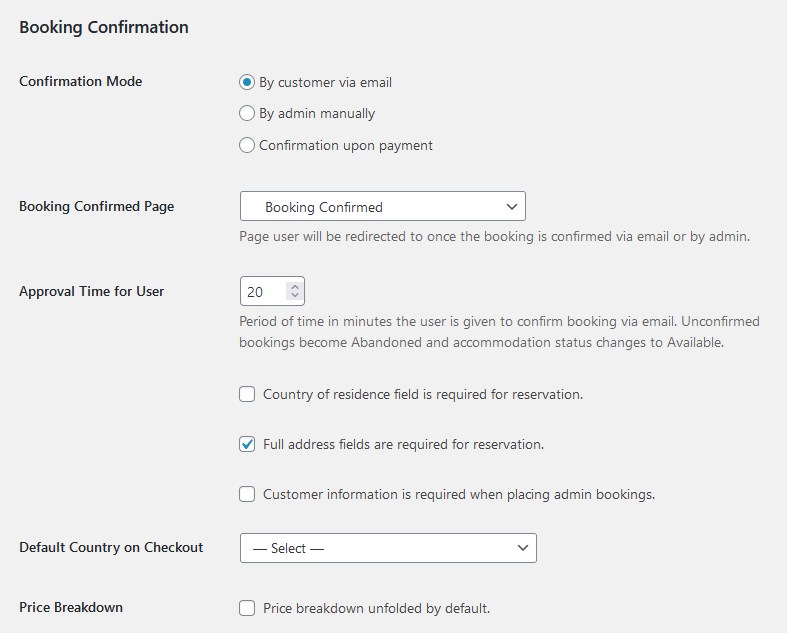
También puede permitir que los usuarios cancelen sus reservas por correo electrónico:
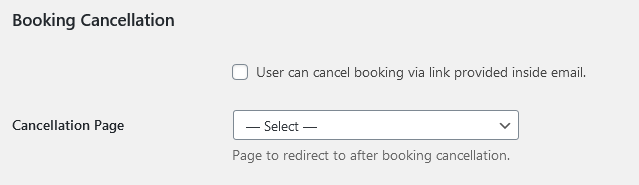
Esto le ayudará a reducir las solicitudes de cancelación de reservas involuntarias y la carga de trabajo generada debido a estas solicitudes. Los huéspedes verán la solicitud adicional en su correo electrónico y luego en la página de cancelación de la reserva:
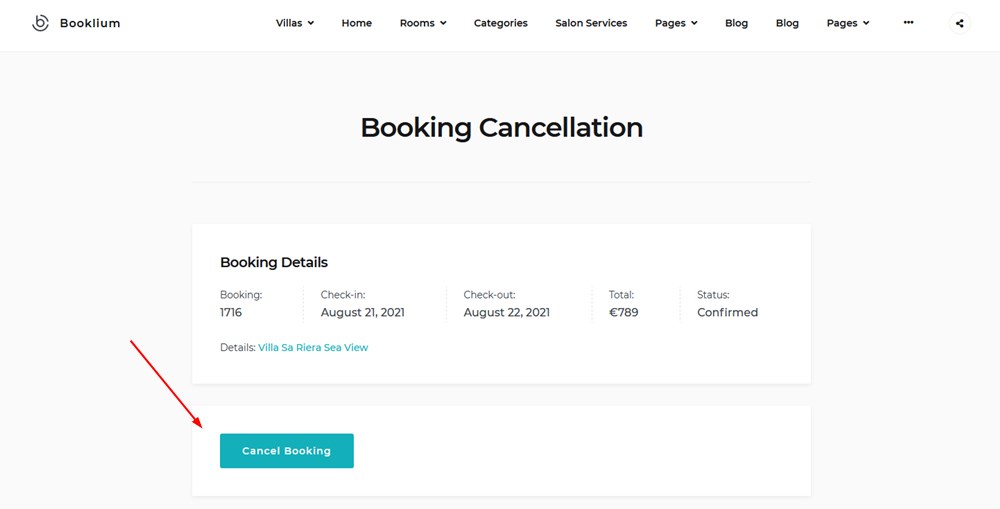
Opciones de búsqueda
Max adultos/niños: el número de personas preestablecidas en el formulario de búsqueda; También puede agregar un texto personalizado para especificar la edad de los niños.
Omitir resultados de búsqueda : esta opción permite a los huéspedes omitir la página de resultados de búsqueda cuando realizan una reserva directamente desde la página del tipo de alojamiento individual. Al habilitar esta opción, también haces clic en un calendario de disponibilidad (lo que significa que los huéspedes pueden elegir los horarios de llegada y salida simplemente haciendo clic en las fechas del calendario) en las páginas de alojamiento individuales. Más información sobre cómo hacer que se pueda hacer clic en un calendario .
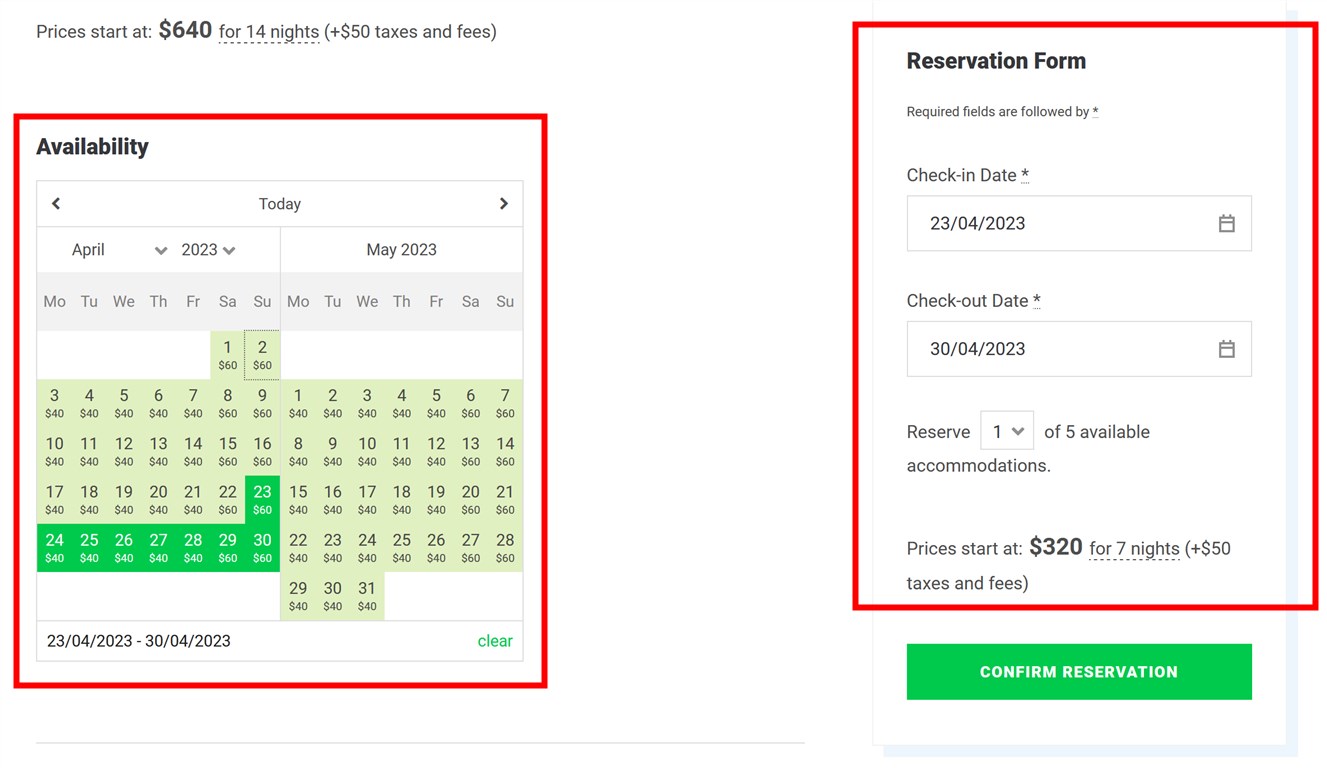
Formulario de reserva directa: elige qué tarifa de propiedad mostrar durante la reserva directa.
Comportamiento del botón Reservar: si se selecciona, el huésped será redirigido a la página de pago inmediatamente después de elegir una propiedad.
Gestión de huéspedes: elige qué campos mostrar en el formulario de búsqueda de propiedades.
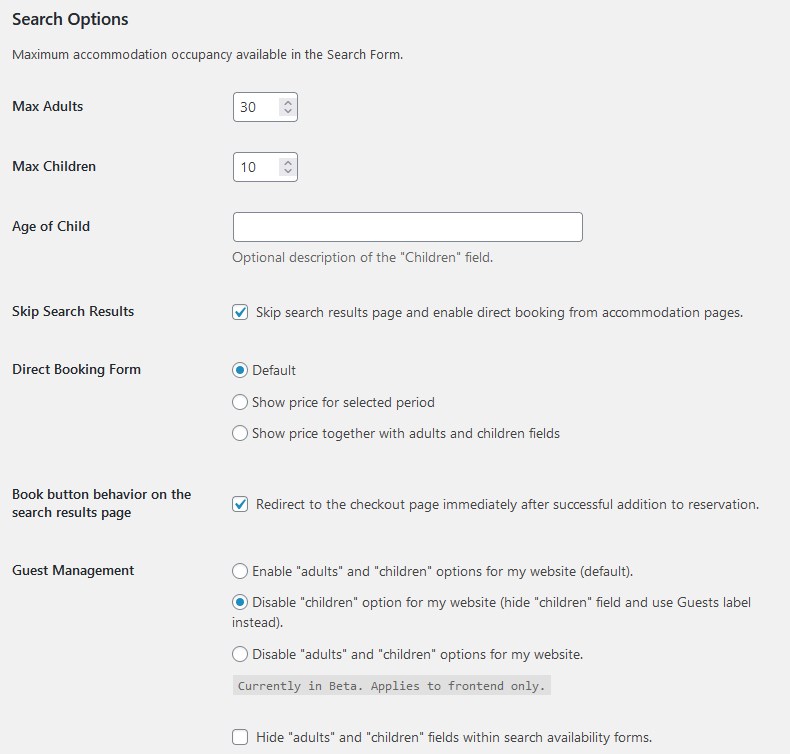
Establecer parámetros para mostrar tipos de alojamiento
- Especificar unidades cuadradas
- Divisa
- Posición de moneda
- Horario general de entrada y salida
- Formato de fecha
- Tipos de camas disponibles en el hotel
- Especifique el período de tiempo para mostrar el precio más bajo. Si los huéspedes no establecen fechas de entrada y salida, verán el alojamiento más barato durante el período de tiempo que usted establezca (por ejemplo, si establece 20 días, verán el precio más barato durante 20 días). .
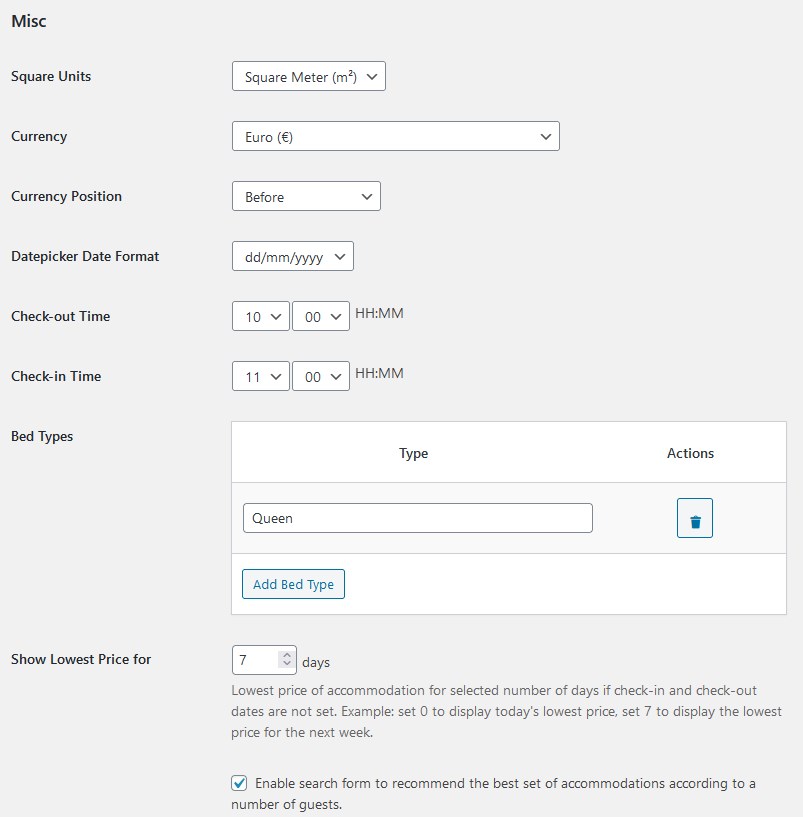
- Activa/desactiva el formulario de búsqueda para recomendar el mejor conjunto de alojamientos según un número de huéspedes. Esta característica es excelente para admitir la reserva de múltiples alojamientos a la vez (perfecta para hoteles). Es decir, si un huésped busca habitaciones para 10 personas, por ejemplo, el sistema le recomendará varias habitaciones para alojar a 10 personas. Por lo tanto, el huésped puede continuar y agregar todas las habitaciones recomendadas en una reserva o omitir la recomendación y elegir habitaciones manualmente. Por ejemplo (interfaz):
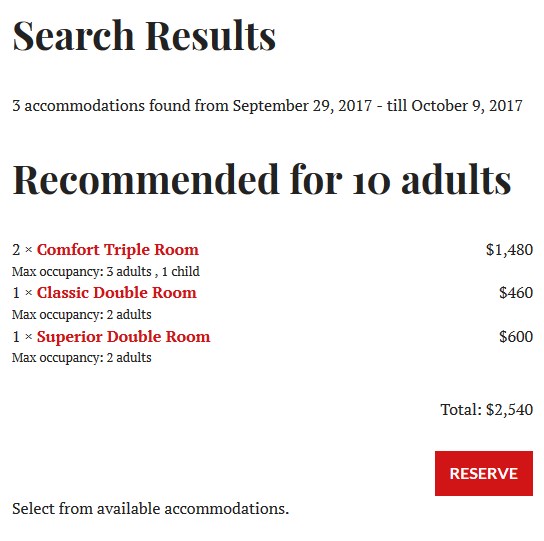
Consejos rápidos sobre “Recomendar el mejor conjunto de alojamientos según un número de huéspedes”:
- Esta opción es perfecta para hoteles.
- Si utiliza el complemento para un alquiler vacacional, BnB o una casa de huéspedes, que generalmente se alquilan como un solo elemento, lo más probable es que deba desactivar esta opción, porque a los viajeros podría no resultarles útil que se les avise de varios, por ejemplo , villas, en diferentes ubicaciones.
- Activar/Desactivar el uso de cupones (Añadir nuevos cupones de descuento a través de Reservas → Cupones → Añadir nuevo). Cómo trabajar con cupones .
- Pon el texto de tus Términos y Condiciones.
Si planea desactivar una opción de reserva, simplemente marque el botón "Desactivar reserva" e incluya cualquier notificación para sus invitados mientras la reserva esté desactivada.
opciones de pantalla
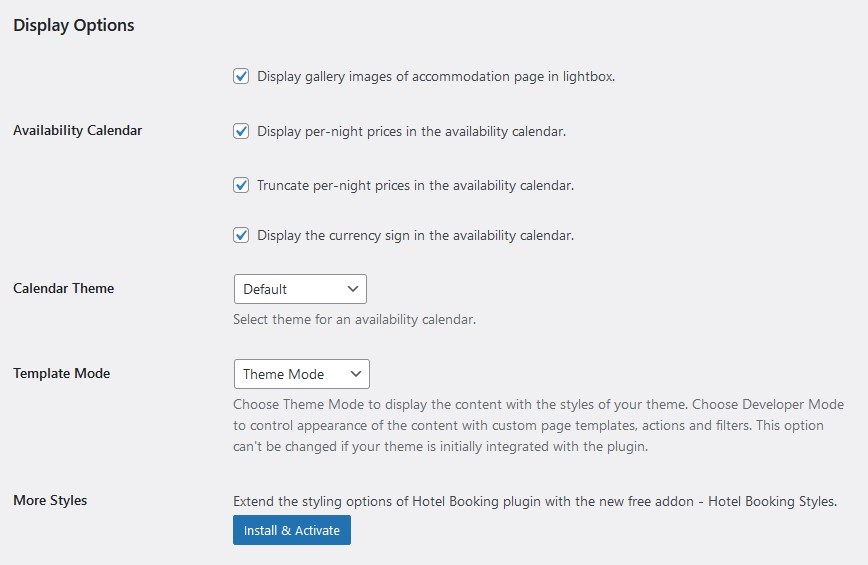
- Habilite/deshabilite la visualización de imágenes de la galería de la página de alojamiento en la caja de luz. Esta opción se integró para mejorar la compatibilidad con el complemento Jetpack que admite una gran galería y módulos de caja de luz para mostrar las imágenes de sus propiedades de una manera hermosa.
- Opcionalmente, elija mostrar los precios por noche en el calendario de disponibilidad de cada propiedad (los precios dependen de las tarifas que establezca). Vea un vídeo tutorial sobre cómo mostrar los precios por noche en el calendario de disponibilidad .
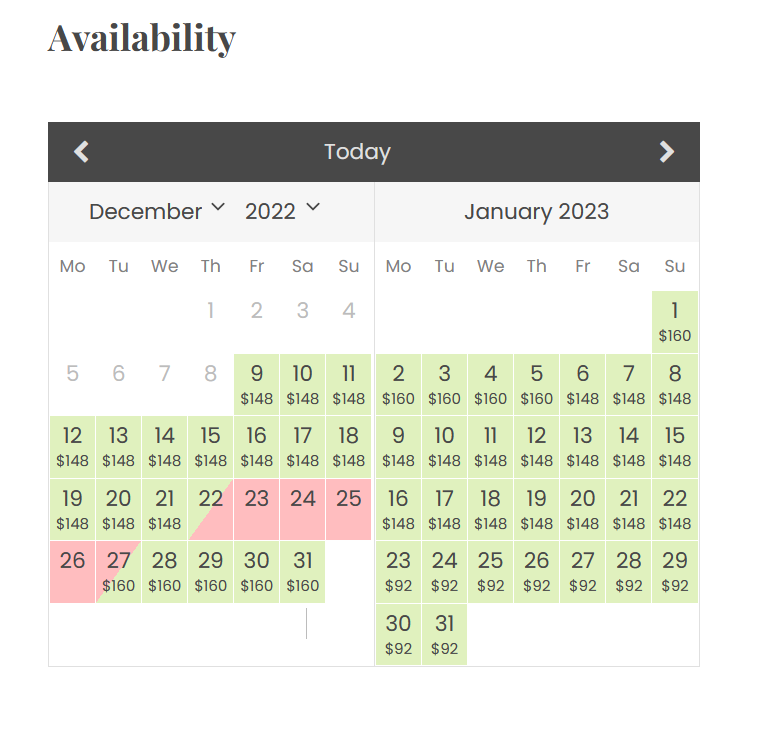
- Elija el tema para su calendario de disponibilidad de búsqueda que se ajuste al diseño de su tema de WordPress.
- Opcionalmente, configure el modo del tema; en este caso, el contenido del complemento se combinará con el estilo de su tema.
También puedes habilitar el editor de bloques para editar tipos de alojamiento y servicios (Editor de bloques (WordPress 5.0). Te permitirá crear contenido más avanzado con bloques de WordPress.

Puedes ver la base de datos de todos tus clientes a través de Reservas > Clientes.
Aquí verá una lista de todos los clientes, tengan o no una cuenta en su sitio.
Los clientes se agregan a la lista cuando un huésped realiza una reserva en su sitio o cuando los administradores del sitio agregan una reserva manualmente.
En la tabla de la base de datos, puede ver el nombre de un usuario, el correo electrónico actual, el número de reservas que realizó, la fecha de registro y la última actividad.
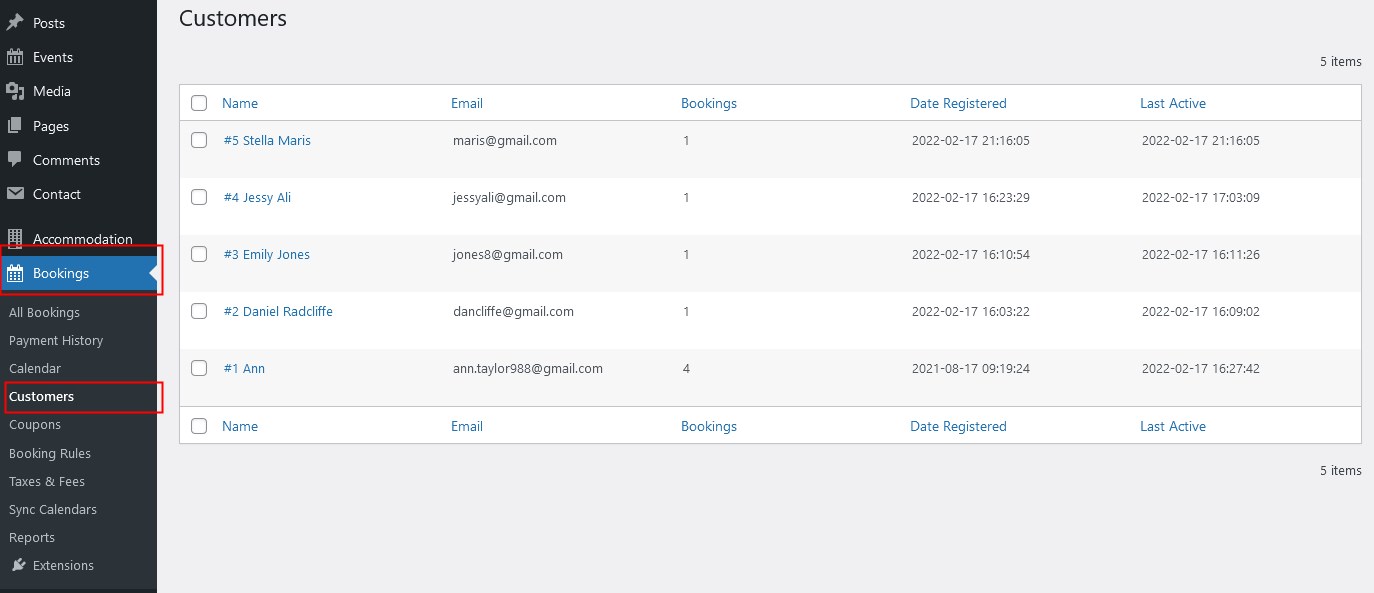
Nota: Una ID de usuario se genera automáticamente cuando se crea una cuenta de usuario; es decir, si no hay una ID de usuario (el campo respectivo está vacío), significa que un cliente no tiene una cuenta.
Si hay una identificación de usuario, se convierte en un punto clave para asignar todas las reservas adicionales al cliente en particular.
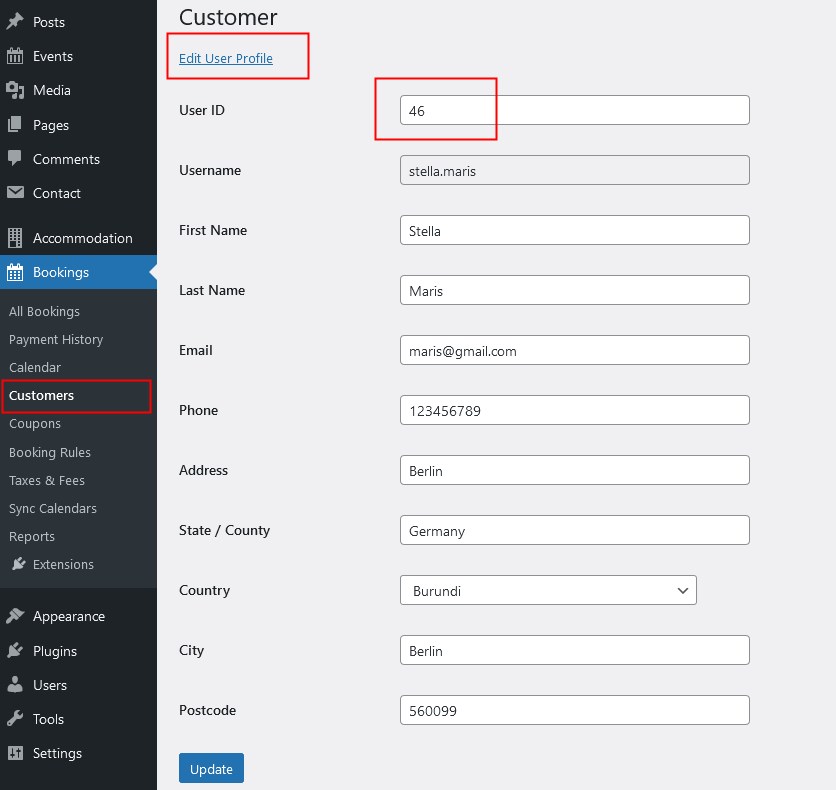
Un cliente puede acceder a su cuenta a través de un área de inicio de sesión pública/oculta en su sitio, donde los huéspedes pueden ver sus reservas o actualizar la información que proporcionaron.
Al hacer clic en el botón "Editar perfil de usuario", también puede ver y cambiar los detalles del cliente, por ejemplo, actualizar su nombre o ver una función de usuario. Puede actualizar información diferente sobre un usuario, pero su nombre de usuario permanece intacto.
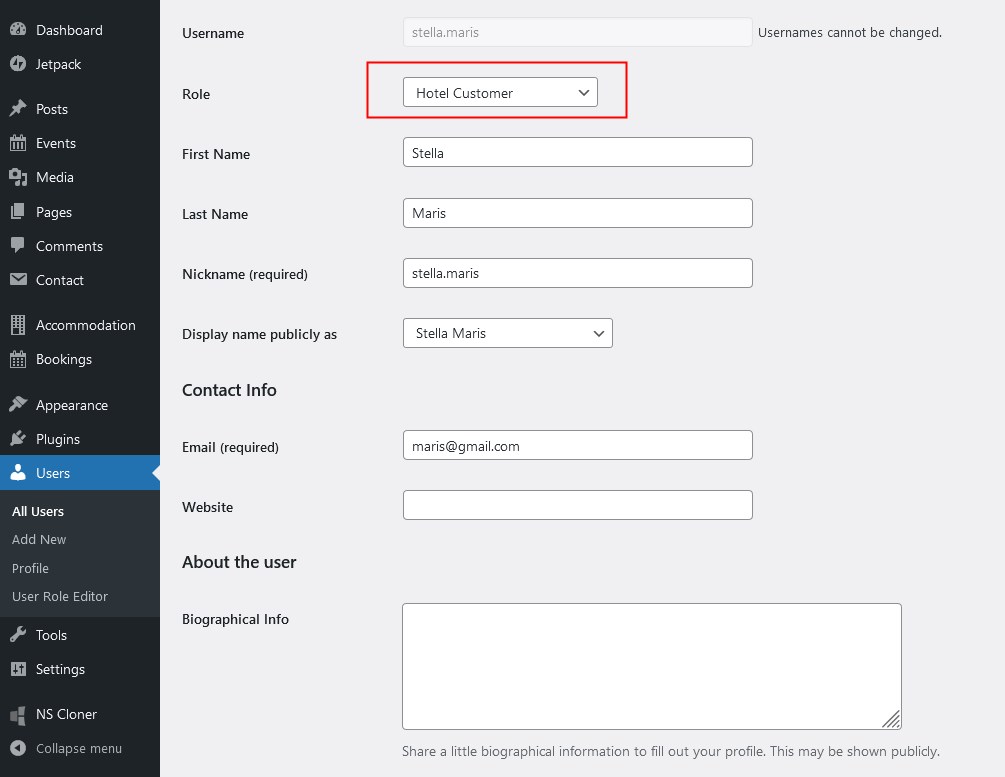
Configuración del panel de usuario
Si un cliente tiene una cuenta en su sitio web, esto le ayudará a ver sus reservas en cualquier momento y acelerar el proceso de reserva para todas las reservas futuras para los usuarios que hayan iniciado sesión.
Si desea que los clientes tengan sus paneles personales en su sitio que les permitan ver los detalles de su reserva , existen varias opciones para hacerlo.
Para habilitar la posibilidad de registrar cuentas de clientes en su sitio y configurar sus preferencias para este proceso, vaya a Alojamiento > Configuración (pestaña General) > Cuentas.
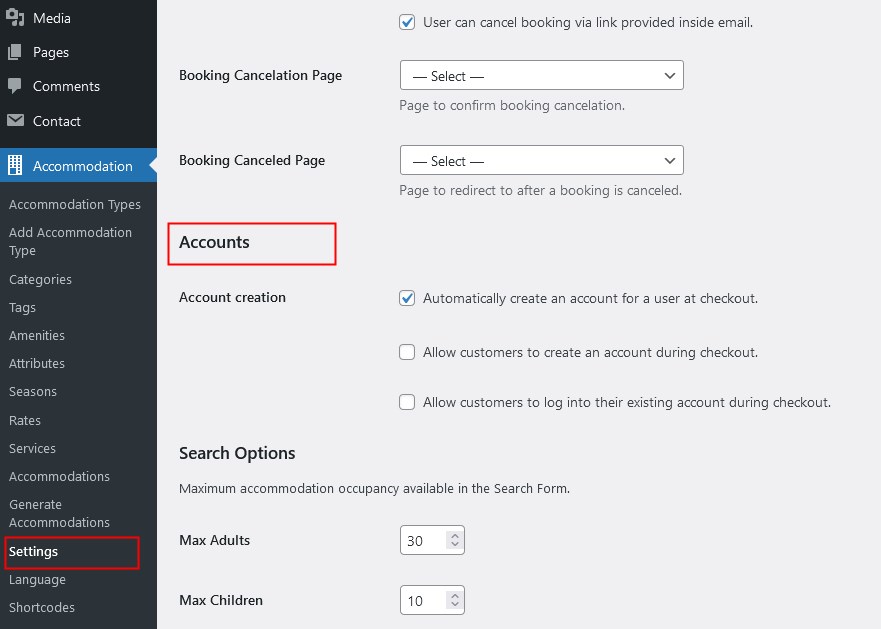
Marque la opción que se ajuste a sus necesidades:
- Crear automáticamente una cuenta para un usuario al finalizar la compra : para forzar la creación de una cuenta de usuario para todos los que realizan una reserva en su sitio web.
- Permita que los clientes creen una cuenta durante el proceso de pago : complétela con un cliente. Al realizar una reserva, verán una casilla de verificación opcional al realizar el pago.
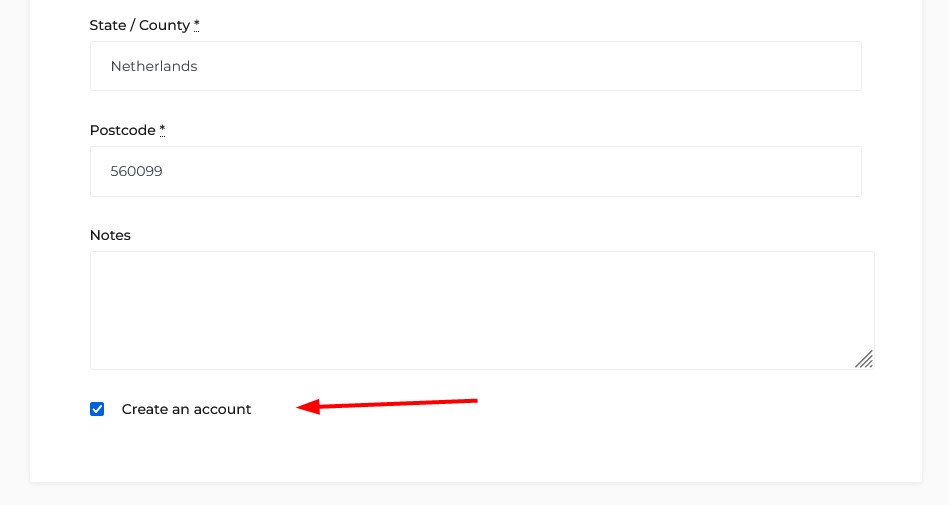
- Permitir que los clientes inicien sesión en su cuenta existente durante el proceso de pago : a pesar de la opción que eligió entre las anteriores, al marcar esta casilla se mostrará la siguiente casilla al finalizar la compra:
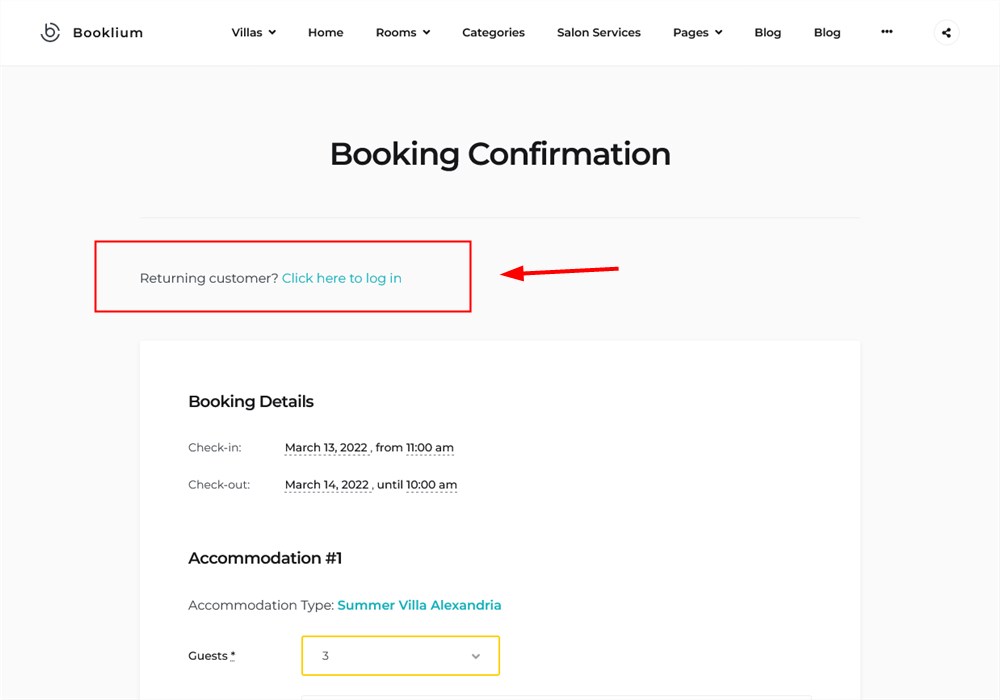
Si tienen una cuenta, pueden iniciar sesión utilizando los datos de su cuenta desde el correo electrónico:
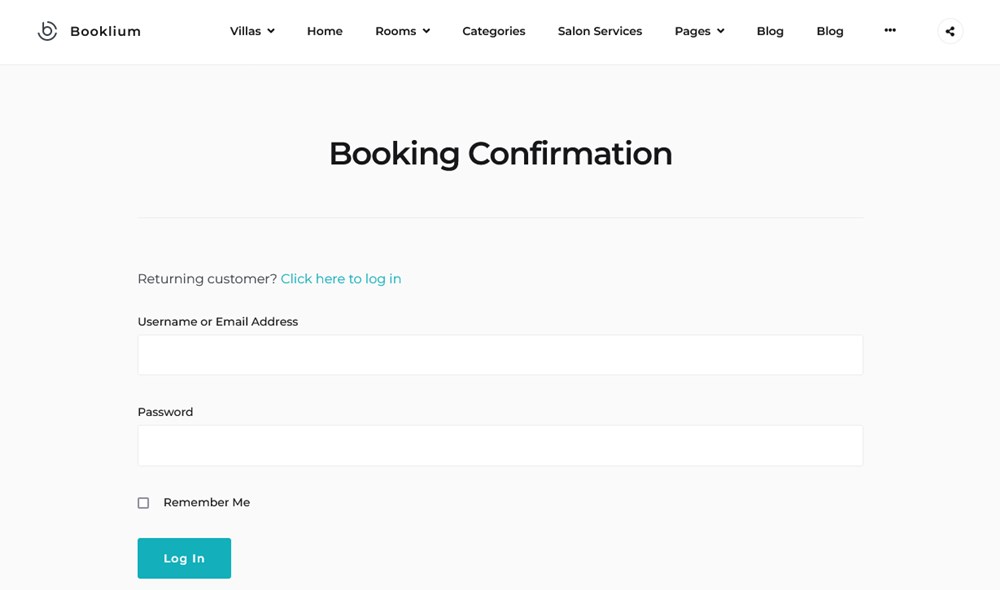
Si un cliente inicia sesión en su cuenta, se le acelerará el proceso de reserva, ya que todos los campos principales ya estarán completados previamente con la información que envió anteriormente .
Al mismo tiempo, si un cliente existente que ha iniciado sesión está haciendo una reserva para otra persona, puede cambiar la dirección de correo electrónico o el nombre del huésped. En este caso, obtendrá una nueva reserva con los nuevos detalles, pero la lista de Clientes seguirá siendo la misma: una nueva reserva asignada a la identificación de usuario existente.
Por ejemplo, Anna Hemm, una clienta que ya había iniciado sesión, hizo una reserva para Ben Hemm. En este caso, obtendrás una nueva reserva para Ben Hemm:
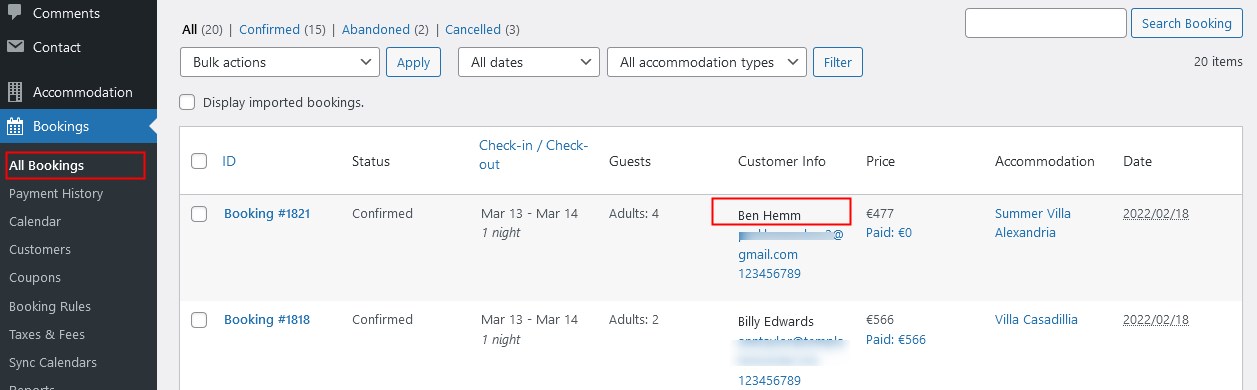
Pero esta reserva todavía está asignada a Anna en la lista de clientes:
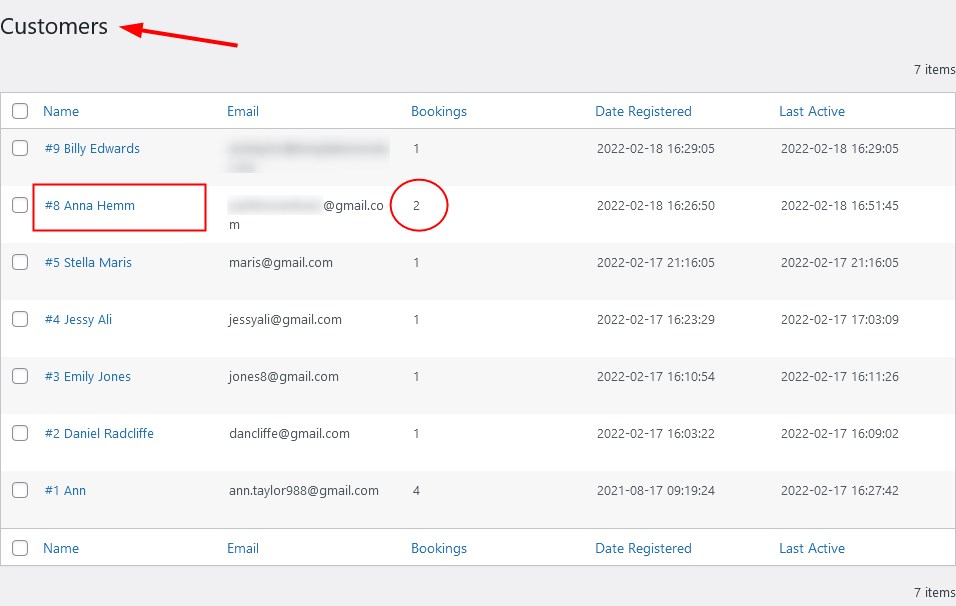
Como resultado, obtienes una nueva reserva pero no un nuevo cliente.
Cómo los clientes pueden interactuar con sus cuentas
Si el proceso de creación de la cuenta se lleva a cabo (ya sea automático o por intención del usuario), los detalles de la cuenta se envían al cliente en un correo electrónico individual:
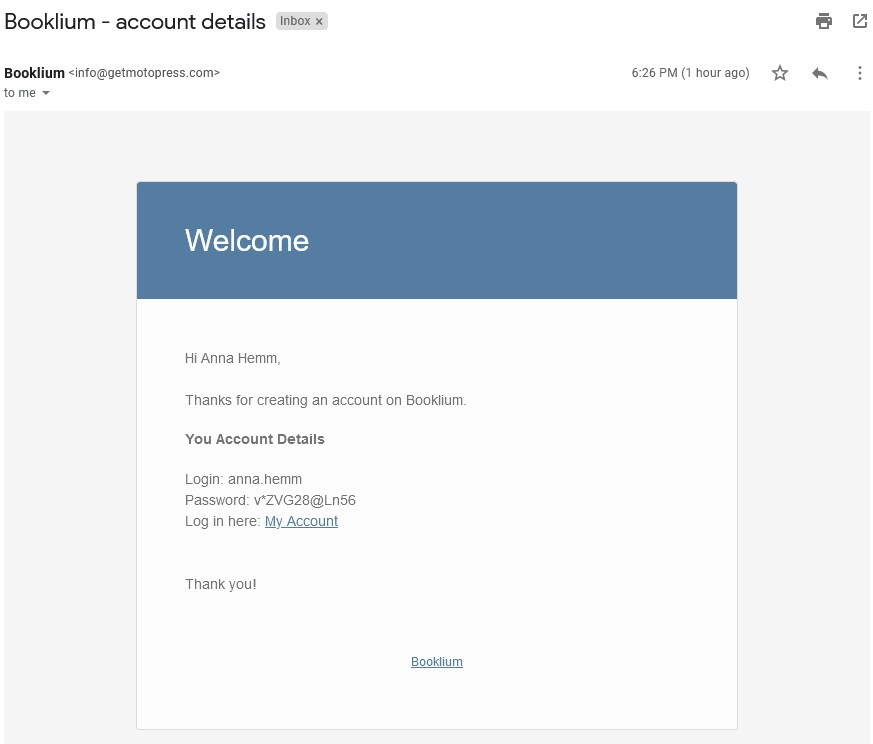
Puede actualizar el contenido de la plantilla de correo electrónico a través de Alojamiento > Configuración > Correos electrónicos de clientes.
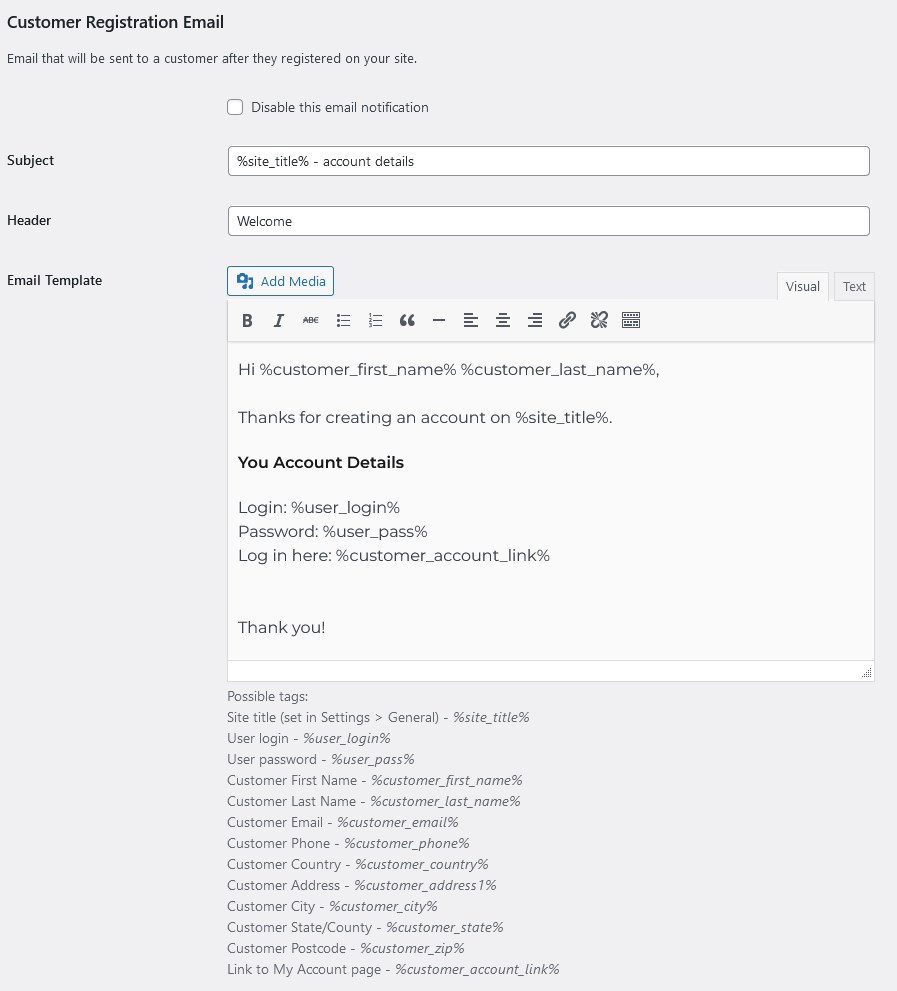
Una vez que inician sesión, ven una sección de bienvenida con enlaces rápidos:
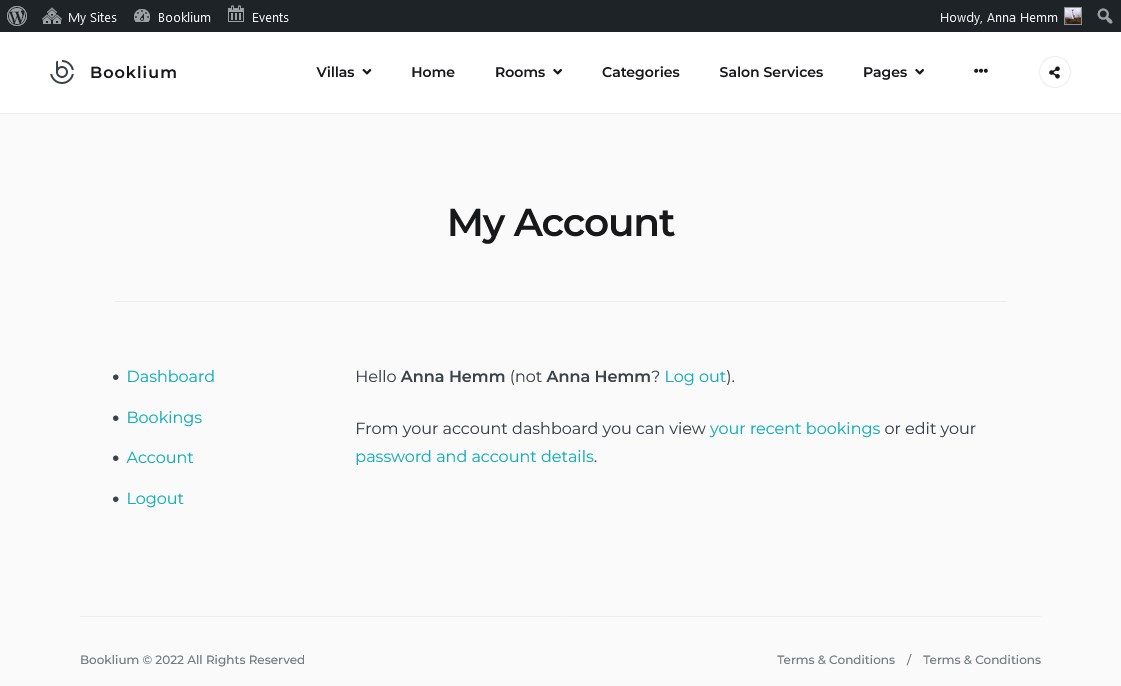
El menú 'Reservas' permite a los viajeros ver todas sus reservas:
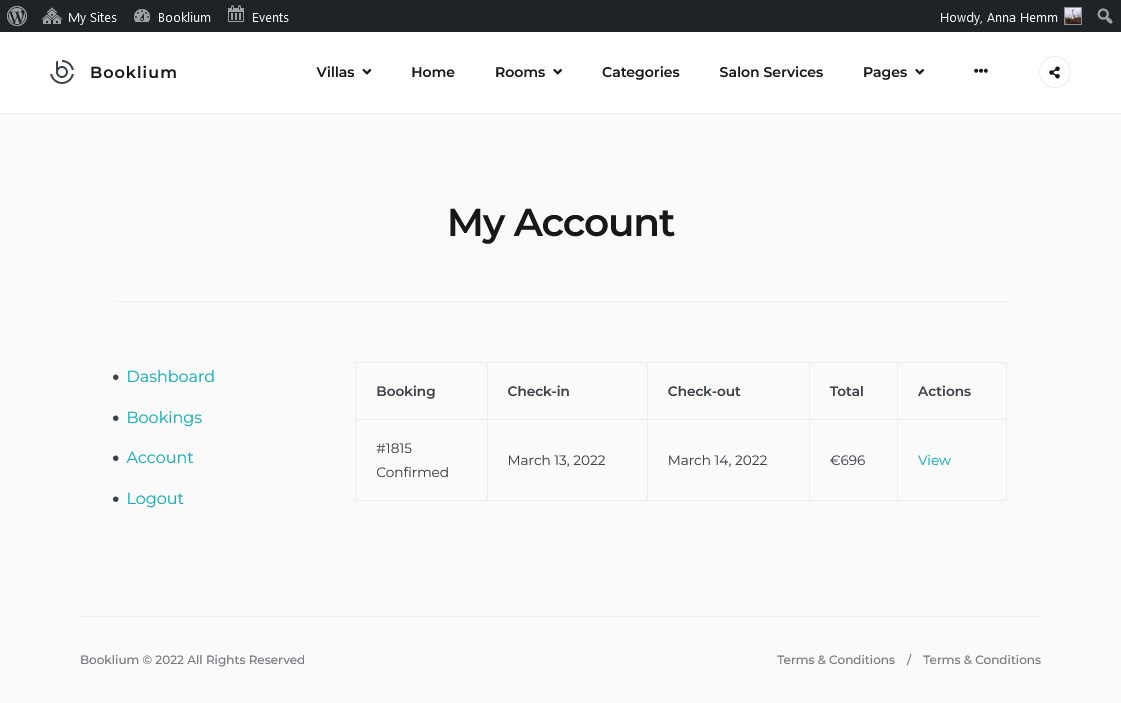
También podrán actualizar sus datos personales o cambiar una contraseña:
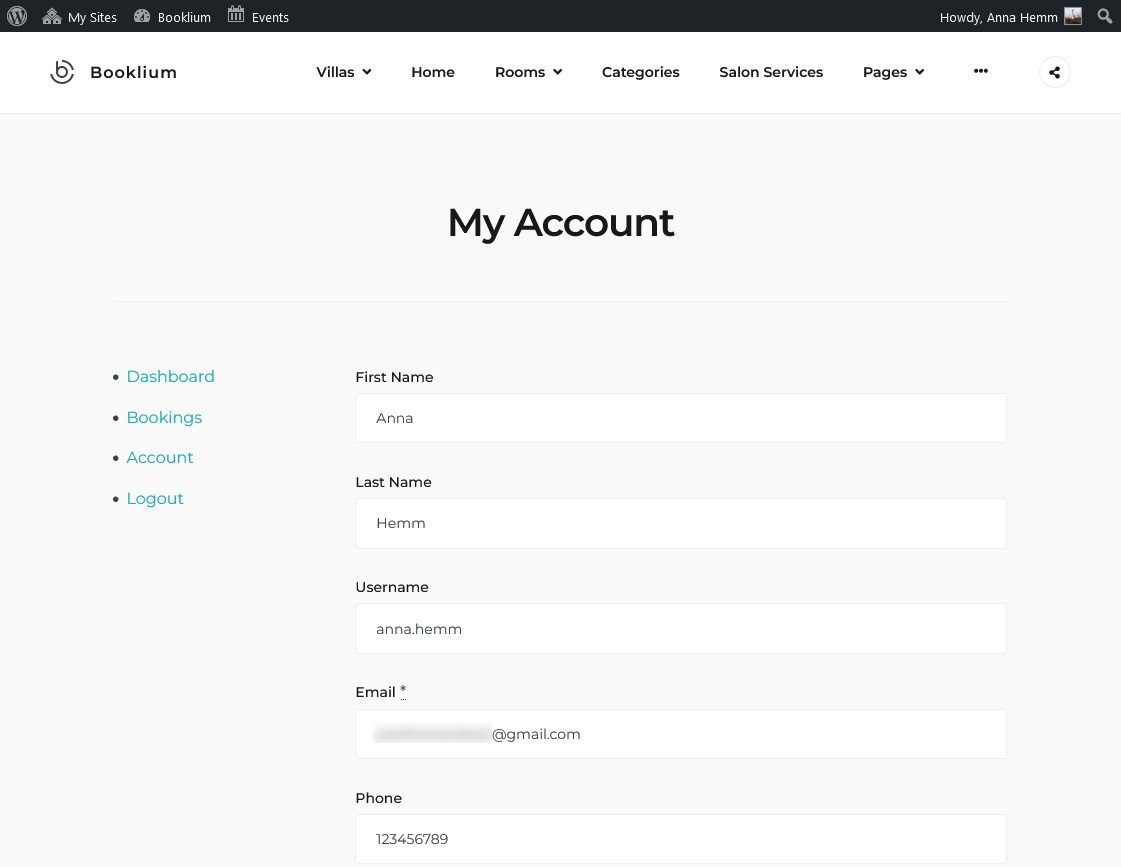
Configuración de la página de cuenta: el código corto 'Mi cuenta'
Desde la versión 4.2.0 de Hotel Booking, la página Cuenta se agrega automáticamente al sitio. Puedes verlo en la Configuración:
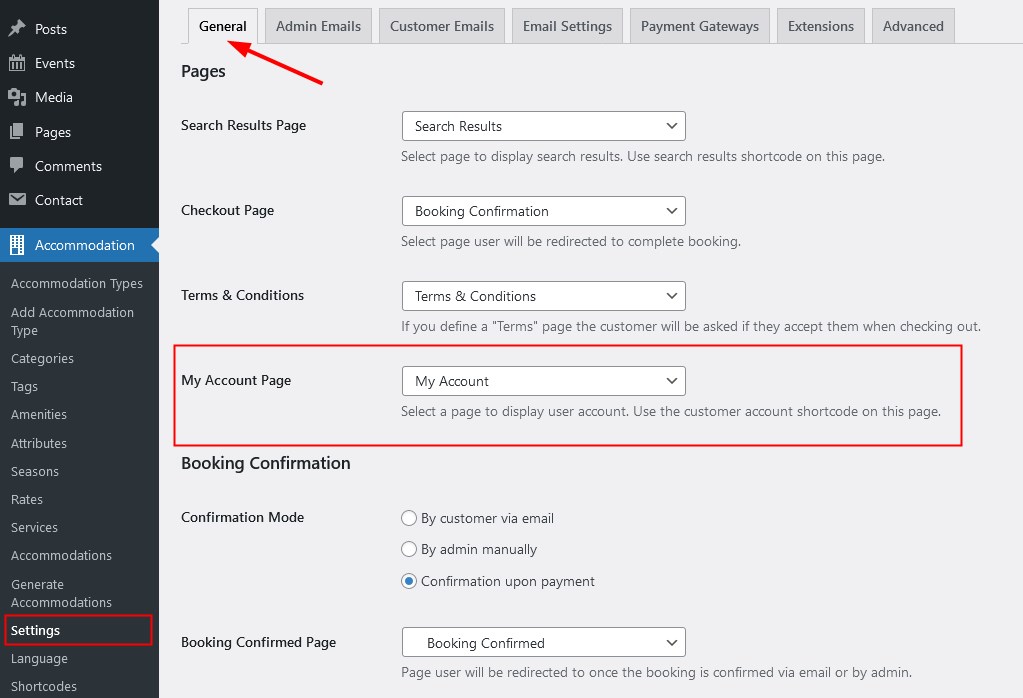
Esta página contiene de forma predeterminada un código corto dedicado que activa la creación de la página Mi cuenta.
Si no tiene esta página por algún motivo, asegúrese de crear una, pegue el [mphb_account]código corto en ella y luego elija esta página en la configuración 'Mi página de cuenta' mencionada anteriormente.
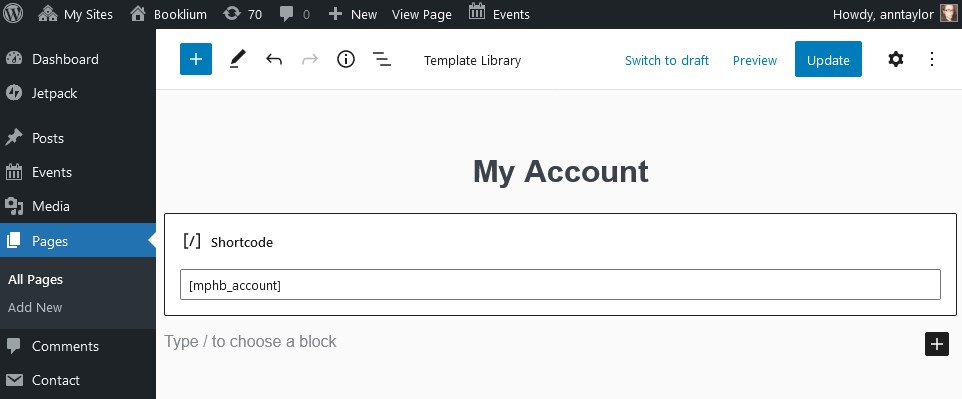
Si desea que el área de inicio de sesión de usuario sea pública en el sitio , también puede agregar la página Mi cuenta a otras páginas o secciones diferentes del sitio, por ejemplo:
- Menús de navegación : simplemente agregue la página Mi cuenta al menú de navegación del sitio a través de la configuración del menú de WordPress.
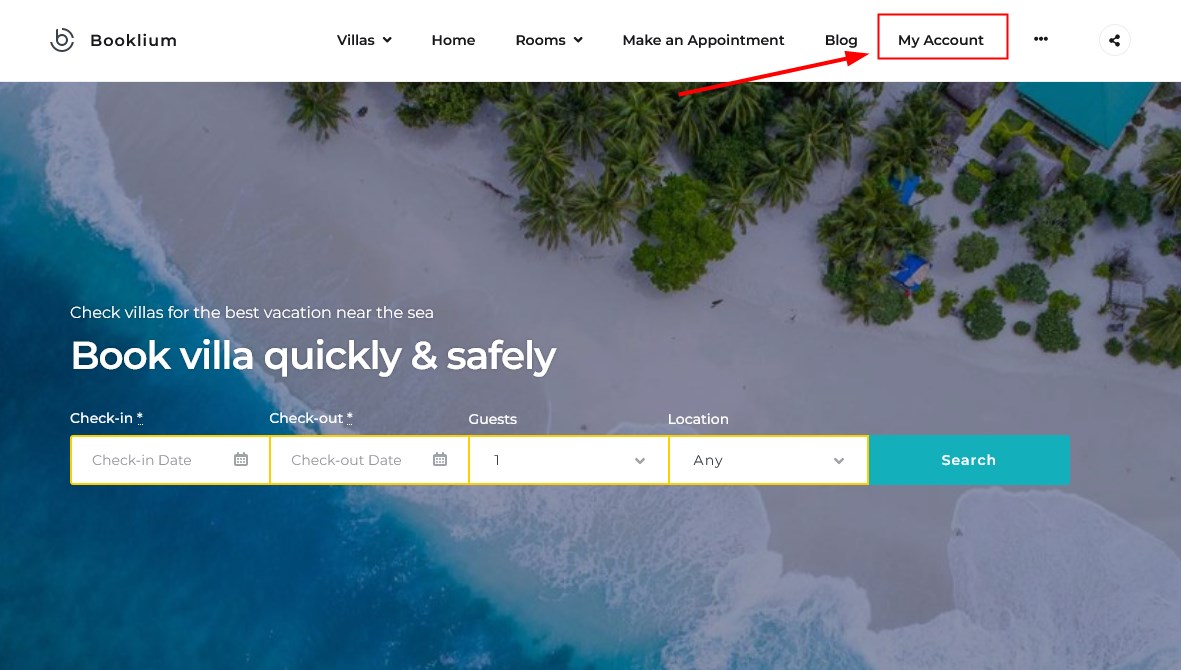
- Widgets : opcionalmente, agregue un código corto a cualquier área de widgets disponible de su tema.
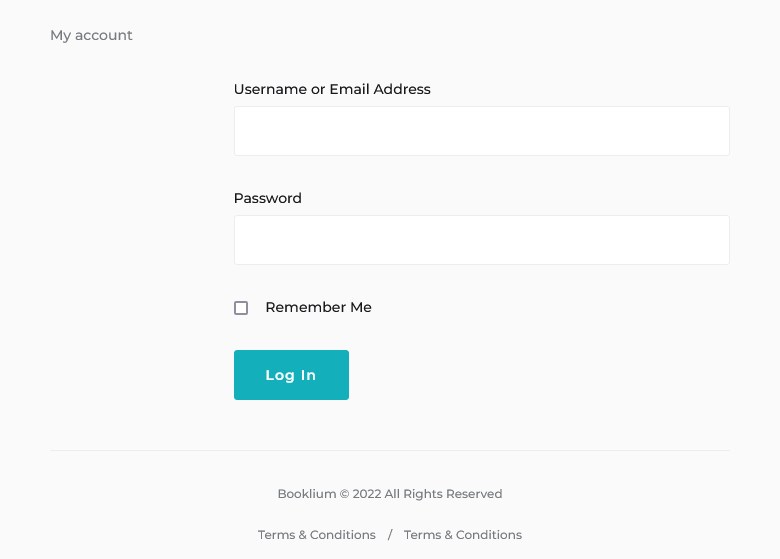
Pagos Manuales
Ver todos
Si el huésped ya ha pagado la cantidad de dinero necesaria y debe pagar el resto después de su llegada al hotel, puede agregar el pago manualmente a la reserva correspondiente.
Para hacer esto, simplemente vaya a una reserva necesaria, desplácese hacia abajo hasta Información adicional y haga clic en Agregar pago manualmente.
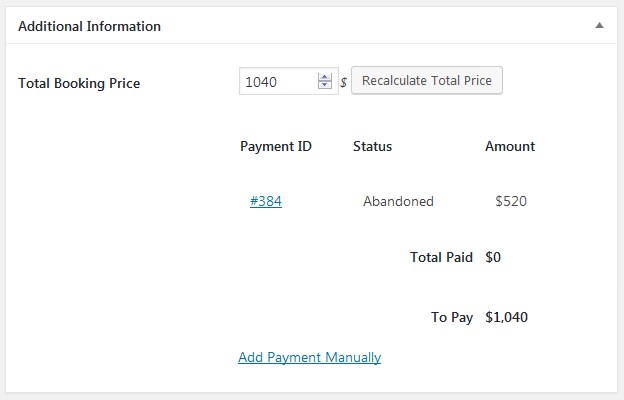
El historial de todos los pagos se puede ver en Alojamiento → Historial de pagos.

Desde la versión 2.7.5, puede configurar diferentes tarifas por noche si se realiza una reserva para un número determinado de noches o más. Para agregar estas variaciones, vaya a Alojamiento > Tarifas > Seleccione una tarifa que desee editar o agregar nueva. Para agregar variaciones según la cantidad de fechas reservadas, haga clic en +. Asegúrese de comenzar desde la variación más baja, por ejemplo, 3, 4, 7, 14 noches:
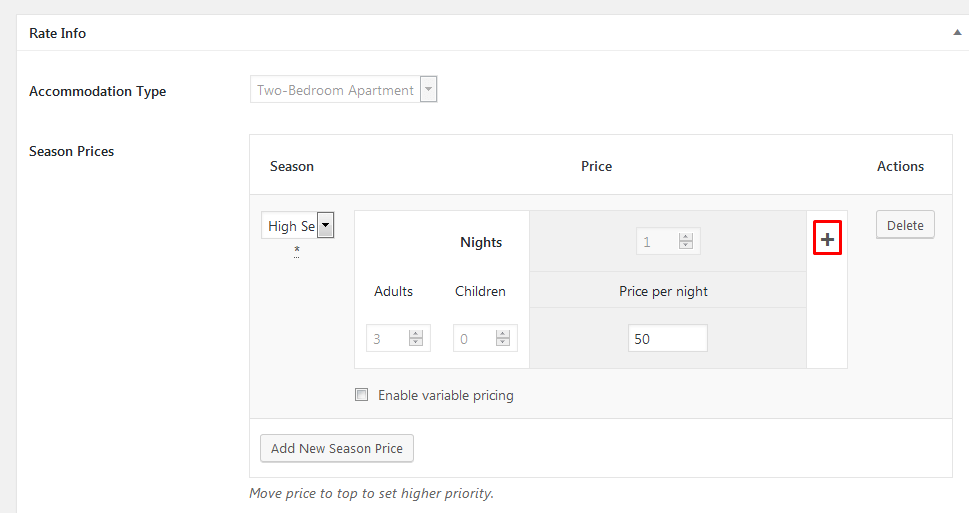
Y define el número de noches necesarias en una reserva para que se aplique la nueva tarifa. Por ejemplo, la siguiente configuración significa que si se realiza una reserva de 7 o más noches, el precio total se contará como 40 por noche:
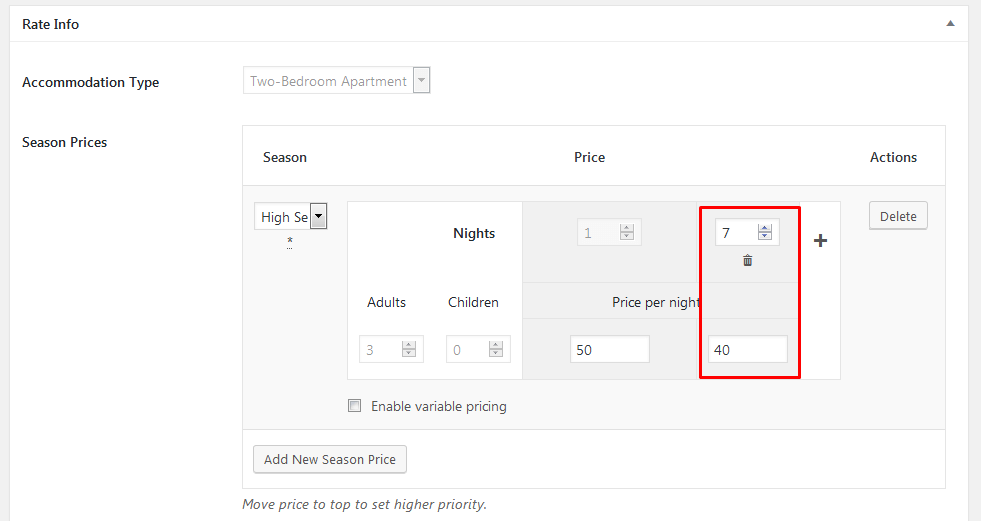
No hay limitación en la cantidad de días o variaciones que puede agregar aquí. Estas reglas también se pueden combinar con las tarifas por persona si marca Habilitar precios variables:
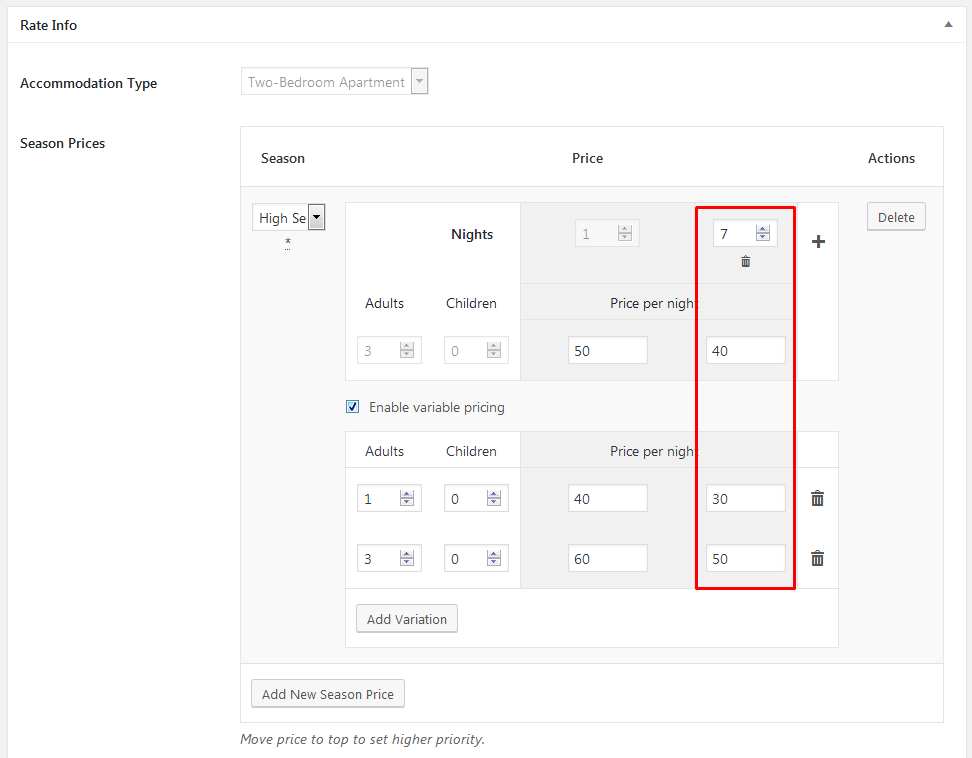

Editar plantillas de correo electrónico de administrador y cliente
Tenga en cuenta: si actualiza el complemento a la versión 2.0.0, asegúrese de actualizar sus plantillas de correo electrónico para admitir reservas de múltiples alojamientos.
Vaya a la pestaña Correos electrónicos de administrador para configurar sus ajustes y plantillas de correo electrónico.
Tiene una lista de etiquetas (para colocar la información necesaria automáticamente en el correo electrónico) para personalizar los correos electrónicos de sus administradores:
- correo electrónico de reserva pendiente: le notifica que un huésped realiza una nueva reserva;
- correo electrónico de reserva aprobada: le notifica que un cliente confirmó su reserva por correo electrónico;
- correo electrónico de reserva cancelada: le notifica que un cliente canceló una reserva;
- Correo electrónico de reserva aprobada (mediante pago): notifica que la reserva está confirmada mediante pago.
Eres libre de cambiar el encabezado, el asunto y el cuerpo de las plantillas de correo electrónico o desactivar por completo las notificaciones de correo electrónico elegidas.
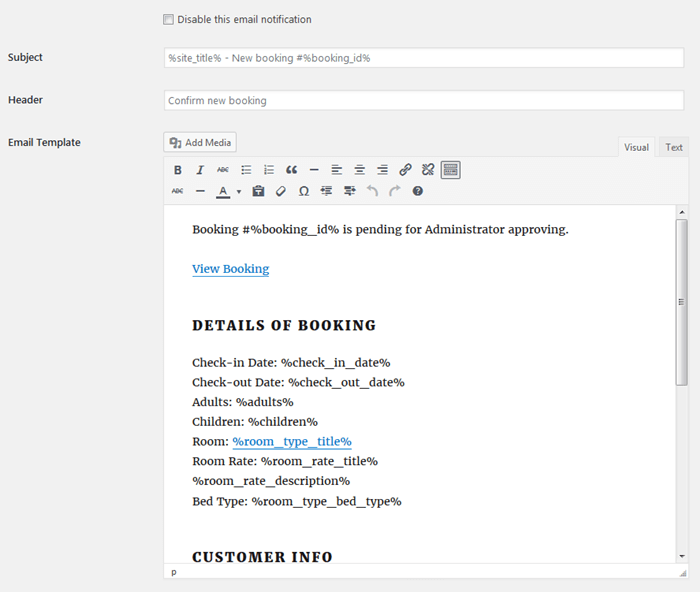
Vaya a la pestaña Correos electrónicos de clientes para configurar las plantillas de correo electrónico de sus clientes:
Tiene una lista de etiquetas (para colocar la información necesaria automáticamente en el correo electrónico) para personalizar las notificaciones por correo electrónico de sus invitados:
- nuevo correo electrónico de reserva (por administrador): notifica a su huésped que una reserva espera ser aprobada por el administrador (enviada en el modo de confirmación del administrador establecido en Configuración general);
- nuevo correo electrónico de reserva (por usuario): notifica a su huésped que se realizó una reserva y que él (huésped) debe continuar con la confirmación por correo electrónico (enviada en el modo de confirmación de usuario configurado en Configuración general);
- correo electrónico de reserva aprobada: notifica a su huésped que su reserva está confirmada;
- Correo electrónico de reserva cancelada: notifica a su huésped que su reserva está cancelada.
Eres libre de cambiar el encabezado, el asunto y el cuerpo de las plantillas de correo electrónico o desactivar por completo las notificaciones de correo electrónico elegidas.
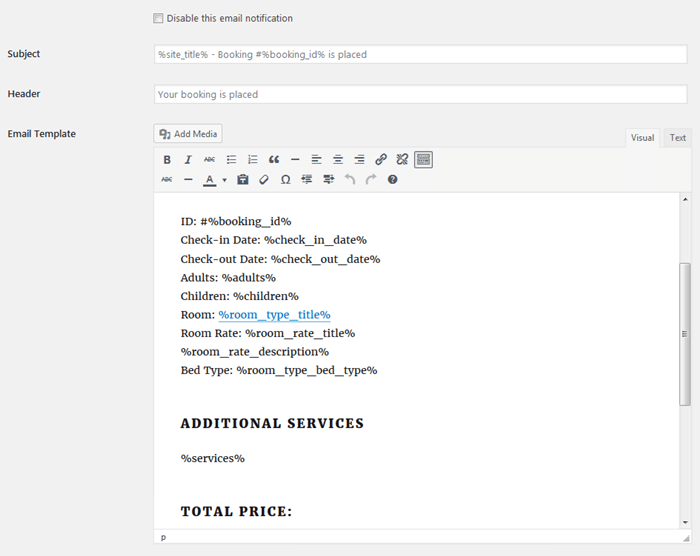
Aplicar configuración de correo electrónico
Vaya a la pestaña Configuración de correo electrónico para aplicar la configuración general de correo electrónico:
- En la sección Remitente de correo electrónico, especifique el correo electrónico y el nombre desde el que enviará las notificaciones por correo electrónico.
- Personalice la apariencia de su correo electrónico: agregue la URL del logotipo, el texto del pie de página y establezca colores.
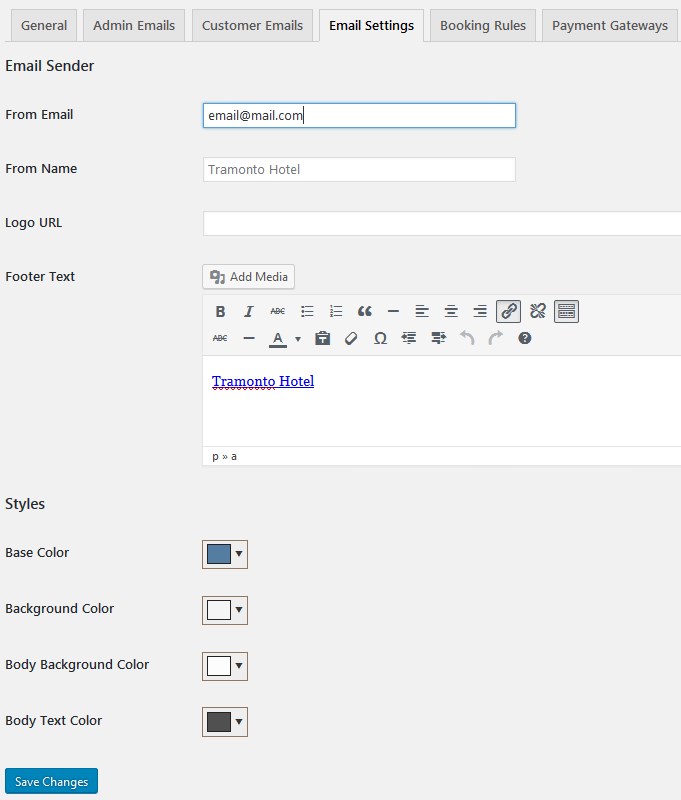
Tarifas
Ver todos
Desde la versión 2.6.0, puede agregar precios variables para cada tarifa de temporada. Esta opción permite establecer la variación del precio según un número de huéspedes indicado en el formulario de búsqueda de disponibilidad. Es decir, puedes fijar diferentes precios para un mismo alojamiento en función de un número de huéspedes. Siga los pasos a continuación para aprender cómo funciona:
- Vaya a editar cualquier tarifa y marque Habilitar la opción de precio variable. En nuestro caso es una tarifa estándar de Habitación Doble Superior con capacidad siguiente 2 Adultos 1 Niño
- Una vez marcada, puedes agregar la primera variación: una cantidad de adultos y niños y el precio de esta variación.
- Agregue 1 Adulto y 0 Niños y establezca un precio para esta variación. Nota: puede ser un precio inferior o superior a una tarifa base.
- Agregue una nueva variación, escriba 2 adultos y 0 niños y establezca un precio para esta variación.
- Añade otra variación para 1 Adulto y 1 Niño y fija el precio.
- Ahora puede agregar una variación más (2 adultos y 1 niño, es decir, la capacidad máxima para este alojamiento) o dejarla como está, ya que se debe aplicar una tarifa base si el parámetro de búsqueda no se encuentra entre las variaciones de precios.
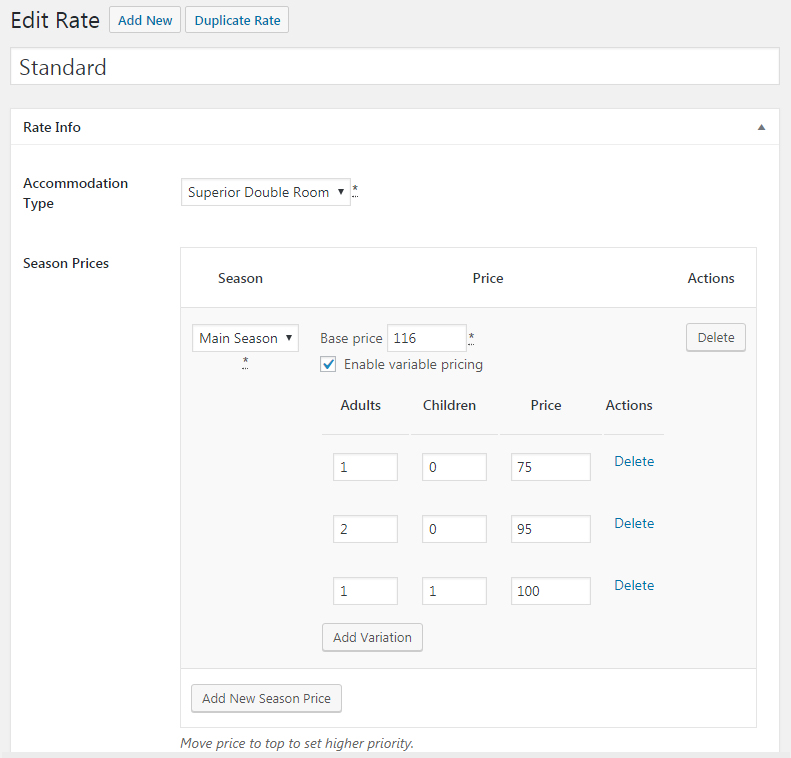
Cuando los visitantes de su sitio realicen una búsqueda, verán los precios de los alojamientos según las variaciones disponibles que usted establezca.
Códigos Cortos
Ver todos
Vaya a Alojamiento → Códigos cortos para obtener todos los códigos cortos necesarios para colocarlos en las páginas necesarias y generar toda la información de la reserva del hotel.
Aquí están los códigos cortos que puedes usar:
Formulario de búsqueda de disponibilidad
[mphb_availability_search]– utilice este código abreviado para mostrar un formulario de búsqueda.
- adults– el número de adultos preestablecidos en el formulario de búsqueda.
(valores: 1…10 / predeterminado: 1) - children– el número de niños preestablecidos en el formulario de búsqueda
(valores: 0…10 / predeterminado: 0) - check_in_date– fecha de entrada preestablecida en el formulario de búsqueda.
(valores: fecha en formato d/m/Y / predeterminado: cadena vacía) - check_out_datefecha de salida preestablecida en el formulario de búsqueda
(valores: fecha en formato d/m/Y / predeterminado: cadena vacía) - attributesatributos personalizados para búsqueda avanzada
(valores: barras de atributos separadas por comas / valor predeterminado: cadena vacía) - class– clase CSS personalizada para contenedor de código corto
(valores: clases CSS separadas por espacios en blanco / valor predeterminado: cadena vacía)
Ejemplo:
[mphb_availability_search adultos="2" niños="1" check_in_date="25/06/2018" check_out_date="30/06/2018" atributos="ciudad, rango de precios"]
Calendario de disponibilidad
[mphb_availability_calendar]– utilice este código abreviado para mostrar el calendario de disponibilidad individual de un tipo de alojamiento en particular.
- id– indica el ID de un determinado tipo de alojamiento cuyo calendario de disponibilidad deseas mostrar.
(valores: número entero, este parámetro es obligatorio) - monthstoshow– cuántos meses mostrar
(valores: establezca el número de columnas o el número de filas y columnas separadas por coma, ejemplo: “3” o “2,3” / predeterminado: 2) - class– clase CSS personalizada para contenedor de código corto
(valores: clases CSS separadas por espacios en blanco / valor predeterminado: cadena vacía)
Ejemplo:
[mphb_availability_calendar id="123" mesestoshow="2,3"]
Nota: puede encontrar el ID del tipo de alojamiento en la URL mientras la edita, en la barra de direcciones de su navegador, por ejemplo, https://your-site.com/wp-admin/post.php?post=777&action=edit
Resultados de la búsqueda de disponibilidad
[mphb_search_results]– utilice este código abreviado para mostrar la lista de resultados de búsqueda según los criterios de búsqueda del usuario.
- title– si se muestra el título del tipo de alojamiento
(valores: verdadero, sí,1, activado | falso, no,0, desactivado / predeterminado: verdadero) - featured_image– si se muestra la imagen destacada del tipo de alojamiento
(valores: verdadero | falso (sí,1, activado | no, 0, desactivado / predeterminado: verdadero) - gallery– si se muestra la galería del tipo de alojamiento
(valores: verdadero | falso (sí,1, activado | no, 0, desactivado / predeterminado: verdadero) - excerpt– si se muestra un extracto (breve descripción) del tipo de alojamiento
(valores: verdadero, sí,1, activado | falso, no,0, desactivado / predeterminado: verdadero) - details– si se muestran detalles del tipo de alojamiento
(valores: verdadero, sí,1, activado | falso, no,0, desactivado / predeterminado: verdadero) - price– si se muestra el precio del tipo de alojamiento
(valores: verdadero, sí,1, activado | falso, no,0, desactivado / predeterminado: verdadero) - view_button– si se muestra el botón 'Ver detalles' con el enlace al tipo de alojamiento
(valores: verdadero, sí, 1, activado | falso, no, 0, desactivado / predeterminado: verdadero) - orderby– ordenar por
(valores: precio, pedido, ID, título, fecha, menu_order. Ver la lista completa / predeterminado: menu_order) - order– designa el orden ascendente o descendente de clasificación. ASC: de menor a mayor valor (1, 2, 3). DESC – de mayor a menor valor (3, 2, 1)
(valores: ASC, DESC / predeterminado: DESC) - meta_key– nombre de campo personalizado. Requerido si “orderby” es uno de los “meta_value”, “meta_value_num” o “meta_value_*”
(valores: nombre de campo personalizado/predeterminado: cadena vacía) - meta_type– tipo especificado de campo personalizado. Se puede utilizar junto con orderby=”meta_value”
(valores: NUMERIC, CHAR, DATETIME. Ver la lista completa /predeterminado: cadena vacía) - class– clase CSS personalizada para contenedor de código corto
(valores: clases CSS separadas por espacios en blanco / valor predeterminado: cadena vacía)
Ejemplo:
[mphb_search_results title="true" feature_image="true" gallery="false" excerpt="false" detalles="true" precio="true" view_button="false" default_sorting="precio"]
Listado de tipos de alojamiento
[mphb_rooms]– listado de tipos de habitaciones disponibles.
- title– si se muestra el título del tipo de alojamiento
(valores: verdadero, sí,1, activado | falso, no,0, desactivado / predeterminado: verdadero) - featured_image– si se muestra la imagen destacada del tipo de alojamiento
(valores: verdadero | falso (sí,1, activado | no, 0, desactivado / predeterminado: verdadero) - gallery– si se muestra la galería del tipo de alojamiento
(valores: verdadero | falso (sí,1, activado | no, 0, desactivado / predeterminado: verdadero) - excerpt– si se muestra un extracto (breve descripción) del tipo de alojamiento
(valores: verdadero, sí,1, activado | falso, no,0, desactivado / predeterminado: verdadero) - details– si se muestran detalles del tipo de alojamiento
(valores: verdadero, sí,1, activado | falso, no,0, desactivado / predeterminado: verdadero) - price– si se muestra el precio del tipo de alojamiento
(valores: verdadero, sí,1, activado | falso, no,0, desactivado / predeterminado: verdadero) - view_button– si se muestra el botón 'Ver detalles' con el enlace al tipo de alojamiento
(valores: verdadero, sí, 1, activado | falso, no, 0, desactivado / predeterminado: verdadero) - book_button– si se muestra el botón Libro
(valores: verdadero, sí, 1, activado | falso, no, 0, desactivado / predeterminado: verdadero) - posts_per_page– cantidad de adaptaciones para mostrar por página de paginación
(valores: número /predeterminado: cadena vacía), por ejemplo, posts_per_page=”6” - class– clase CSS personalizada para contenedor de código corto
(valores: clases CSS separadas por espacios en blanco / valor predeterminado: cadena vacía) - category– indique los ID de las categorías de las que desea enumerar los alojamientos
(valores: ID separados por comas. / valor predeterminado: cadena vacía) - tags– indique los ID de las etiquetas por las que desea enumerar los alojamientos
(valores: ID separados por comas. / valor predeterminado: cadena vacía) - ids– indique los ID de ciertos tipos de alojamiento que desea enumerar
(valores: ID separados por comas. / predeterminado: cadena vacía) - relation– este parámetro se puede aplicar para términos de categorías y etiquetas. Le permite definir si cumple con todas o alguna de las condiciones especificadas en etiquetas y categorías.
Valores: Y: se utiliza para enumerar alojamientos que cumplen con TODOS los valores de etiquetas y categorías. O: se utiliza para enumerar alojamientos que cumplen con al menos uno de los valores de etiquetas o categorías (valor predeterminado: O) - orderby– ordenar por
(valores: precio, pedido, ID, título, fecha, menu_order. Ver la lista completa . / predeterminado: menu_order) - order– designa el orden ascendente o descendente de clasificación. ASC: de menor a mayor valor (1, 2, 3). DESC – de mayor a menor valor (3, 2, 1)
(valores: ASC, DESC / predeterminado: DESC) - meta_key– nombre de campo personalizado. Requerido si “orderby” es uno de los “meta_value”, “meta_value_num” o “meta_value_*”
(valores: nombre de campo personalizado/predeterminado: cadena vacía) - meta_type– tipo especificado de campo personalizado. Se puede utilizar junto con orderby=”meta_value”
(valores: NUMERIC, CHAR, DATETIME. Consulte la lista completa . / predeterminado: cadena vacía)
Ejemplo:
[mphb_rooms title="true" feature_image="true" gallery="false" excerpt="false" detalles="true" precio="true" view_button="true" book_button="false" posts_per_page="6" categoría=" 25,33" etiquetas="112,287" relación="O"]
Nota: puede encontrar el ID de la etiqueta o categoría en la URL mientras la edita, en la barra de direcciones de su navegador, por ejemplo, https://your-site.com/wp-admin/term.php?taxonomy=mphb_room_type_tag&tag_ID=50&post_type=…
Listado de servicios
[mphb_services]Este shortcode permite enumerar todos los servicios de su establecimiento de alquiler.
- ids– indique los ID de ciertos servicios que desea enumerar.
(valores: ID separados por comas. / valor predeterminado: cadena vacía) - posts_per_page– cantidad de servicios a mostrar por página de paginación
(valores: número /predeterminado: cadena vacía), por ejemplo, posts_per_page=”3” - orderby– ordenar por
(valores: precio, pedido, ID, título, fecha, menu_order. Ver la lista completa . / predeterminado: menu_order) - order– designa el orden ascendente o descendente de clasificación. ASC: de menor a mayor valor (1, 2, 3). DESC – de mayor a menor valor (3, 2, 1)
(valores: ASC, DESC / predeterminado: DESC) - meta_key– nombre de campo personalizado. Requerido si “orderby” es uno de los “meta_value”, “meta_value_num” o “meta_value_*”
(valores: nombre de campo personalizado/predeterminado: cadena vacía) - meta_type– tipo especificado de campo personalizado. Se puede utilizar junto con orderby=”meta_value”
(valores: NUMERIC, CHAR, DATETIME. Consulte la lista completa . / predeterminado: cadena vacía) - class– clase CSS personalizada para contenedor de código corto
(valores: clases CSS separadas por espacios en blanco / valor predeterminado: cadena vacía)
Ejemplo:
[mphb_services ids="138,78,79" posts_per_page="2"]
Nota: puede encontrar el ID del Servicio en la URL mientras lo edita, en la barra de direcciones de su navegador, por ejemplo, https://your-site.com/wp-admin/post.php?post=138&action=edit
Tipo de alojamiento individual
[mphb_room]– este código abreviado se utiliza para mostrar cierto tipo de alojamiento.
- id– indicar el DNI de determinado tipo de alojamiento que desea mostrar.
(valores: número entero/este parámetro es obligatorio) - title– si se muestra el título del tipo de alojamiento
(valores: verdadero, sí,1, activado | falso, no,0, desactivado / predeterminado: verdadero) - featured_image– si se muestra la imagen destacada del tipo de alojamiento
(valores: verdadero | falso (sí,1, activado | no, 0, desactivado / predeterminado: verdadero) - gallery– si se muestra la galería del tipo de alojamiento
(valores: verdadero | falso (sí,1, activado | no, 0, desactivado / predeterminado: verdadero) - excerpt– si se muestra un extracto (breve descripción) del tipo de alojamiento
(valores: verdadero, sí,1, activado | falso, no,0, desactivado / predeterminado: verdadero) - details– si se muestran detalles del tipo de alojamiento
(valores: verdadero, sí,1, activado | falso, no,0, desactivado / predeterminado: verdadero) - price– si se muestra el precio del tipo de alojamiento
(valores: verdadero, sí,1, activado | falso, no,0, desactivado / predeterminado: verdadero) - view_button– si se muestra el botón 'Ver detalles' con el enlace al tipo de alojamiento
(valores: verdadero, sí, 1, activado | falso, no, 0, desactivado / predeterminado: verdadero) - book_button– si se muestra el botón Libro
(valores: verdadero, sí, 1, activado | falso, no, 0, desactivado / predeterminado: verdadero) - class– clase CSS personalizada para contenedor de código corto
(valores: clases CSS separadas por espacios en blanco / valor predeterminado: cadena vacía)
Ejemplo:
[mphb_room id="777" title="true"feature_image="true"]
Nota: puede encontrar el ID del tipo de alojamiento en la URL mientras la edita, en la barra de direcciones de su navegador, por ejemplo, https://your-site.com/wp-admin/post.php?post=777&action=edit
Formulario de pago
[mphb_checkout]– este shortcode muestra el formulario de pago al realizar una reserva.
Nota: Úselo solo en la página que configuró como Página de pago en Configuración
Formulario de reserva de alojamiento
[mphb_availability]– un formulario de reserva para comprobar la disponibilidad de un tipo de alojamiento concreto.
- id– indique el ID de cierto tipo de alojamiento para verificar la disponibilidad
(valores: número entero / predeterminado: cadena vacía) - class– clase CSS personalizada para contenedor de código corto
(valores: clases CSS separadas por espacios en blanco / valor predeterminado: cadena vacía)
Ejemplo:
[mphb_availability id="777"]
Nota: puede encontrar el ID del tipo de alojamiento en la URL mientras la edita, en la barra de direcciones de su navegador, por ejemplo, https://your-site.com/wp-admin/post.php?post=777&action=edit
Lista de tarifas de alojamiento
[mphb_rates]– para mostrar todas las tarifas de una habitación en particular.
- id– indique el ID de cierto tipo de alojamiento para enumerar sus tarifas disponibles
(valores: número entero / predeterminado: cadena vacía) - class– clase CSS personalizada para contenedor de código corto
(valores: clases CSS separadas por espacios en blanco / valor predeterminado: cadena vacía)
Ejemplo:
[mphb_rates id="777"]
Nota: puede encontrar el ID del tipo de alojamiento en la URL mientras la edita, en la barra de direcciones de su navegador, por ejemplo, https://your-site.com/wp-admin/post.php?post=777&action=edit
Confirmación de reserva
[mphb_booking_confirmation]– este código abreviado muestra los detalles de reserva y pago.
- class– clase CSS personalizada para contenedor de código corto
(valores: clases CSS separadas por espacios en blanco / valor predeterminado: cadena vacía)
Nota: utilice este código abreviado en la página de confirmación de reserva.
Puede agregar el código corto necesario de la siguiente manera: vaya a agregar una nueva publicación, página o tipo de publicación personalizada → pegue su código corto en el área de contenido → publique los cambios.
Cancelación de reserva
[mphb_booking_cancellation]– este shortcode muestra los detalles de cancelación de la reserva.
Utilice este código corto en la página de cancelación de reserva.
Cuenta de cliente
[mphb_account]– este shortcode muestra el formulario de inicio de sesión o el área de cuenta del cliente.
Utilice este código abreviado para crear la página Mi cuenta.
Personalizar estilos de reserva de hotel
Si desea personalizar el aspecto (estilo) del formulario de búsqueda de propiedades, formularios de reserva, widgets y más, puede utilizar clases de reserva de hotel adicionales a las que se puede acceder a través del complemento Estilos de reserva de hotel . Le permite copiar/pegar la clase necesaria en los códigos cortos de reserva de hotel o bloques de Gutenberg para realizar ajustes como hacer que el formulario de búsqueda sea horizontal, eliminar etiquetas de campos, etc.
Por ejemplo:

Este formulario se crea gracias a la clase “is-style-horizontal-form”:
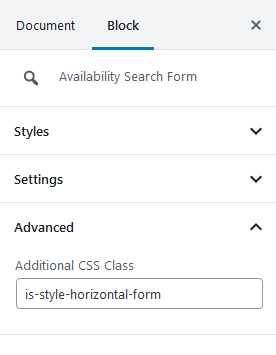

Las tarifas son muy importantes para todo el proceso de gestión de tu hotel. Están directamente relacionados con los precios de los tipos de alojamiento, dependiendo de si un determinado tipo de alojamiento cuenta con ventajas adicionales o no. La elección de tarifas (una lista de tarifas) será visible para un visitante del sitio en un tipo de alojamiento seleccionado.
Así es como debes configurar la tarifa para un tipo de alojamiento en particular (ir a Alojamiento → Tarifas → Agregar nuevo):
- Especifique un título de tarifa (por ejemplo, triple estándar no reembolsable, triple estándar con desayuno incluido, etc.).
- Elija un tipo de alojamiento en el menú desplegable.
- Establecer precios de temporada para este tipo de alojamiento: elija una temporada añadida anterior y especifique su precio. Puedes añadir tantas temporadas con diferentes precios como quieras.
- Escriba una descripción de esta tarifa especificando la información más importante para sus huéspedes (por ejemplo, reembolsable, no reembolsable).
Ejemplo:
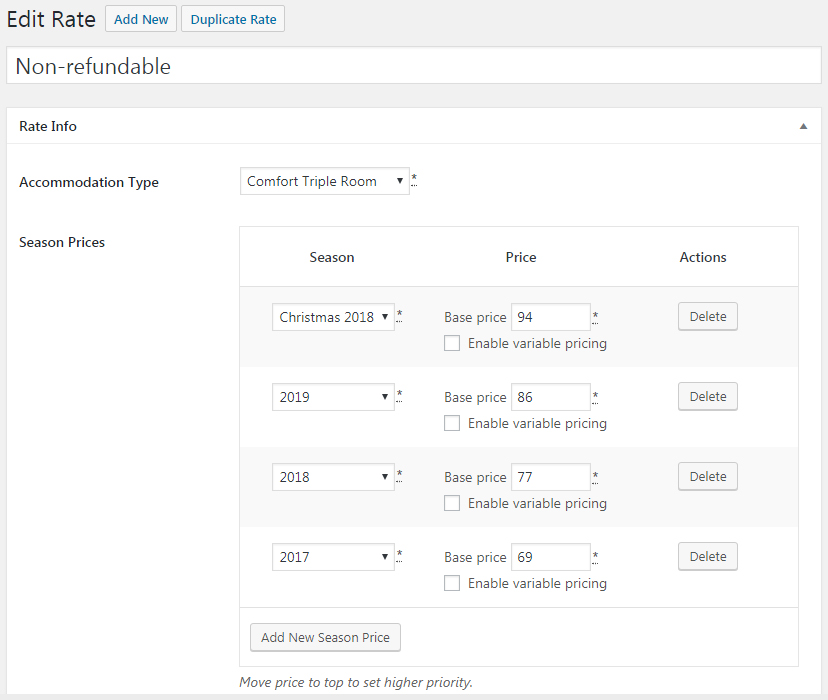
Sincronización con formularios ical
Ver todos
Configurar la sincronización
Si incluye su propiedad en múltiples canales en línea y también ofrece reservas en sitios web en línea a través del complemento MotoPress Hotel Booking , puede evitar fácilmente la sobreventa sincronizando todos esos canales con su sitio y entre sí. Para que esta sincronización sea posible, los canales en línea que utilice deben admitir el formato de archivo iCalendar.
Para configurar la sincronización de sus reservas en todos los canales, vaya a su Panel de WordPress → Reservas → Sincronizar calendarios. Verá una lista de todos sus alojamientos reales con sus URL únicas (el enlace en Exportar).
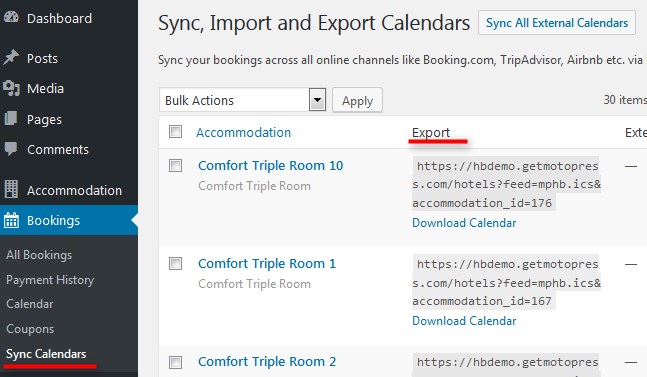
En resumen, configurar la sincronización es un proceso de 2 fases: necesitará exportar una URL de calendario a uno o varios canales externos (para notificarles sobre las reservas realizadas a través de su sitio) e importar el enlace desde ellos a su sitio ( para notificar a su sitio sobre las reservas realizadas a través de los canales). De esta forma, tu disponibilidad en todos los canales y en un sitio web estará siempre actualizada.
Durante la sincronización, el complemento descargará las reservas de plataformas de reservas externas mediante los enlaces importados. Los canales externos descargarán las reservas de nuestro complemento mediante los enlaces exportados de acuerdo con sus horarios internos .
Exportar calendarios
Cómo exportar los calendarios de tu sitio web a canales online
Utilice el enlace Exportar calendario para exportar sus calendarios a cualquier canal de viajes externo en línea. Entonces, simplemente copie la URL y péguela en el campo apropiado en el backend de OTA.
Nota: cada alojamiento viene con su URL de calendario única.
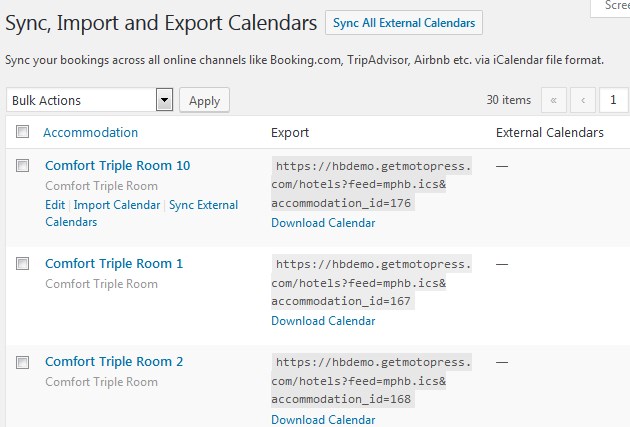
Importar calendarios
Cómo importar calendarios de canales externos en línea a su sitio web
Vaya al canal externo en línea, busque la URL del archivo iCal y cópiela (cada alojamiento real debe tener su URL iCal única). Luego vaya a su panel de WordPress → Reservas → Sincronizar calendarios → elija un alojamiento necesario y haga clic en Editar → haga clic en Agregar nuevo calendario → pegue la URL → Actualizar. Aquí puedes agregar tantas URL de diferentes canales como necesites:
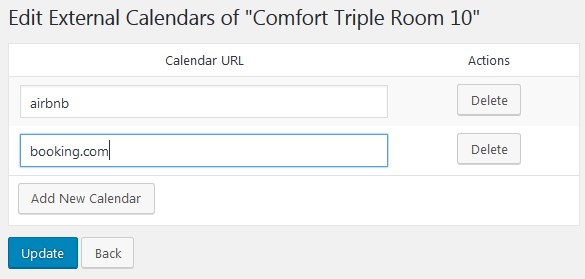
Enlaces rápidos: cómo importar/exportar calendarios a través de los canales en línea más populares:
Cómo importar y exportar calendarios en Booking.com
Cómo importar y exportar calendarios de Airbnb
Cómo importar y exportar calendarios VRBO/HomeAway
Cómo importar y exportar calendarios de TripAdvisor
Cómo sincronizar reservas de WordPress con Google Calendar y Apple Calendar
Si incluye su propiedad en cualquier otra agencia de viajes en línea, asegúrese de que admita el formato de archivo iCal para la sincronización.
Sincronización automática y manual
Una vez que todos tus calendarios estén vinculados, podrás sincronizar las reservas manualmente o habilitar la sincronización automática .
Para sincronizar manualmente solo un alojamiento específico entre los canales, haga clic en "Sincronizar calendarios externos" solo debajo de este alojamiento en particular. Para sincronizar todos los calendarios de todos los alojamientos, haga clic en el botón 'Sincronizar todos los calendarios externos':
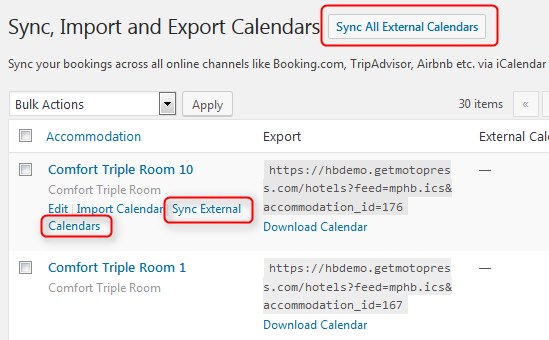
Y espera a que el proceso comience y finalice:
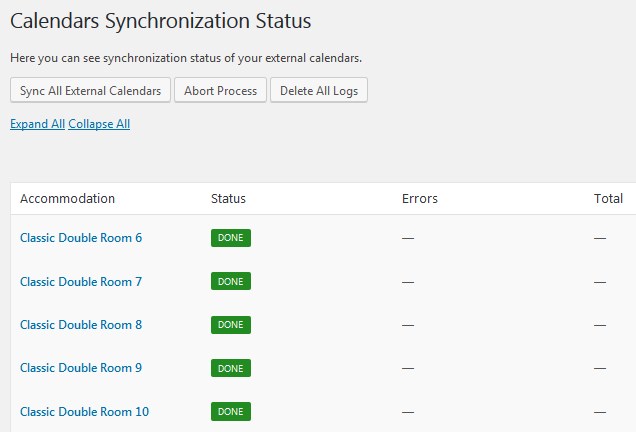
Cuando se complete el proceso, podrás hacer clic en cualquier alojamiento elegido y ver cuántas reservas se recibieron. Además, podrá ver todas las reservas en el menú "Todas las reservas" y en el menú "Calendario". Hasta ahora, puede verificar la fuente de la reserva (ya sea su sitio web o cualquier canal de viajes en línea externo a través de Todas las reservas → elija reserva → haga clic en Editar → ver registros).
Descargar calendarios
También puede descargar calendarios manualmente desde su sitio a su PC o cargar calendarios externos haciendo clic en los botones Importar calendario o Descargar calendario:
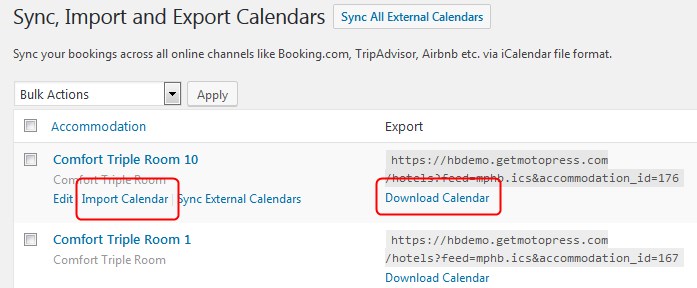

Este tutorial lo guía a través de la sincronización de la información de su reserva entre el complemento MotoPress Hotel Booking con Google Calendar y Apple Calendar usando iCal.
Tenga en cuenta que la información es precisa a partir de enero de 2024.
¿Qué es iCal?
iCal (iCalendar) es un formato ampliamente utilizado para almacenar y compartir eventos del calendario, incluidas reservas de alquileres vacacionales. Muchas plataformas populares, incluidas las OTA (Booking.com, Airbnb, Vrbo), calendarios personales (Google Calendar, Apple Calendar, Outlook) y sistemas de administración de propiedades, admiten la sincronización con iCal .
Cómo sincronizar reservas con Google Calendar
1. Acceda a las URL de su calendario.
Todos los enlaces al calendario de cada alojamiento se pueden encontrar en Panel de WordPress > Reservas > Sincronizar calendarios.
2. Copie la URL de su calendario.
Recupere la URL de su calendario de la columna "Exportar" y cópiela.
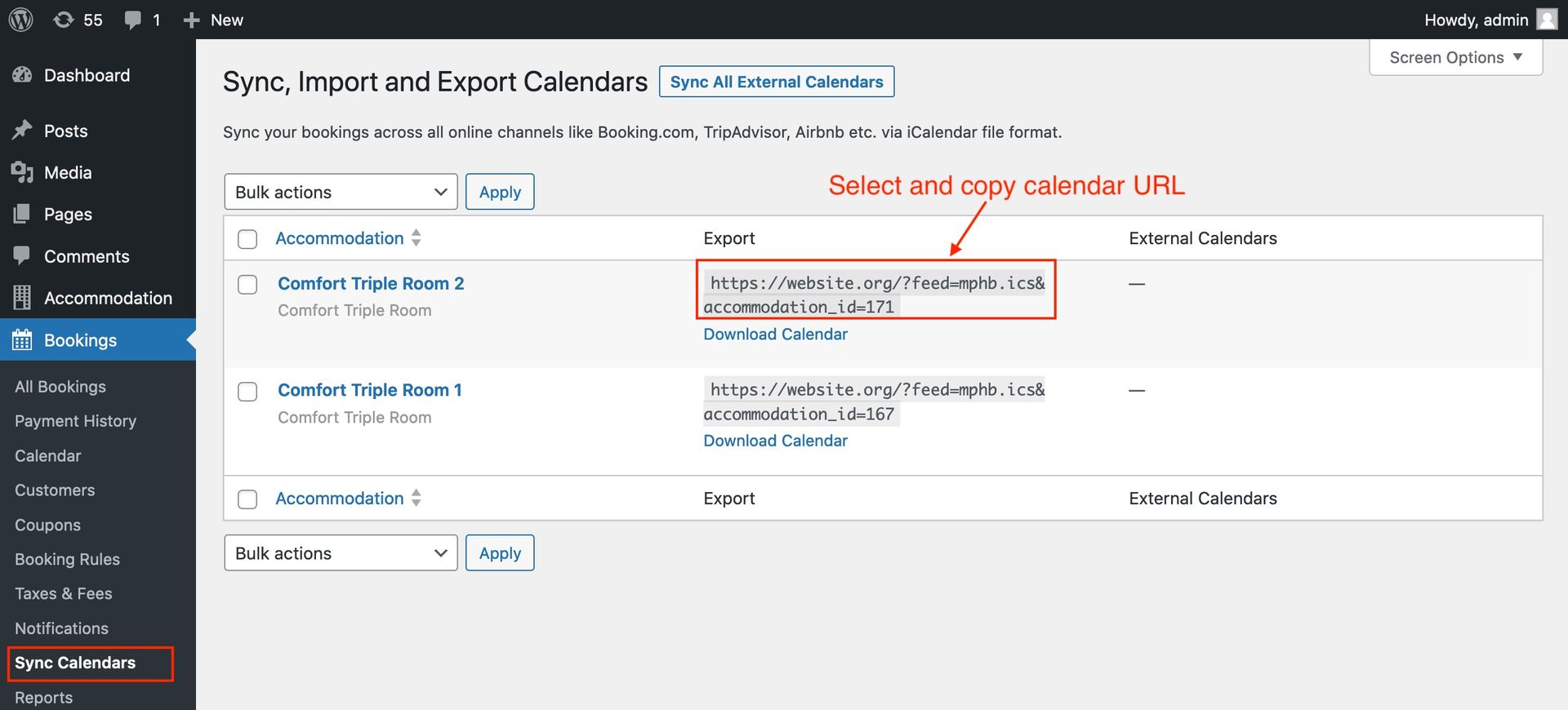
3. Abre tu Calendario de Google.
Abra este enlace https://calendar.google.com/ en su navegador.
4. Dentro del menú Otros calendarios, haga clic en el ícono más y seleccione 'Desde URL'.
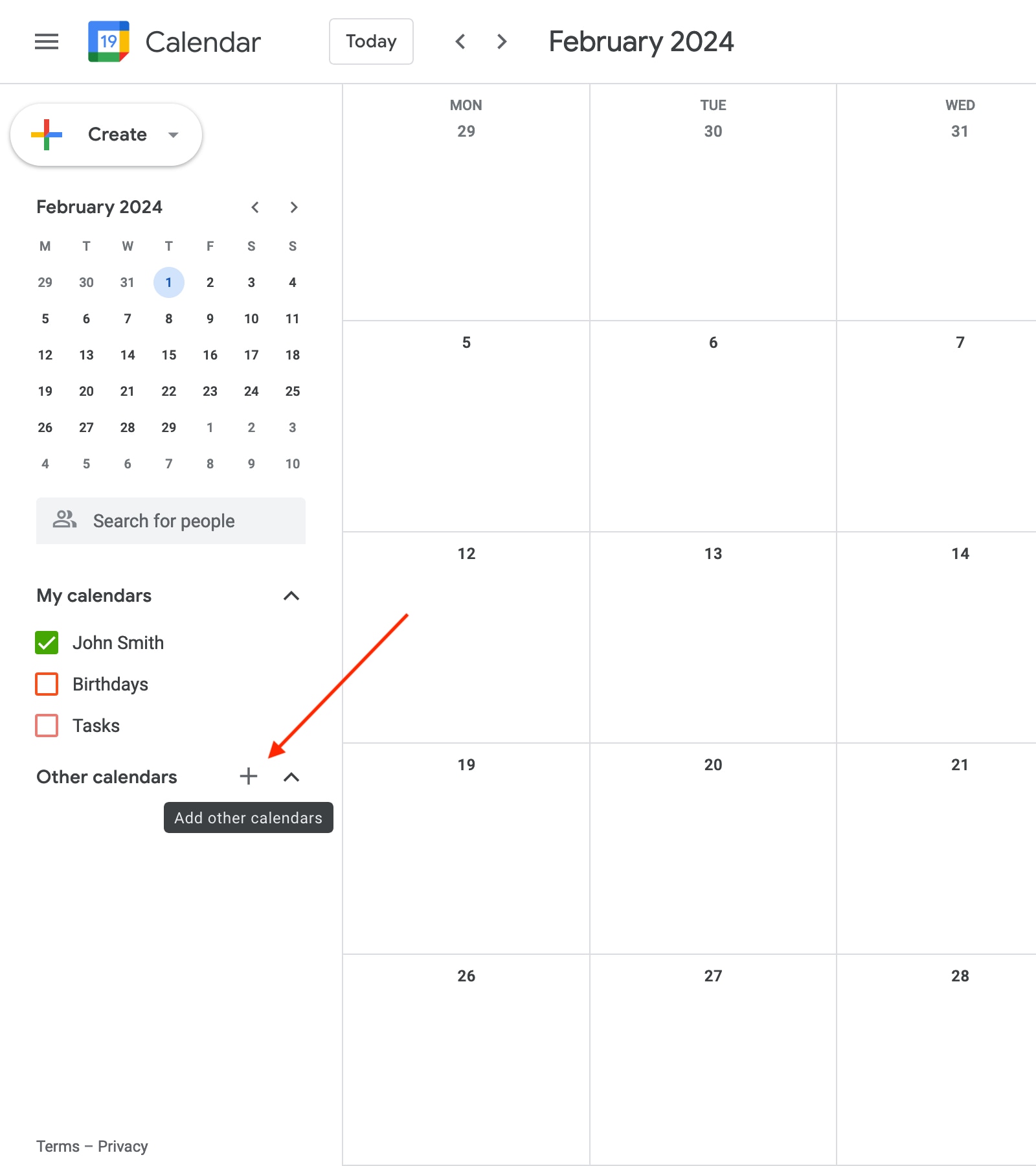
5. Pega el enlace de tu calendario de alojamiento que copiaste previamente en el campo y luego haz clic en 'Agregar calendario'.
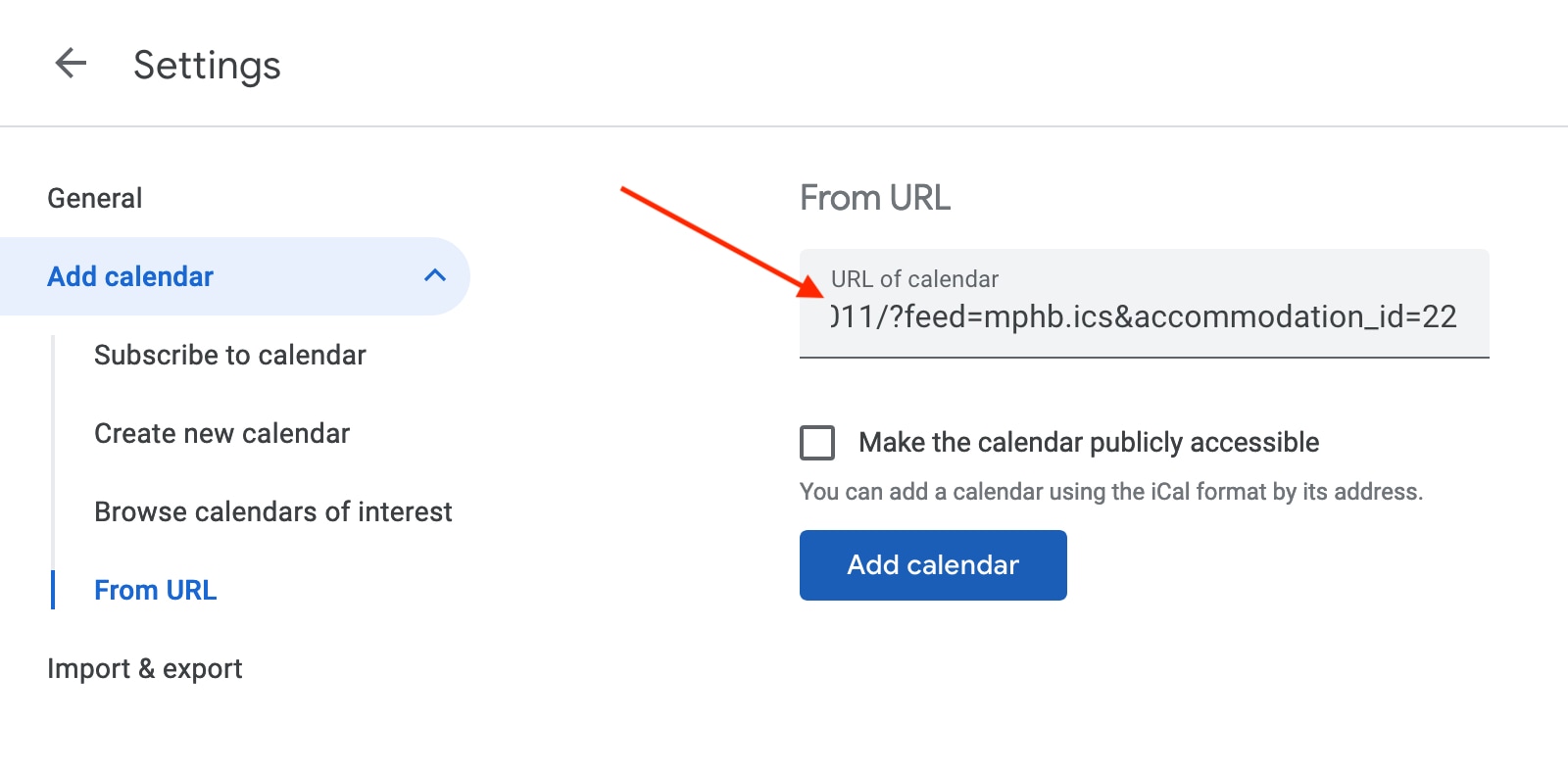
El calendario será visible en la lista de la izquierda y Google intentará recuperar todas las reservas asociadas con esta propiedad desde su sitio web. Recomendamos hacer clic en el calendario y asignarle un nombre personalizado descriptivo.
6. Vea todas las reservas importadas volviendo a la pantalla principal del calendario.
Puede hacer clic en una reserva para ver información adicional.
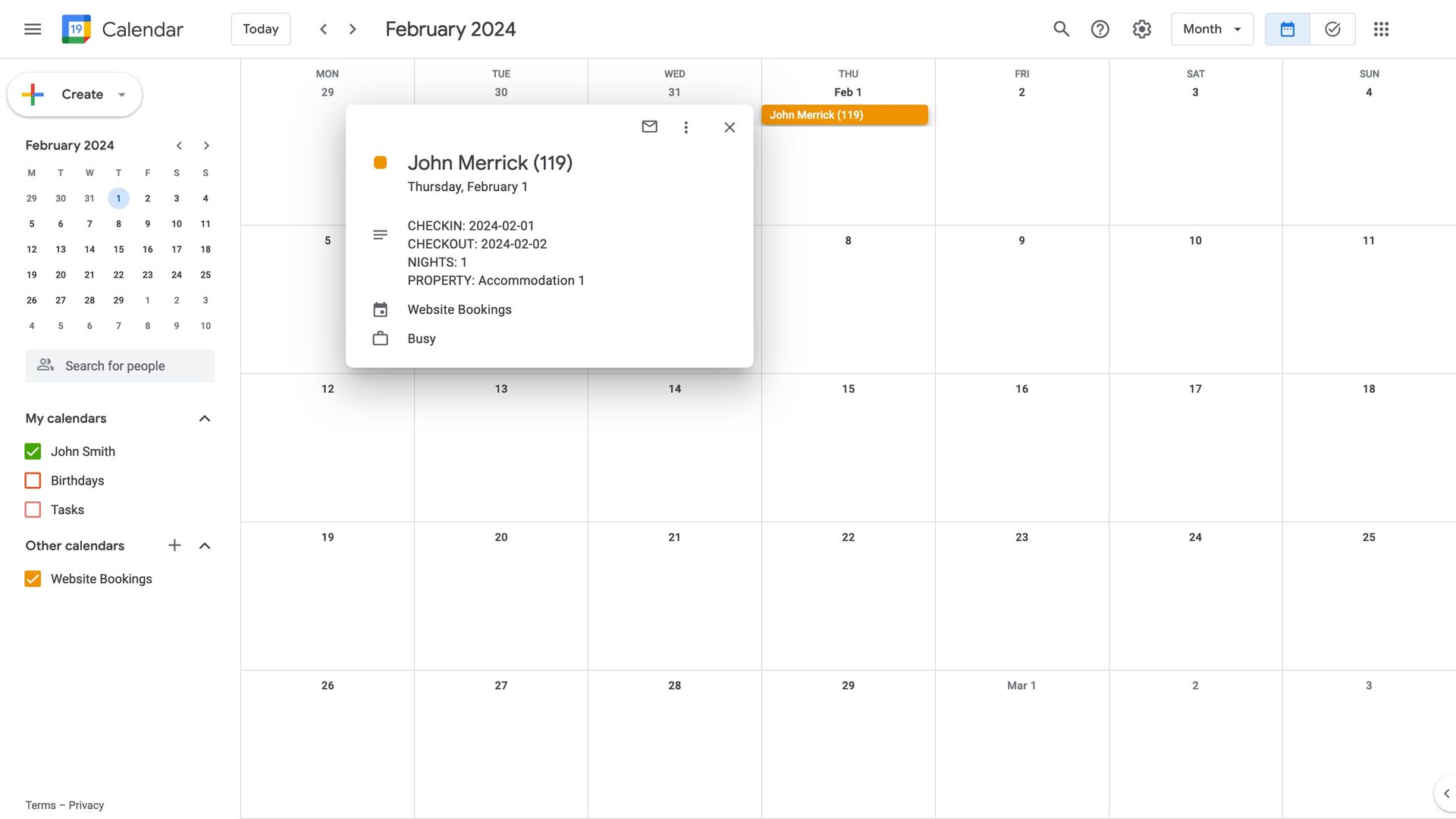
9. Dentro del menú Configuración, vaya a 'Agregar calendario', luego seleccione 'Crear nuevo calendario'. Ingrese un nombre para su calendario, seleccione la zona horaria y luego haga clic en el botón "Crear calendario".
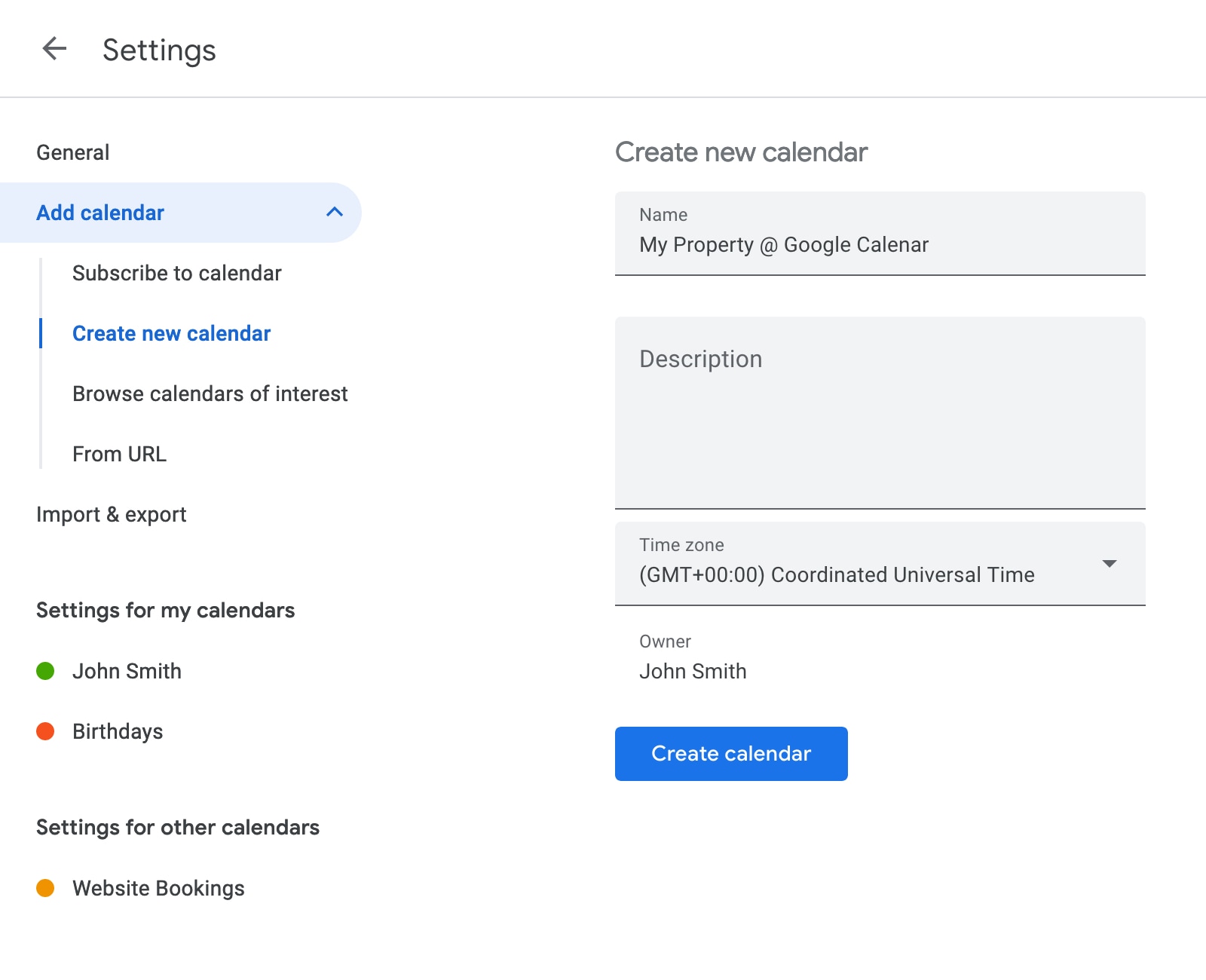
10. Seleccione el calendario, desplácese hacia abajo hasta el final de la página y copie la dirección secreta.
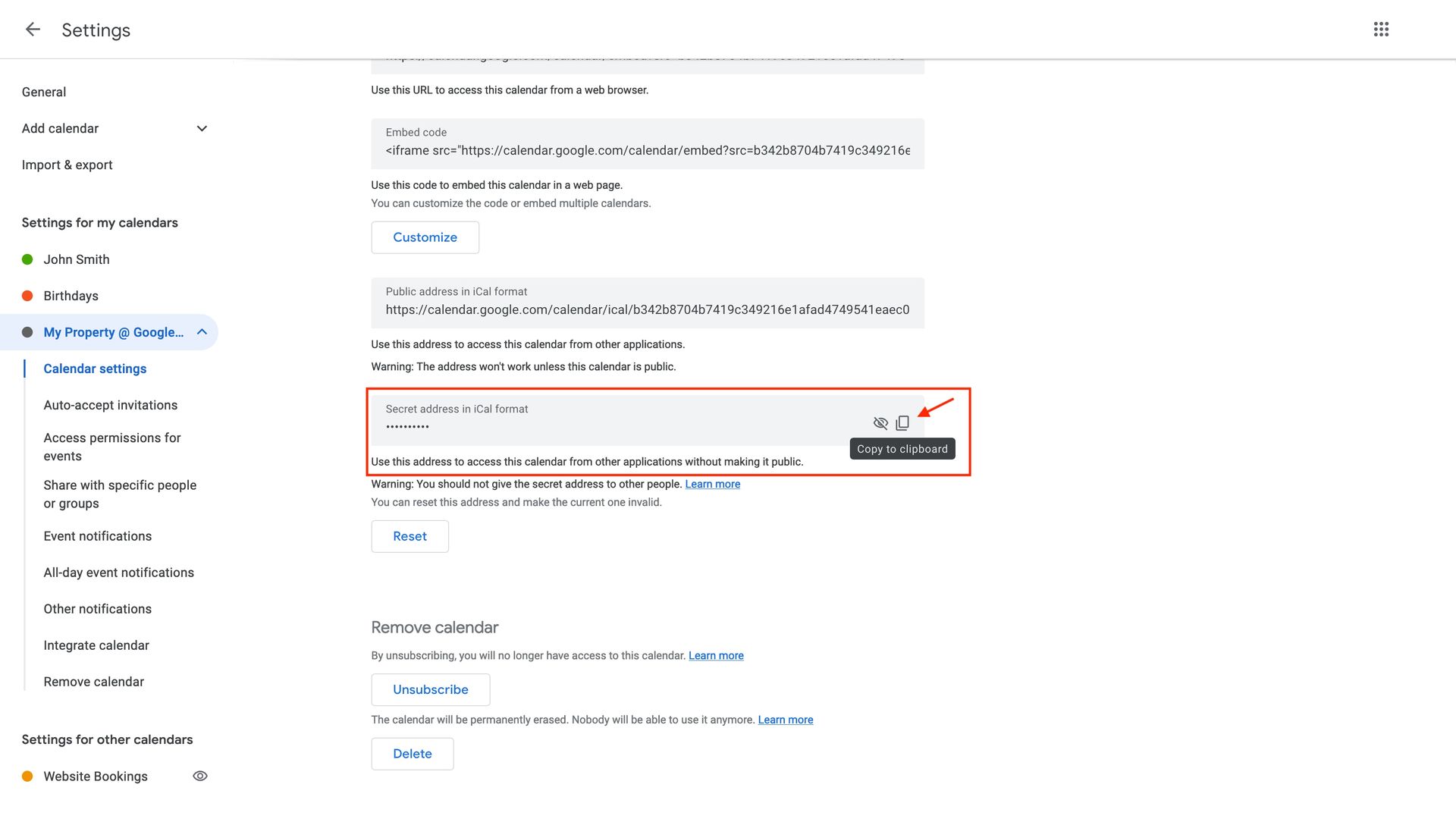
11. Vaya a su sitio de WordPress > Reservas > Sincronizar calendarios > coloque el cursor sobre el alojamiento > haga clic en 'Botón Editar' debajo del título del alojamiento.
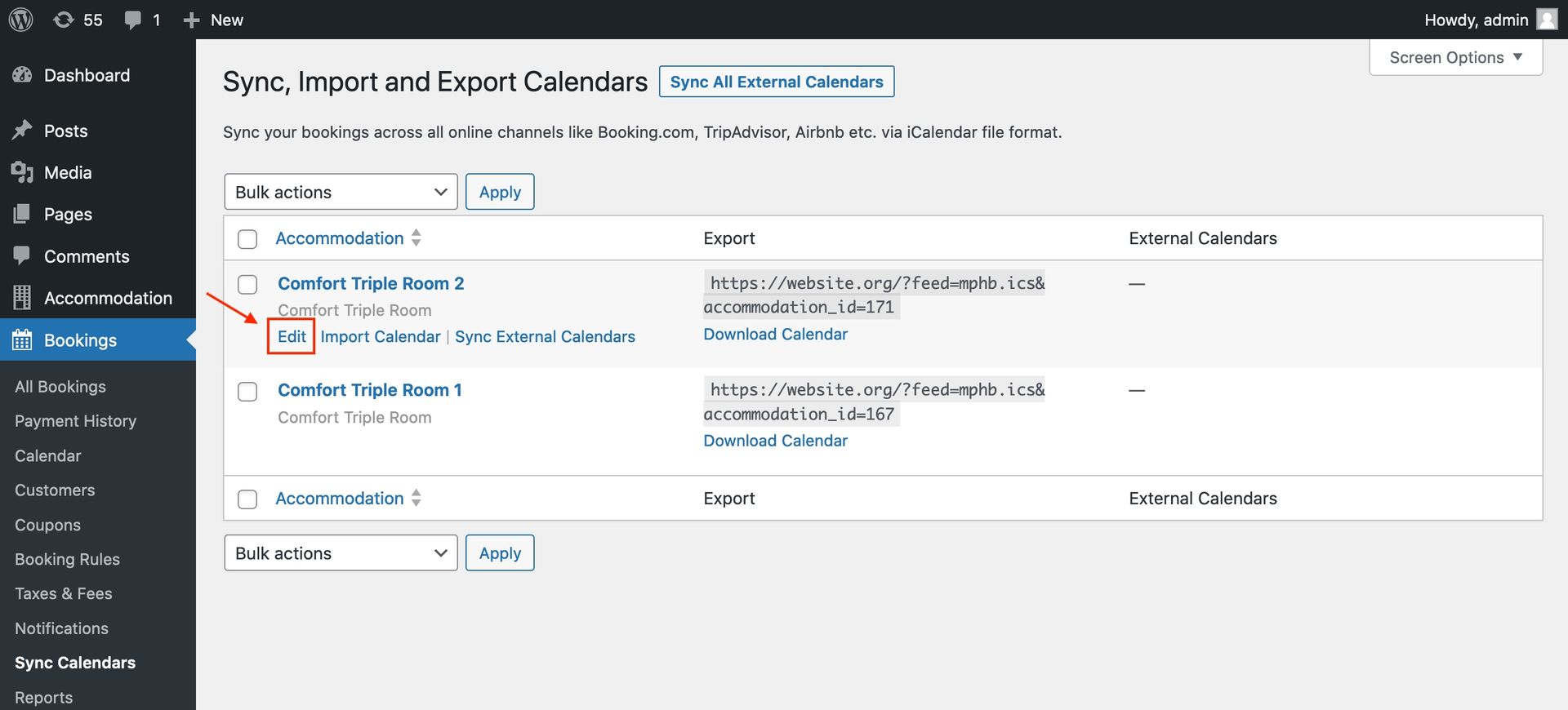
12. Haga clic en el botón 'Agregar nuevo calendario' y luego pegue la dirección secreta copiada de su Google Calendar. Haga clic en 'Actualizar'.
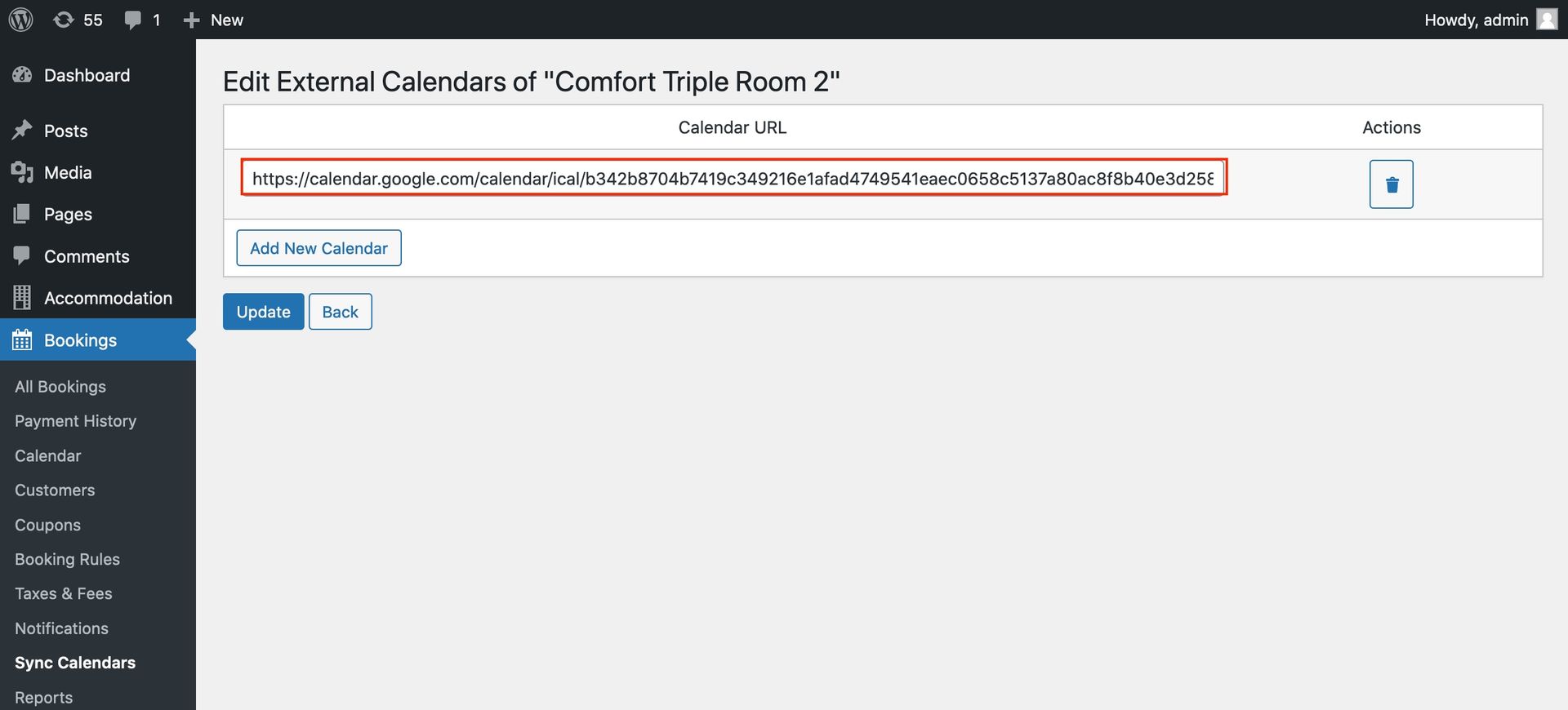
13. Vaya a WordPress > Reservas > Sincronizar calendarios > seleccione 'Sincronizar todos los calendarios externos'.
Después de hacer clic, verá la página Estado de sincronización de calendarios, que registra el proceso de sincronización y muestra la cantidad de reservas creadas.
Puede encontrar reservas importadas tanto en las páginas de Reservas como en Calendario.
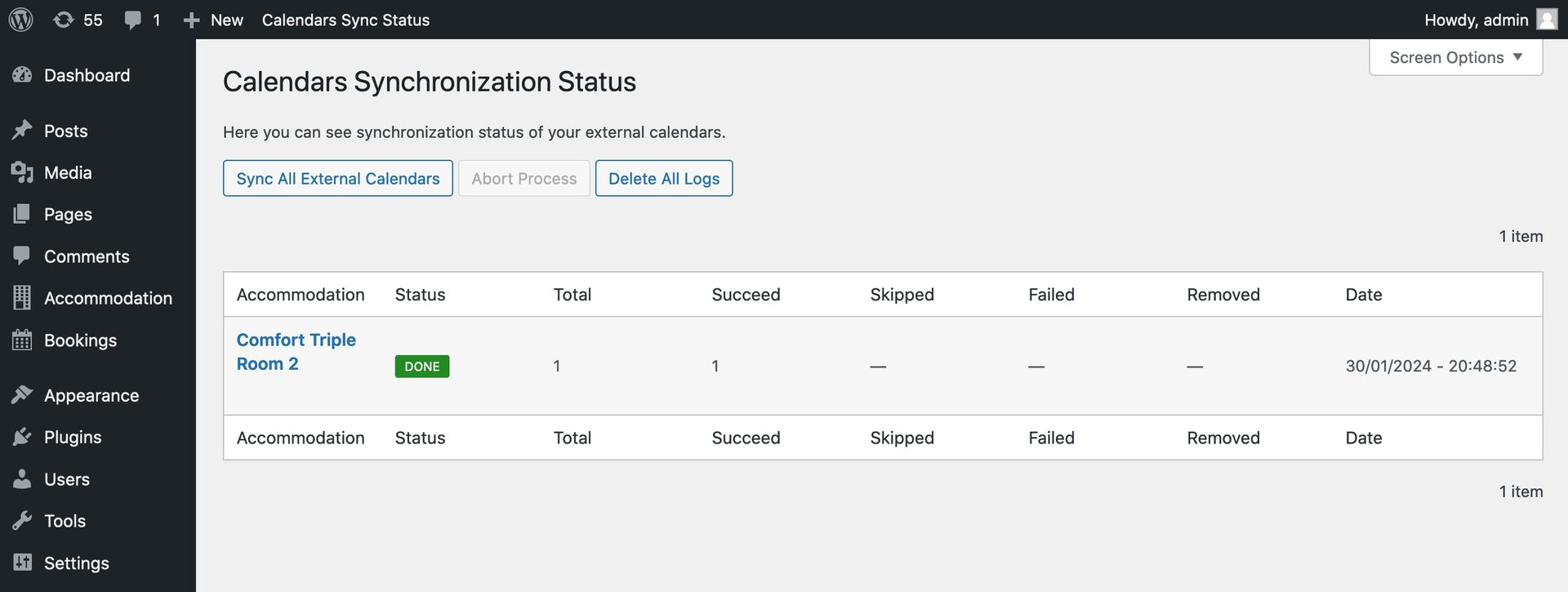
14. Habilite la sincronización automática con calendarios externos.
Vaya a WordPress > Alojamiento > Configuración > desplácese hasta la sección 'Programador de sincronización de calendarios'.
Marque "Habilitar sincronización automática de calendarios externos" para activar la sincronización automática con calendarios externos.
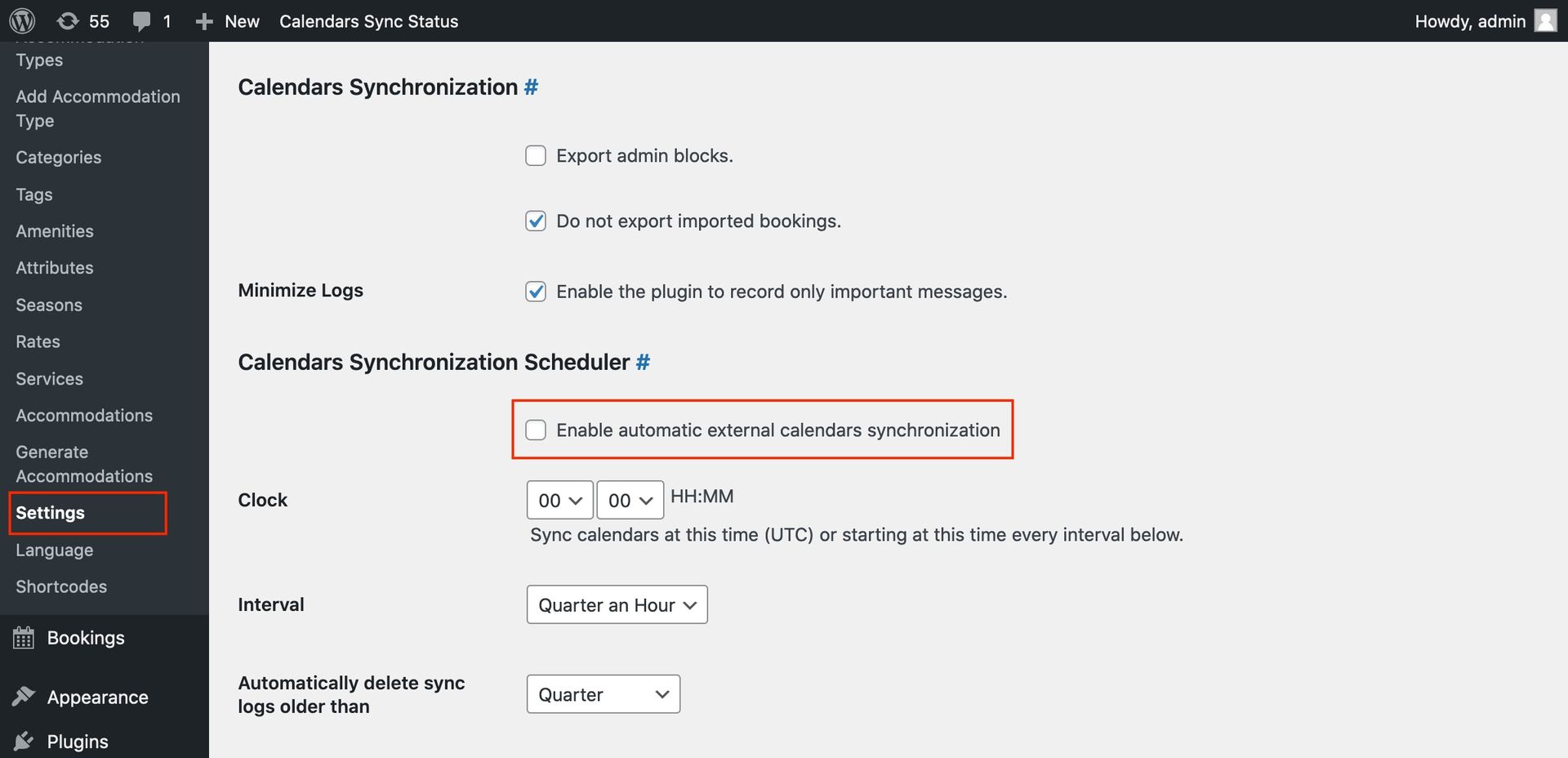
Esta opción permite que su sitio de WordPress cargue calendarios externos de forma programada. Pero tenga en cuenta que no determina la frecuencia con la que las plataformas externas cargarán calendarios desde su WordPress.
Tenga en cuenta: los cambios pueden tardar hasta 24 horas o más en aparecer en su Calendario de Google, según la información de Google.
15. Crea una reserva o bloquea el tiempo en tu Google Calendar.
En Google Calendar, vaya a la vista Mes y elija las fechas que desea marcar como reservadas o bloqueadas.
Nota: Recuerde elegir días completos de estancia. Excluya la fecha de salida de su selección.
En la ventana emergente que se le solicita, agregue el título, la descripción y elija un calendario asociado con su alojamiento (se describe anteriormente en este tutorial). Guarde los cambios.
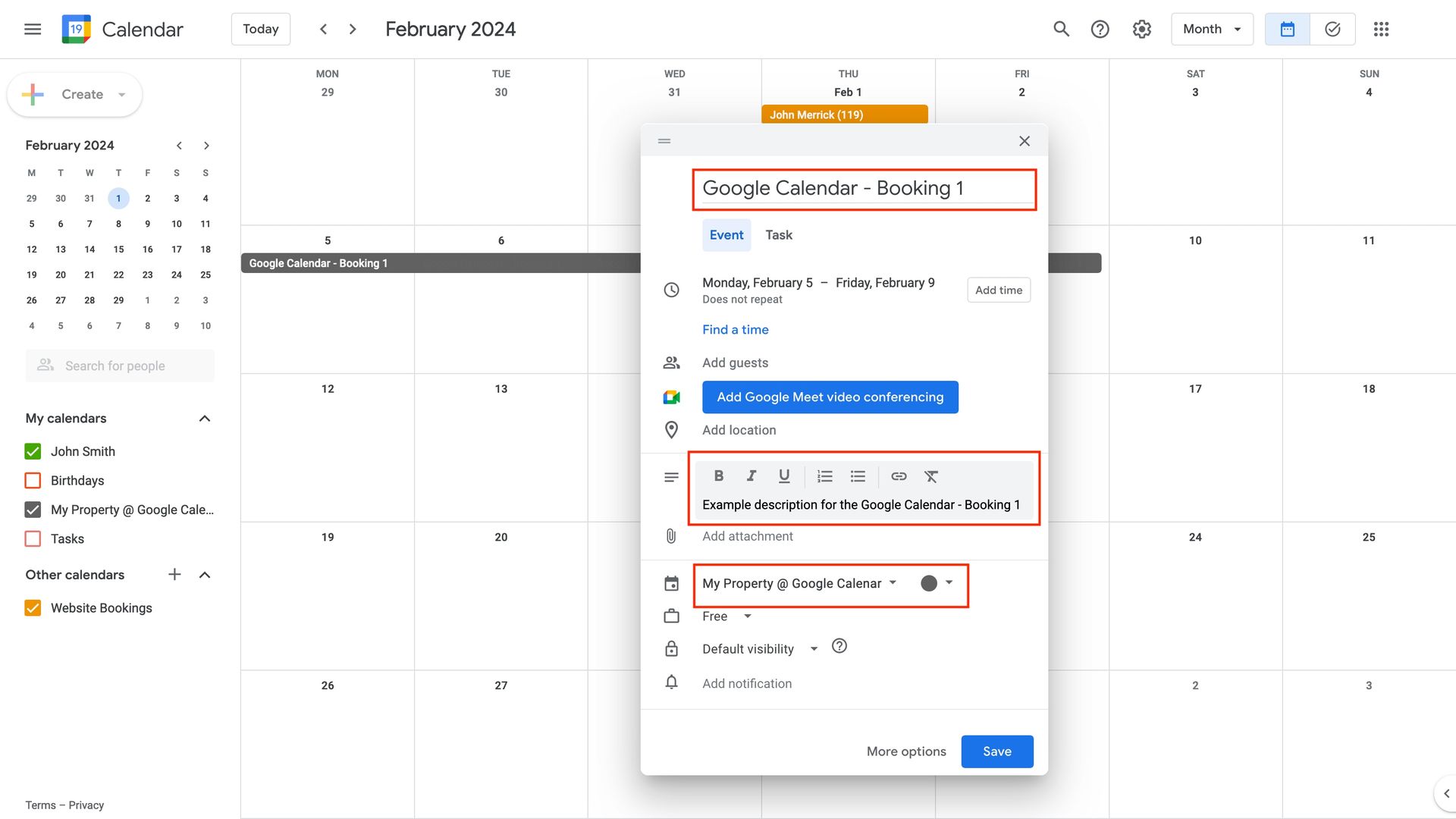
Si la sincronización automática del calendario está activada, puede esperar a que se sincronice automáticamente. Alternativamente, vaya a Panel de control > Reservas > Sincronizar calendarios y haga clic en 'Sincronizar todos los calendarios externos' para sincronizar los calendarios de inmediato.
Vaya a WordPress > Reservas > Calendario. Si la sincronización se realizó correctamente, verás una nueva reserva importada desde Google Calendar. Pase el cursor o haga clic para ver los detalles.
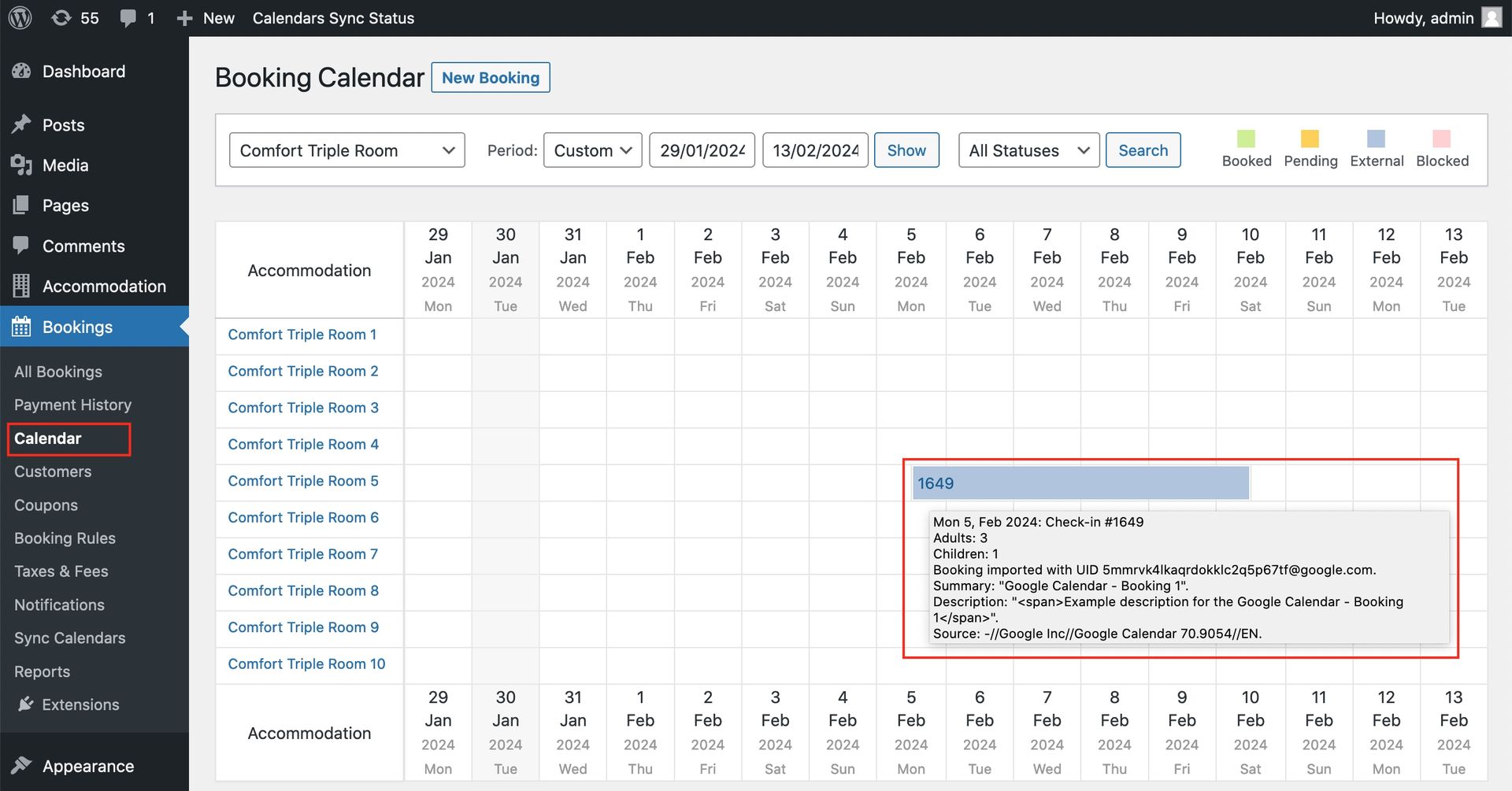
Cómo sincronizar reservas con Apple Calendar
1. Acceda a las URL de su calendario.
Puede encontrar todos los enlaces de calendario para cada alojamiento en Panel de WordPress > Reservas > Sincronizar calendarios.
2. Copie la URL de su calendario.
Busque la URL de su calendario en la columna "Exportar" y cópiela.
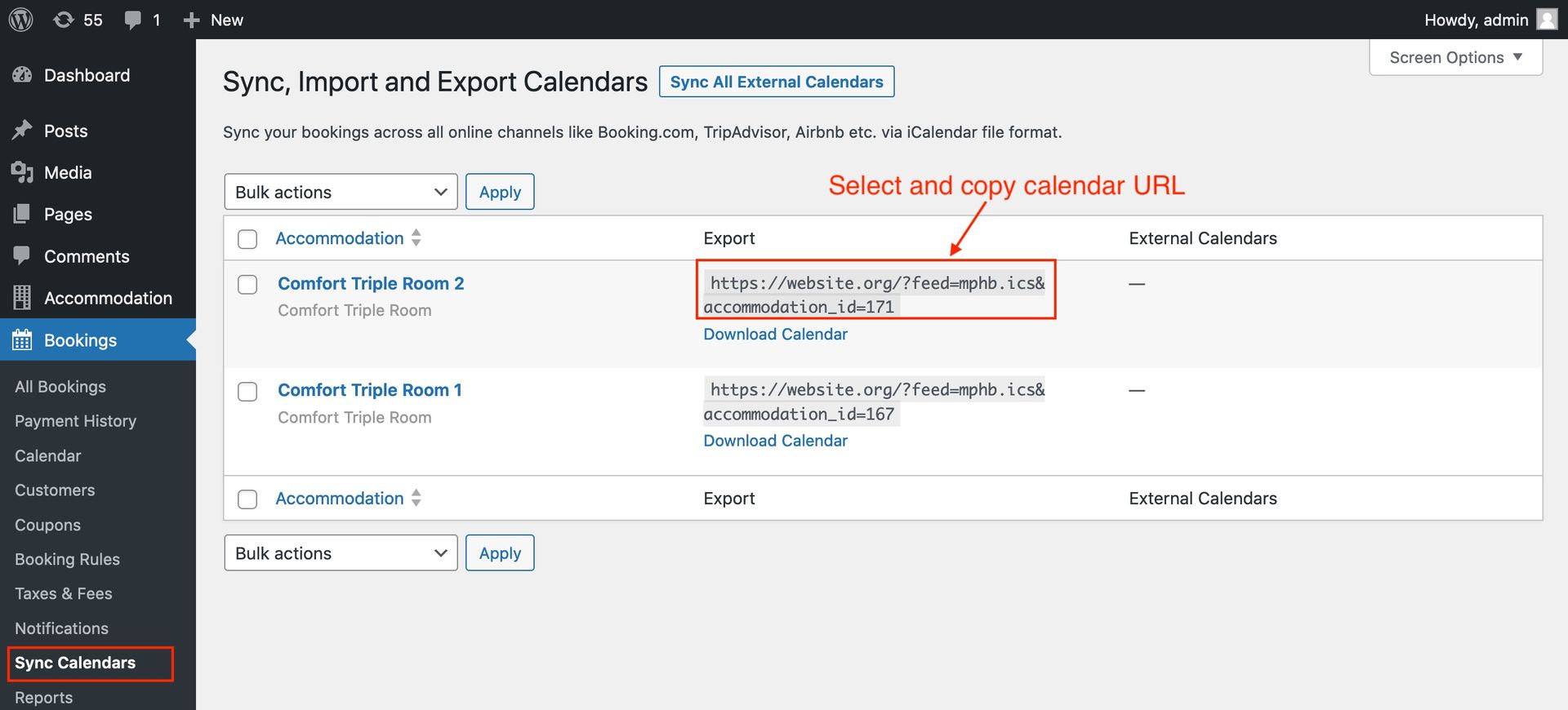
5. Pegue el enlace del calendario y haga clic en 'Suscribirse'.
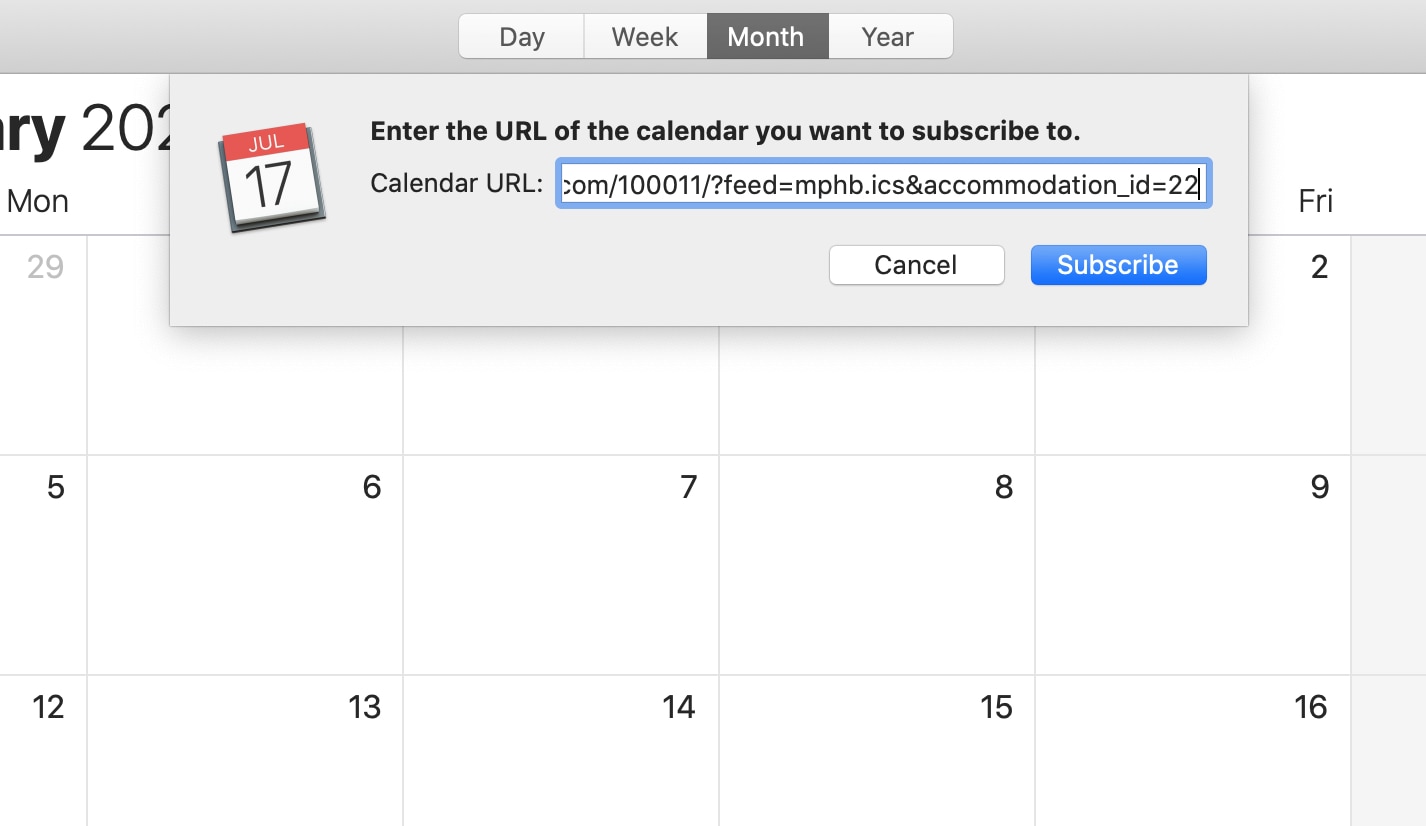
6. Asigne un nombre al calendario y seleccione la frecuencia con la que debe actualizarse.
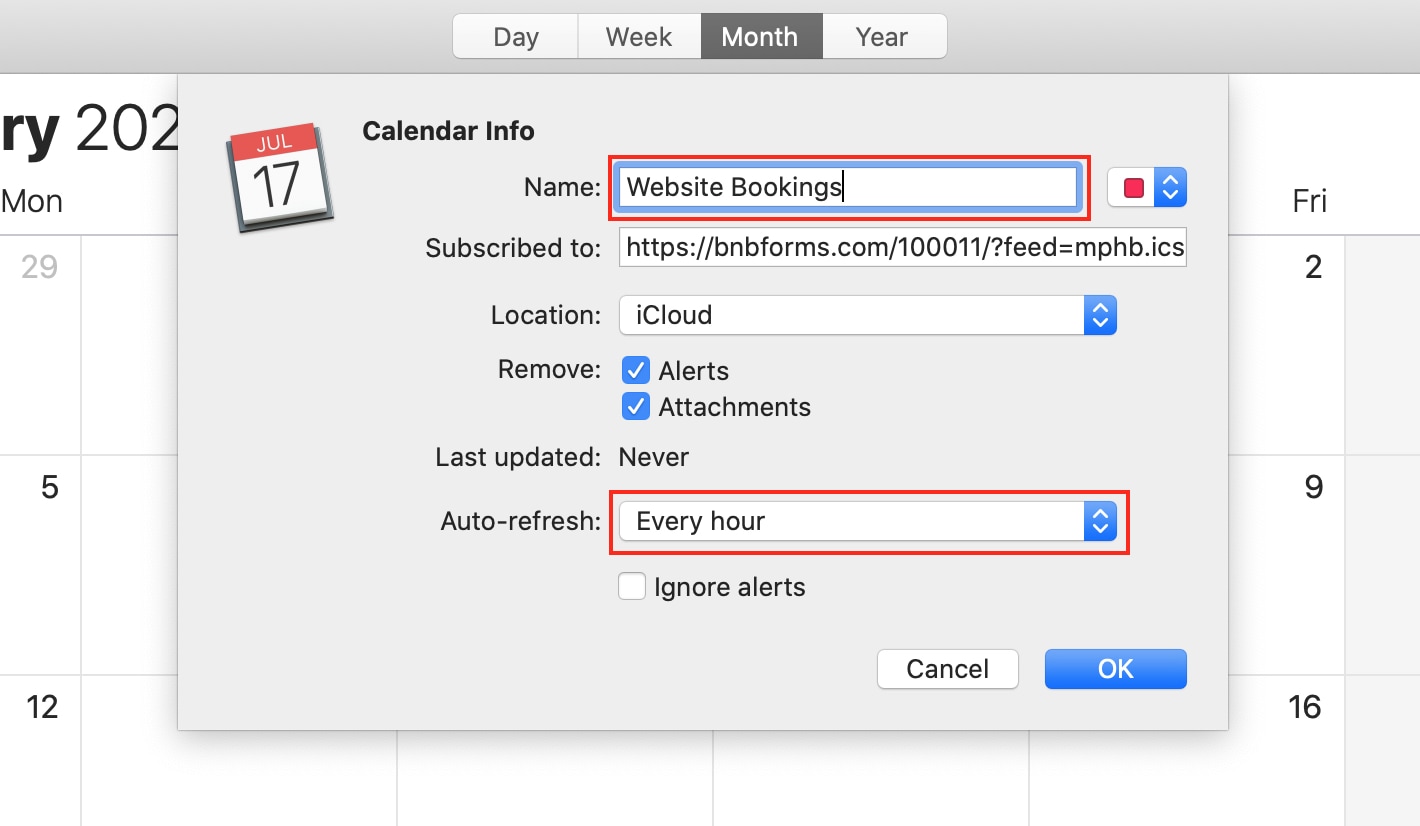
Puede ajustar los intervalos de sincronización.
Si sus reservas no se sincronizan con Apple Calendar, intente cambiar la ubicación del calendario de "iCloud" a "En mi Mac" en su computadora portátil.
7. Apple Calendar recuperará todas las reservas realizadas para el alojamiento en su sitio de WordPress y las mostrará. Los detalles se pueden ver si hace clic en una reserva.
Puede hacer clic en una reserva para ver sus detalles.
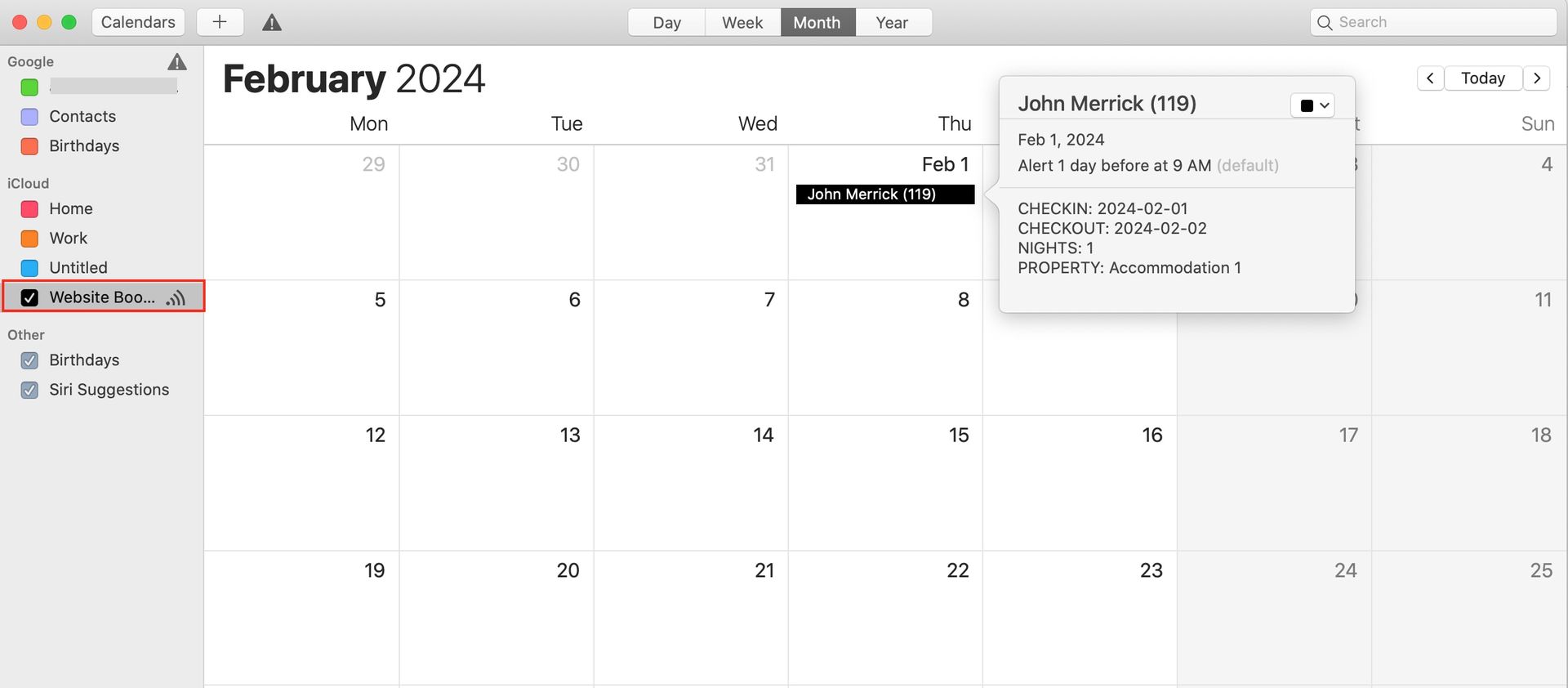
8. Crea otro calendario para exportar reservas a WordPress.
La "Suscripción al calendario" le permite importar reservas desde su sitio web únicamente ("solo lectura"). Para crear y exportar nuevas reservas a su sitio web de WordPress usando Apple Calendar, deberá crear un nuevo calendario.
9. Vaya a Archivo > Nuevo Calendario. Nombra el nuevo calendario que aparece en el lado izquierdo de la pantalla.
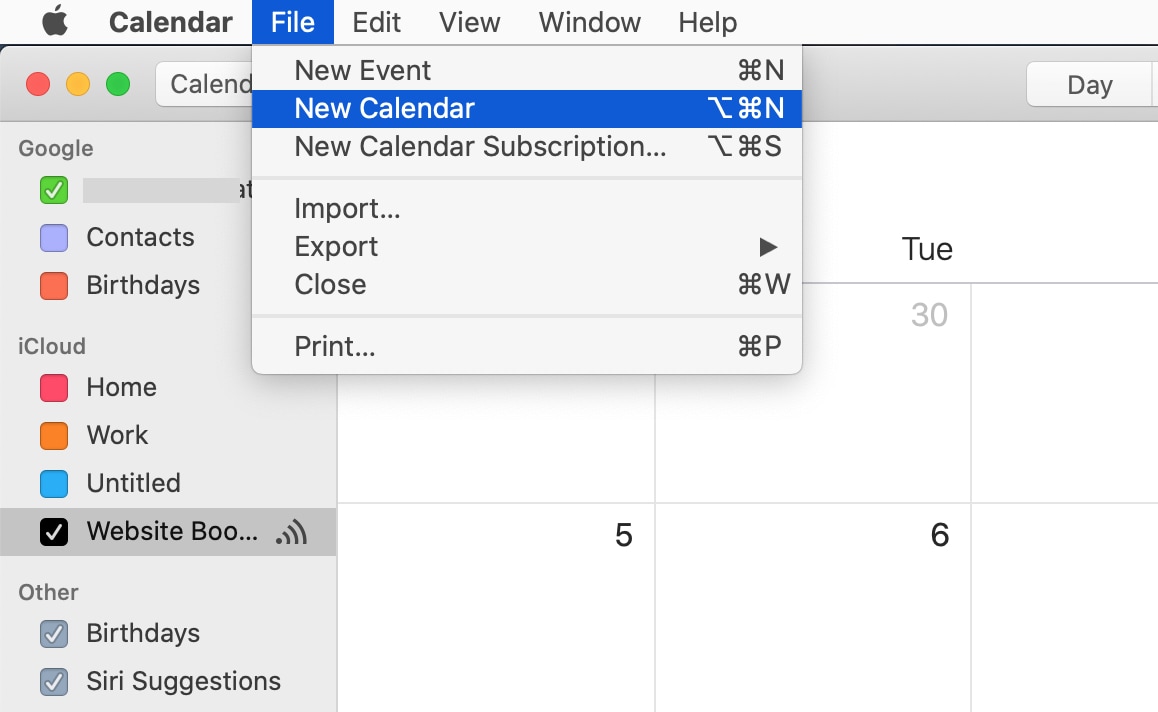
10. Haga clic derecho en el calendario creado y seleccione 'Compartir calendario'.
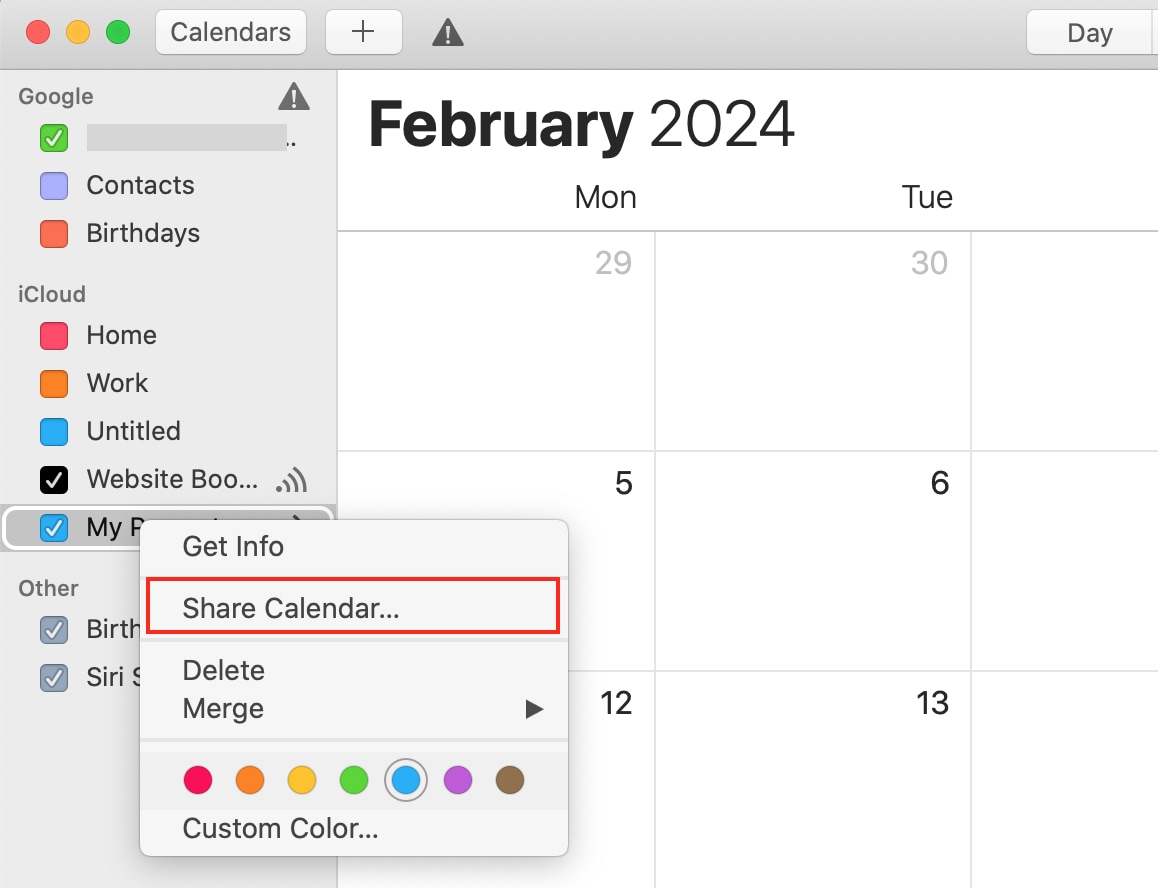
11. Elija 'Calendario público' > 'Listo'.
12. Haga clic derecho en el calendario creado > 'Obtener información'.
13. Copie la URL del calendario.
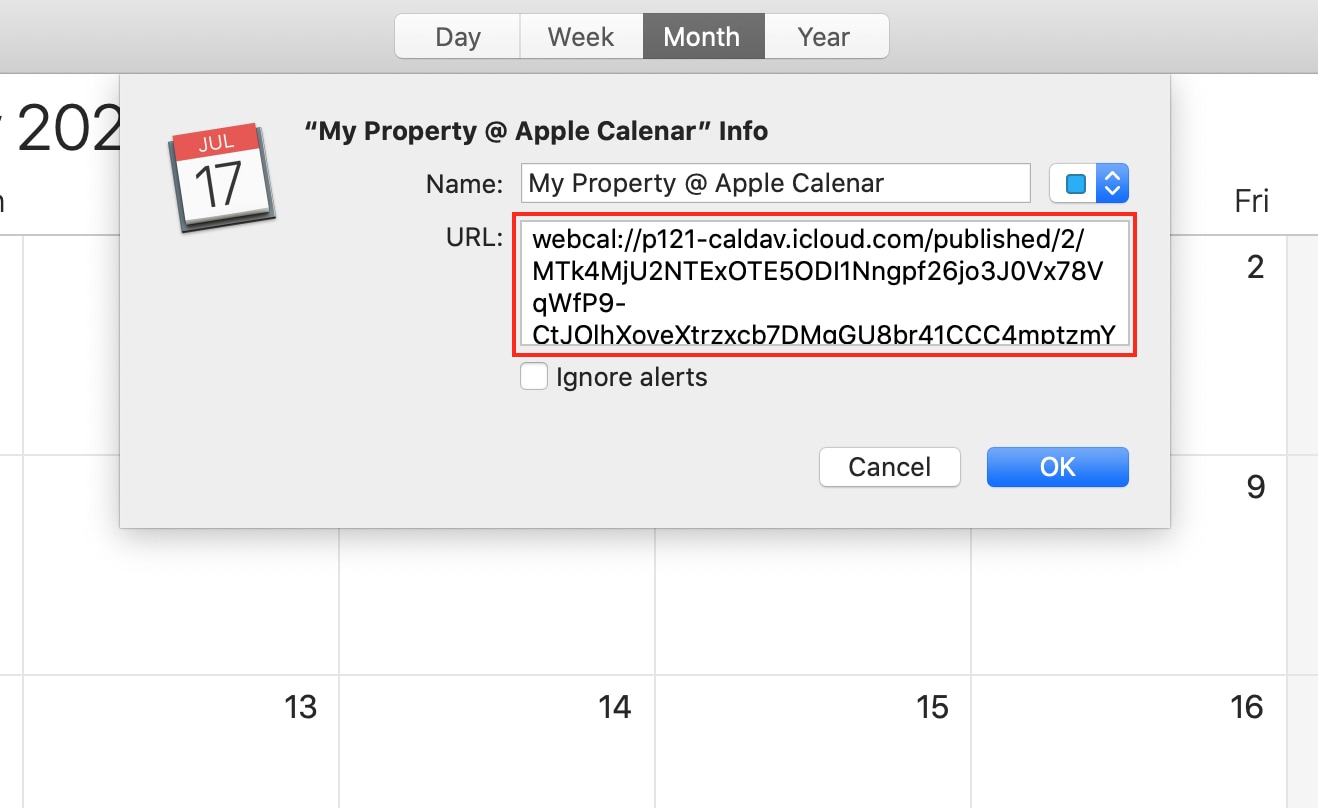
14. Vaya a WordPress > Reservas > Sincronizar calendarios y haga clic en el botón 'Editar' para el alojamiento seleccionado.
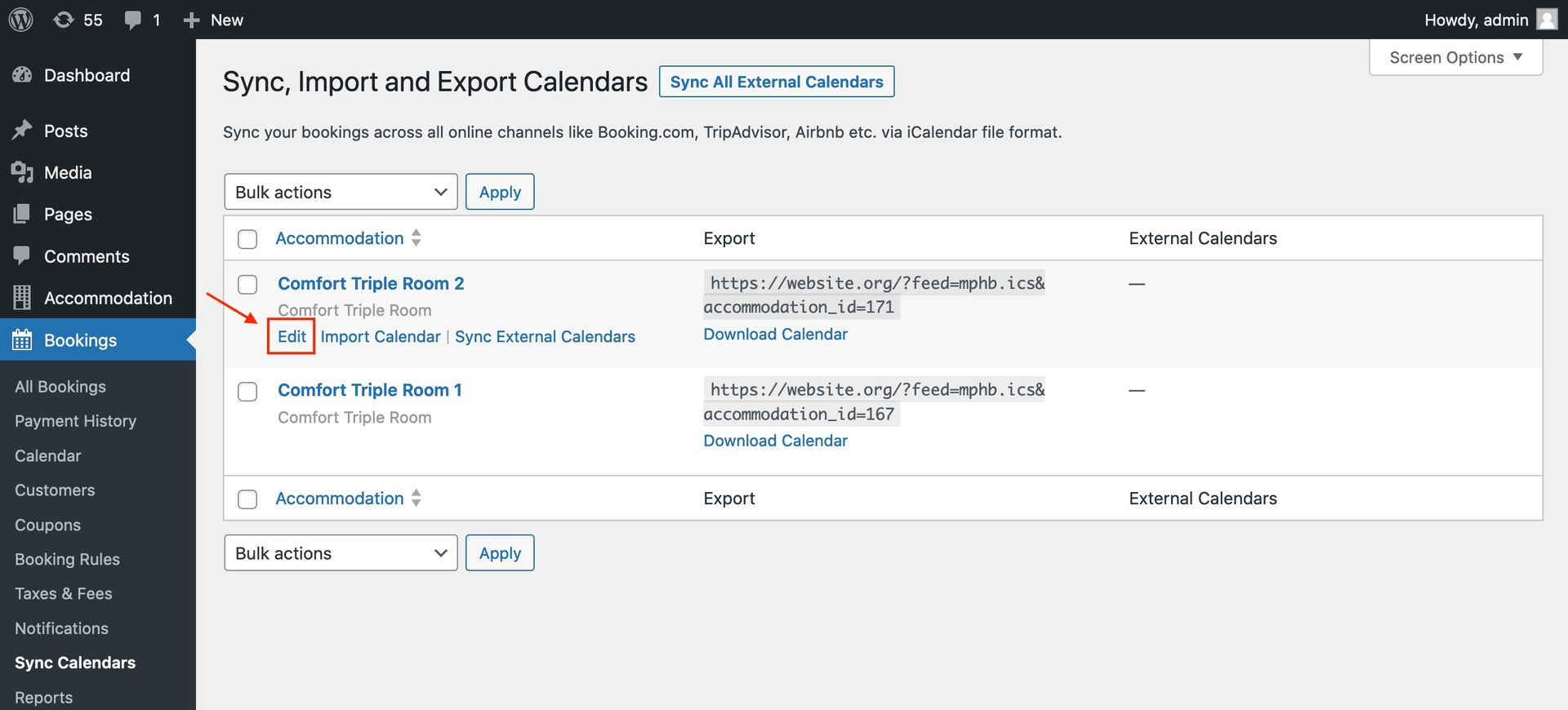
Haga clic en "Agregar nuevo calendario" y pegue la URL de su Calendario Apple. Recuerde cambiar manualmente el protocolo de enlace de webcal a https.
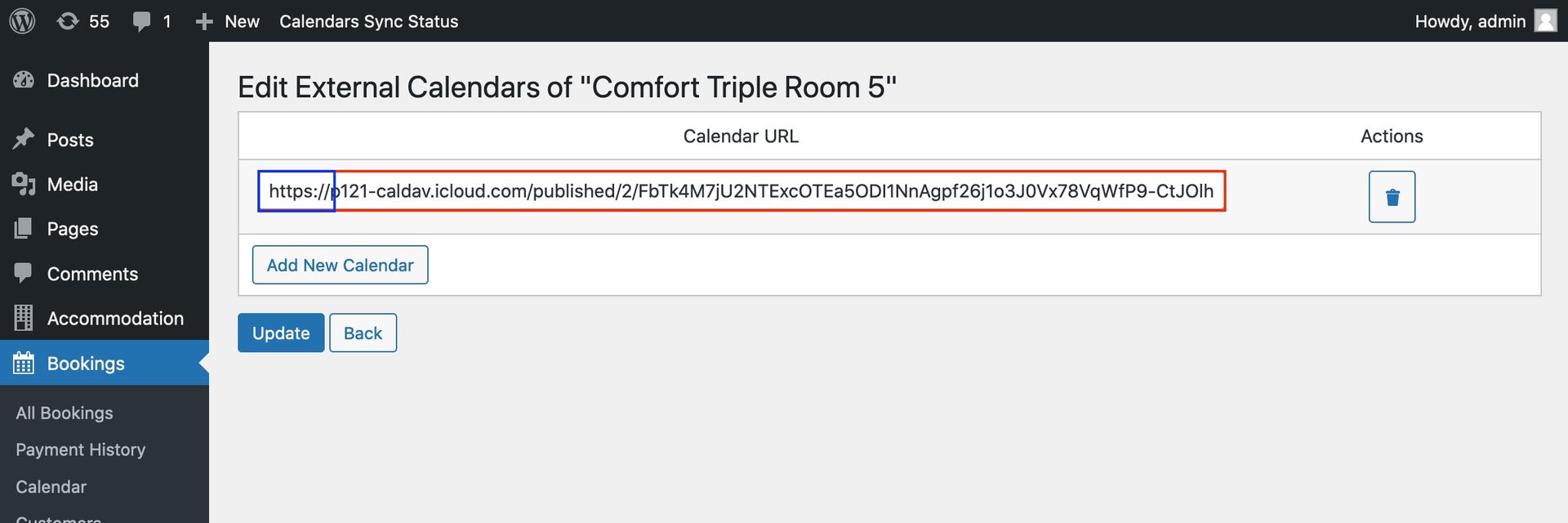
Haga clic en el botón 'Actualizar'.
15. Crea una reserva o bloqueo de tiempo en tu Apple Calendar.
En Apple Calendar, cambie a la vista Mes y elija las fechas para marcar como reservadas o bloqueadas.
Nota: Recuerde elegir días completos de estancia. Excluya la fecha de salida de su selección.
Luego agrega el título, la descripción y elige un calendario asociado a tu alojamiento. Creamos este calendario anteriormente en este tutorial.
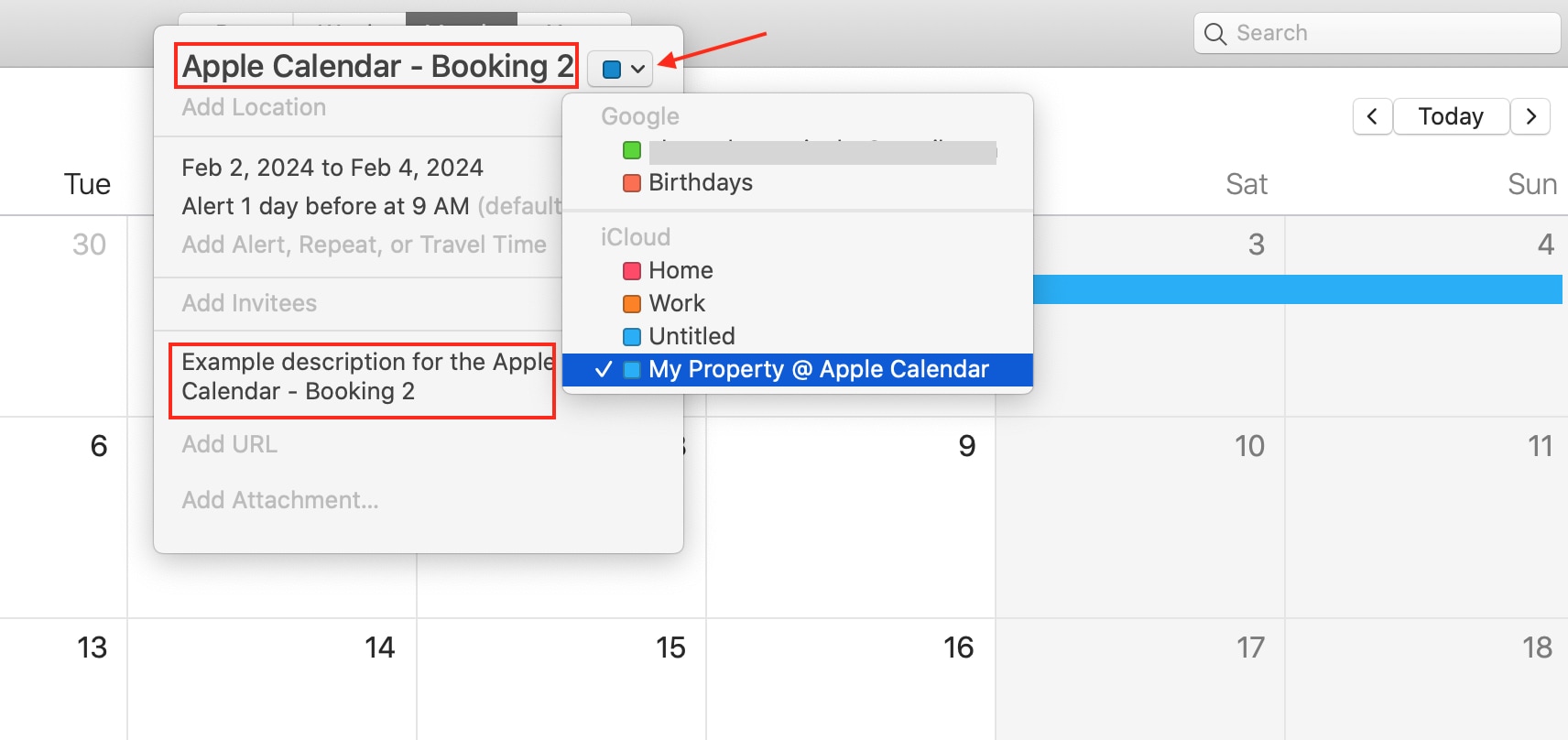
Si la sincronización automática del calendario está activada, puede esperar o ir a WordPress > Reservas > Sincronizar calendarios y hacer clic en 'Sincronizar todos los calendarios externos' para sincronizar inmediatamente.
Vaya a Panel de control > Reservas > Calendario. Si la sincronización se realizó correctamente, verá una nueva reserva en su Calendario Apple. Pase el cursor o haga clic para ver los detalles.
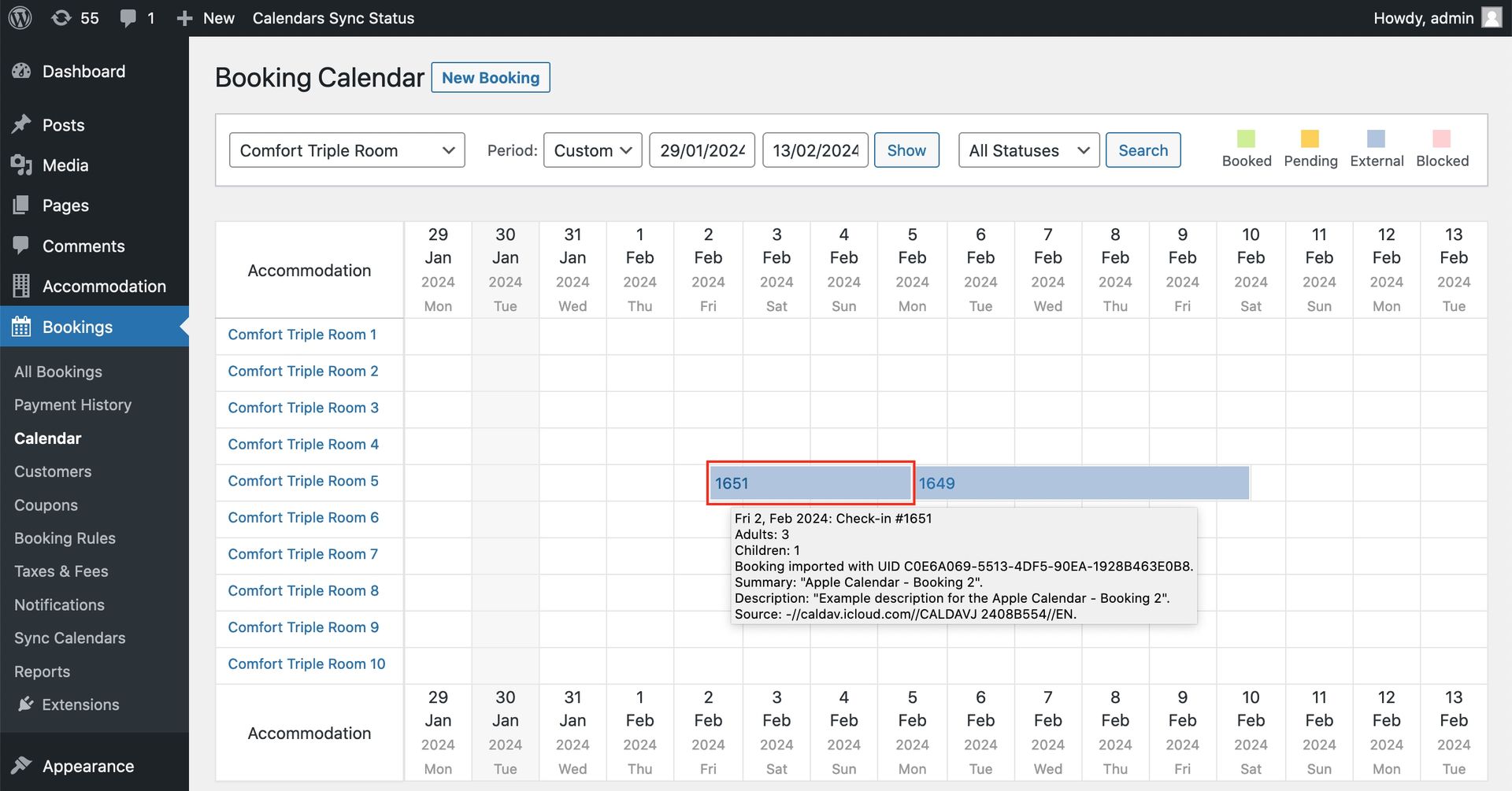
Para habilitar la sincronización automática del calendario externo, vaya a WordPress > Alojamiento > Configuración > Programador de sincronización de calendarios.

En la pestaña Alojamiento → Configuración (desplácese hacia abajo) puede habilitar y configurar la sincronización automática:
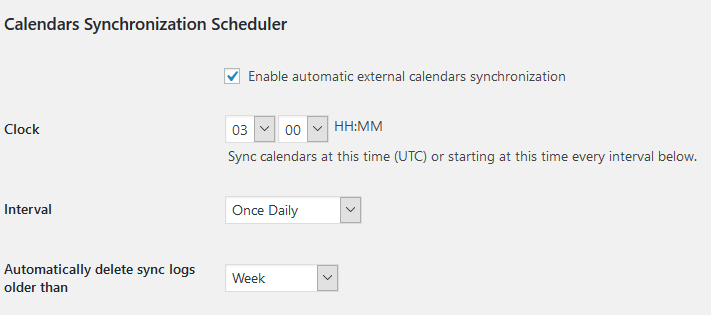
Elija la hora a la que debe comenzar la sincronización en el campo Reloj y el período de tiempo de la sincronización en el campo Intervalo. Los intervalos disponibles son:
- Cuarto de hora
- Media hora
- Una vez por hora
- Dos veces al día
- Una vez al día
Nota: para evitar solicitudes innecesarias al servidor, la sincronización automática se ejecuta en el intervalo de tiempo establecido solo si hay un visitante en su sitio web dentro de ese intervalo de tiempo. Esto significa que el complemento descargará reservas de calendarios externos tan pronto como alguien visite su sitio web.
También puedes eliminar automáticamente los registros de sincronización eligiendo un período de tiempo adecuado: cada día, semana, mes, trimestre, medio año (o nunca).
Páginas del sistema
Ver todos
Al configurar los ajustes del complemento, deberá configurar todas las páginas apropiadas para que el complemento funcione correctamente. Se le debería solicitar que instale estas páginas automáticamente.
Si por alguna razón debes agregarlos manualmente, agrega las siguientes páginas:
Página de disponibilidad de búsqueda
La página para mostrar un formulario de búsqueda.
Utilice el código abreviado del formulario de búsqueda de disponibilidad [mphb_availability_search]en esta página.
Página de resultados de búsqueda
La página para mostrar los resultados de una búsqueda.
Utilice el código abreviado de resultados de búsqueda [mphb_search_results]en esta página.
Página de pago
La página donde el usuario será redirigido para completar la reserva.
Utilice el código abreviado del formulario de pago [mphb_checkout]en esta página.
Página de reserva confirmada
La página a la que se redirigirá al usuario una vez que se confirme la reserva por correo electrónico o por parte del administrador.
Nota: esta página se utiliza cuando el modo de confirmación está configurado en "Por el cliente por correo electrónico" o "Por el administrador manualmente".
Utilice el código corto de confirmación de reserva [mphb_booking_confirmation]en esta página.
Página de reserva recibida
La página a la que se redirigirá al usuario una vez que se confirme la reserva tras el pago.
Nota: esta página se utiliza cuando el modo de confirmación está configurado en "Confirmación al momento del pago".
Utilice el código corto de confirmación de reserva [mphb_booking_confirmation]en esta página.
Página de transacción fallida
La página a la que se redirigirá al usuario si una transacción se cancela o falla.
Nota: esta página se utiliza cuando el modo de confirmación está configurado en "Confirmación al momento del pago".
Página de cancelación de reserva
La página donde el usuario será redirigido para confirmar la cancelación de la reserva.
Utilice el código corto de cancelación de reserva [mphb_booking_cancellation]en esta página.
Página de reserva cancelada
La página a la que se redirigirá al usuario después de cancelar una reserva.
Mi página de cuenta
Página para mostrar la cuenta de usuario o el formulario de inicio de sesión.
Utilice el código abreviado de la cuenta del cliente [mphb_account]en esta página.
Impuestos y honorarios
Ver todos
Honorarios
La tarifa es un cargo obligatorio independiente además de la tarifa base de alojamiento. Siga los pasos a continuación para agregar una nueva tarifa:
- Vaya a Reservas>Impuestos y tarifas> presione el botón Agregar nuevo (al lado de Tarifas)

- Asigne un nombre a su tarifa, por ejemplo, "Tarifa de limpieza". Esta etiqueta se mostrará en la página de pago, debajo del desglose de precios.
- Selecciona si deseas cobrar la tarifa por huésped o por alojamiento:
- 'Por huésped / por día'
- 'Por alojamiento / por día'
- 'Porcentaje' (se aplica sólo al costo de la propiedad, excluyendo los servicios).

3. Definir el precio (Monto) de la tarifa para Adulto y Niño. (cuando configura "cobrar por alojamiento", hay un cuadro único para el precio).
4. A continuación podrás establecer un límite de días en los que se cobrará la tarifa. Si pones '0' días, la tarifa se cobrará cada día del período de estadía. Si desea cargar solo una vez, configure 1 día.
5. Marca “Incluir” si quieres que se muestre el precio del alojamiento con esta tarifa incluida (se multiplicará por fechas si se especifican fechas de entrada y salida).
6. Marque los tipos de alojamiento con los que desea vincular la tarifa. Debes desmarcar Todo para seleccionar ciertos tipos de alojamiento.
7. Haga clic en "Listo" y "Guardar cambios".
A continuación se muestra un ejemplo de cargo de limpieza con un precio de $10 y que se cobra una vez (límite de 1 día) para todo el alojamiento (no por huésped) y está vinculado a la habitación doble clásica y a la habitación triple confort.

Puede agregar una cantidad ilimitada de tarifas de la misma manera.
Sus invitados pueden ver todas las tarifas aplicadas en la página de pago desglosando la tabla de precios
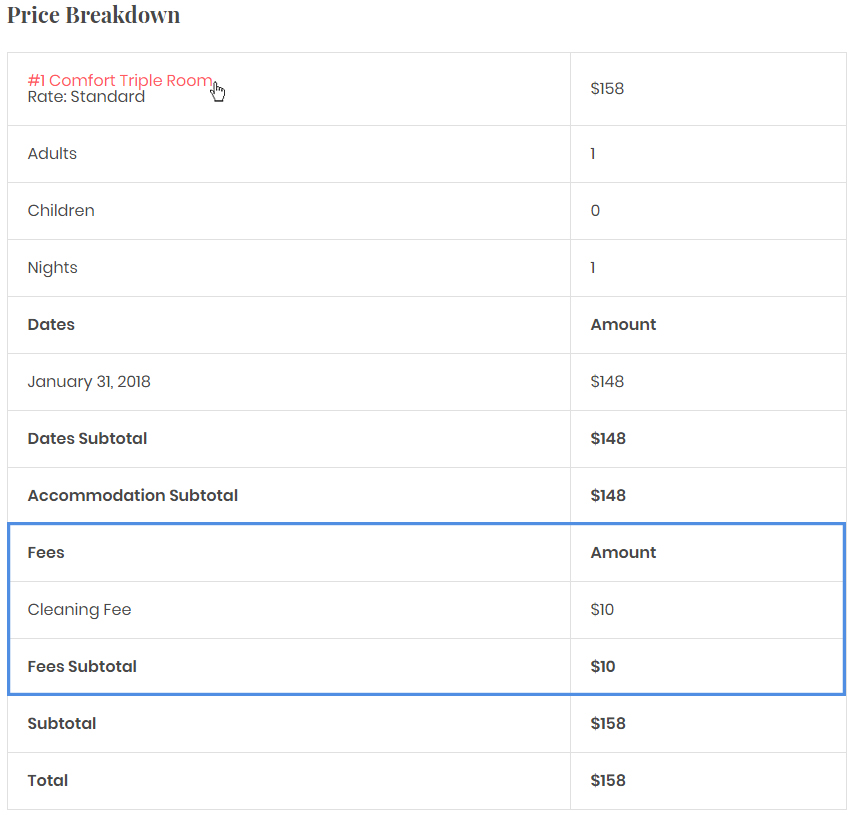
Impuestos
Puede agregar Impuestos para Alojamiento, Servicios y Tarifas por separado.
Impuestos de Alojamiento
Para que los tipos de alojamiento estén sujetos a impuestos, debe navegar a su Panel de control → Reservas → Impuestos y tarifas y seguir los siguientes pasos:
- Haga clic en el botón Agregar nuevo junto a Impuestos de alojamiento
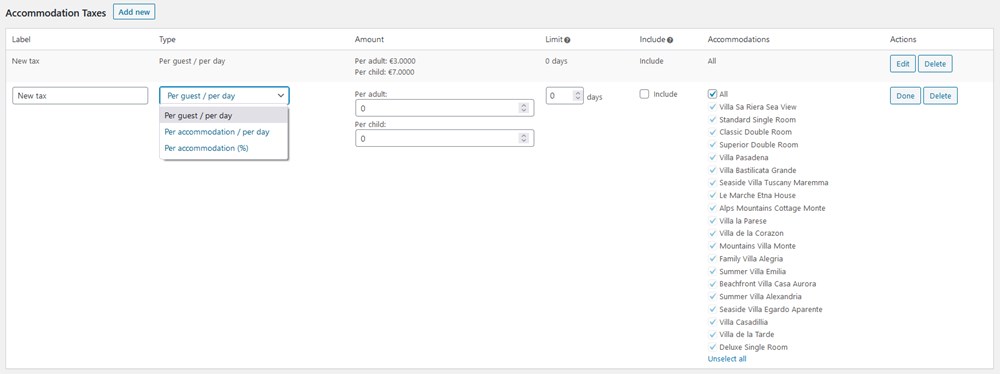
- Nombra el impuesto. La etiqueta aparecerá en un desglose de precios en la interfaz (tus invitados la verán).
- Seleccione un tipo de impuesto entre:
- Por huésped / Por día: permite agregar impuestos diferentes para adultos y niños.
- Por alojamiento / Por día: agregue el impuesto fijo por alojamiento por día, no dependiendo de la cantidad de huéspedes.
- Por alojamiento en porcentajes (%) – agregue impuestos en porcentajes para alojamiento sin contar los días.
4. Defina el 'Cantidad' del impuesto; esto dependerá del tipo de impuesto: porcentaje o precio.
5. Agregue un límite de días si es necesario. Cuando hay '0', el impuesto se aplicará a todos los días del período de permanencia. Puedes poner '1' para cobrar el impuesto solo una vez.
6. Seleccione "Incluir" si desea mostrar una tarifa de propiedad en el sitio con este impuesto de alojamiento incluido.
7. Marca los tipos de alojamiento a los que quieres aplicar este impuesto. Debes desmarcar Todo para seleccionar ciertos tipos de alojamiento.
8. Haga clic en "Listo" y "Guardar cambios".
A continuación se muestra un ejemplo de impuesto de ocupación del 6 % para todo el alojamiento y se aplica a todos los tipos de alojamiento.

Puedes agregar más Impuestos de la misma manera.
Sus invitados verán todos los impuestos aplicados en la página de pago desglosando la tabla de precios.
Cómo incluir o excluir impuestos de alojamiento y cargos por tarifas en la tarifa de la propiedad
- “Incluir” marcado: impuestos y cargos incluidos
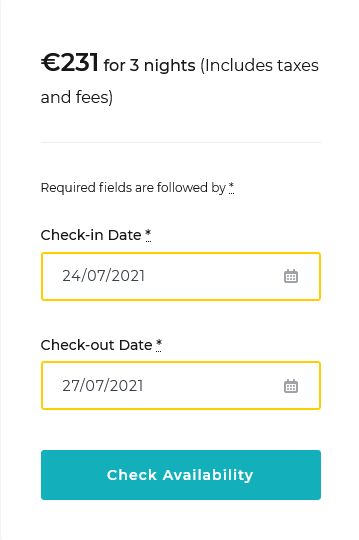
- “Incluir” no marcado: los cargos de impuestos y tarifas se muestran por separado
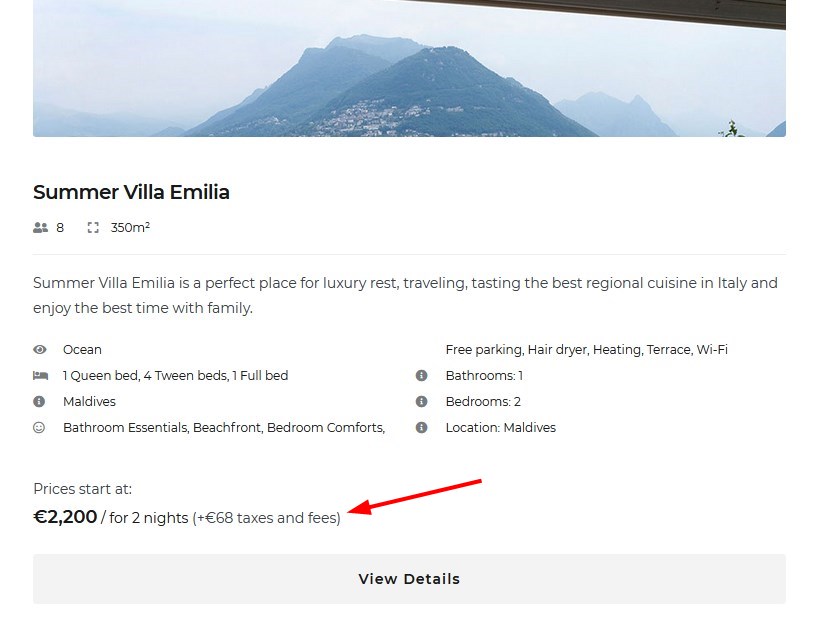
Impuestos por Servicios y Tarifas
Además de los impuestos de Alojamiento, también puedes agregar impuestos por Servicios y Tarifas por separado. Existen las mismas propiedades para ambos tipos de impuestos disponibles:
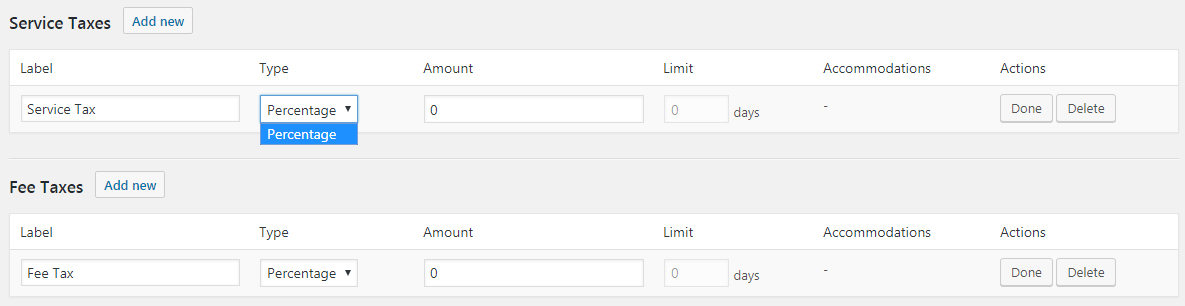
Estos impuestos porcentuales son para el monto total de tarifas y servicios.
Consejo: Si necesita aplicar impuestos para la suma total de la reserva, debe crear un impuesto para cada tipo (alojamiento, servicio (si los hay) y tarifa (si los hay)) con el mismo porcentaje.
Sus invitados verán todos los impuestos aplicados en la página de pago desglosando la tabla de precios (antes de pagar).