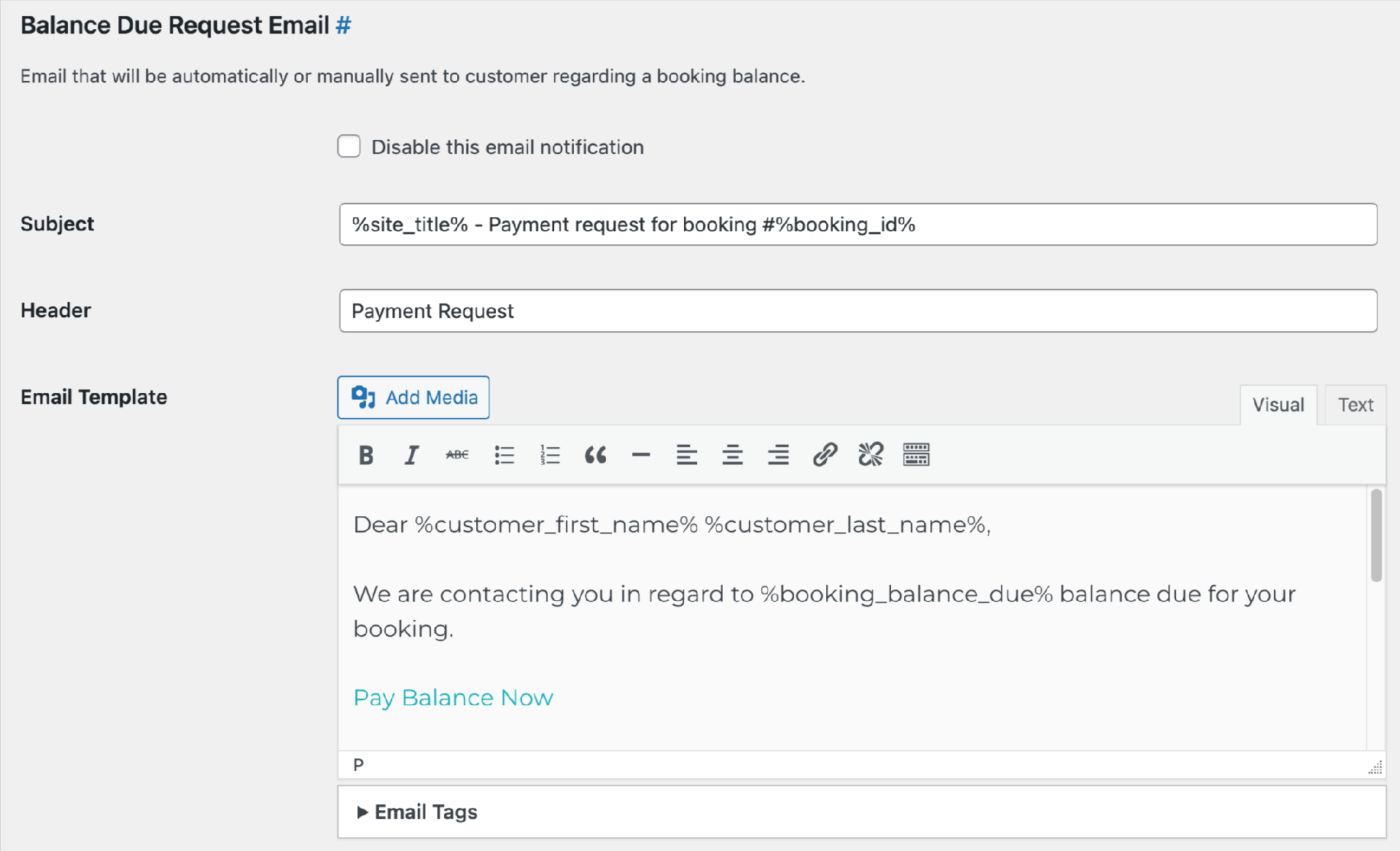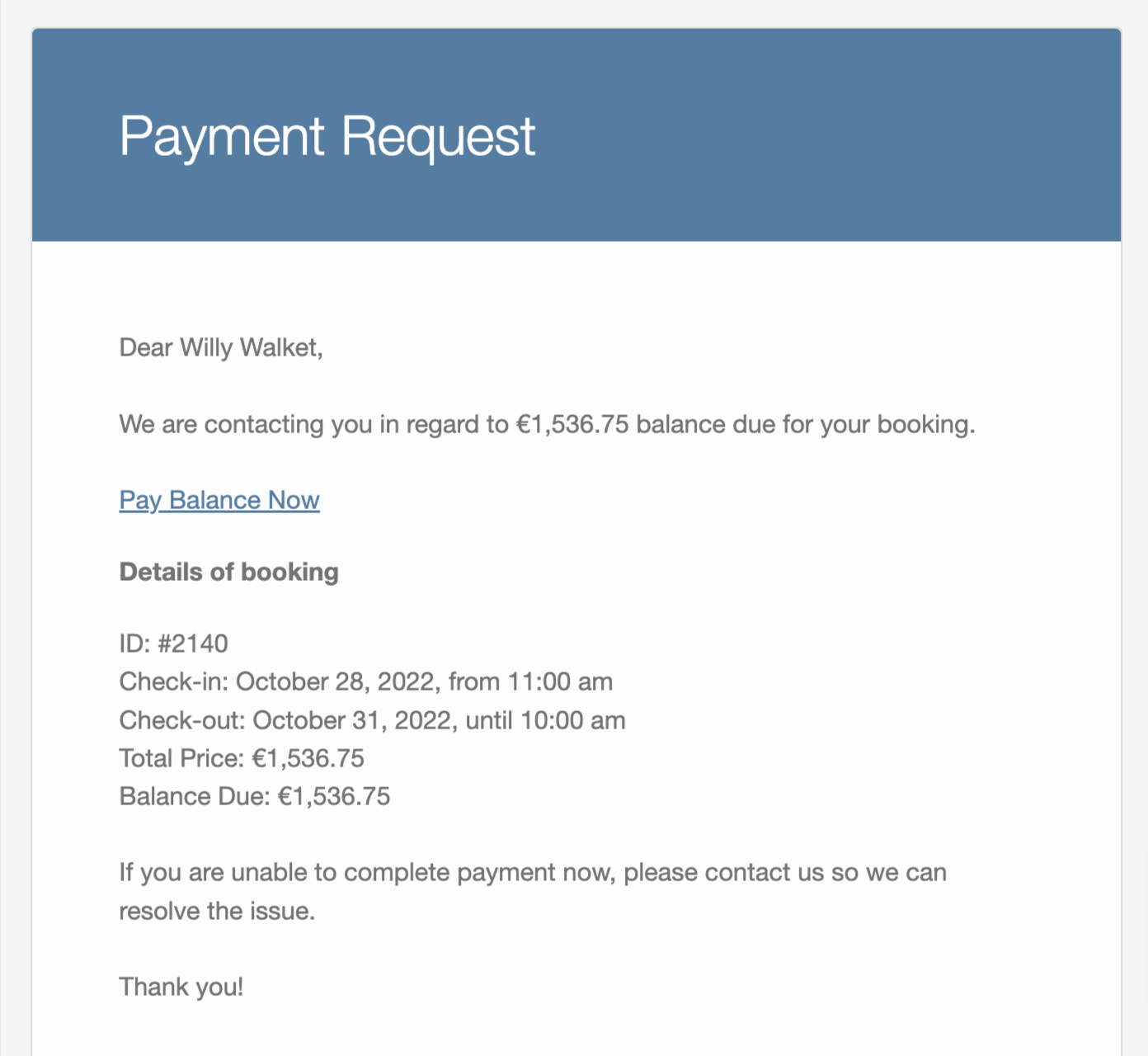Documentación Sistema de Reservas de Hotel Increíble
Documentación sistema de reservas de hotel Increíble
| Responsable | mario.gutierrez0525@gmail.com |
|---|---|
| Última actualización | 22/04/2024 |
| Miembros | 2 |
Sistemas Complementarios al Sistema de Reservas
Ver todos
Reservas Increíble WooCommerce Payments es una extensión del Sistema de Reservas Increíble. Este complemento integra las pasarelas de pago de WooCommerce con el complemento de reservas.
Instalación
Requisitos:
- Sistema de Reservas Increíble versión 2.4.0+
- WooCommerce versión 3.2.6+
Para continuar, asegúrese de que ambos complementos estén instalados en su WordPress.
Después de descargar el complemento de pagos WooCommerce de reserva de hotel, debería tener el archivo mphb-woocommerce-xxx.zip en su PC. Estos son los pasos a seguir para instalarlo:
- Inicie sesión en su panel de WordPress y vaya a Complementos → Agregar nuevo.
- Haga clic en el botón Cargar complemento.
- Haga clic en el botón Elegir archivo → busque el archivo del complemento en su computadora y selecciónelo.
- Haga clic en Instalar ahora.
- Haga clic en Activar.
Agregar un producto para reservas
Para que los invitados puedan hacer reservas a través de cualquier puerta de enlace de WooCommerce que pueda habilitar, debe crear un producto WooCommerce. Para ello, sigue los siguientes pasos:
- Vaya a Productos → Agregar nuevo.
- Nómbrelo (por ejemplo, 'Reserva'): sus invitados pueden ver este nombre durante el proceso de pago.
- Fijar precio: es obligatorio. Este precio no afectará las tarifas (precios) de tus alojamientos, pero simplemente no puede estar vacío, por lo que puedes poner por ejemplo '1'
Si utiliza WooCommerce para vender productos (además de utilizar sus métodos de pago para el complemento de reservas MotoPress), le recomendamos que siga los 2 pasos siguientes para separar los productos habituales de las reservas de alojamiento:
- Oculte la visibilidad del catálogo de un 'Producto de reserva', para que nadie pueda verlo entre otros productos de su tienda en línea.
- Haga que un producto de 'Reserva' no esté sujeto a impuestos para aplicar los impuestos configurados a través del complemento de reserva de hotel. Puede resultar útil utilizar diferentes impuestos para los bienes y los servicios de alquiler de propiedades.
- Publica tu producto.
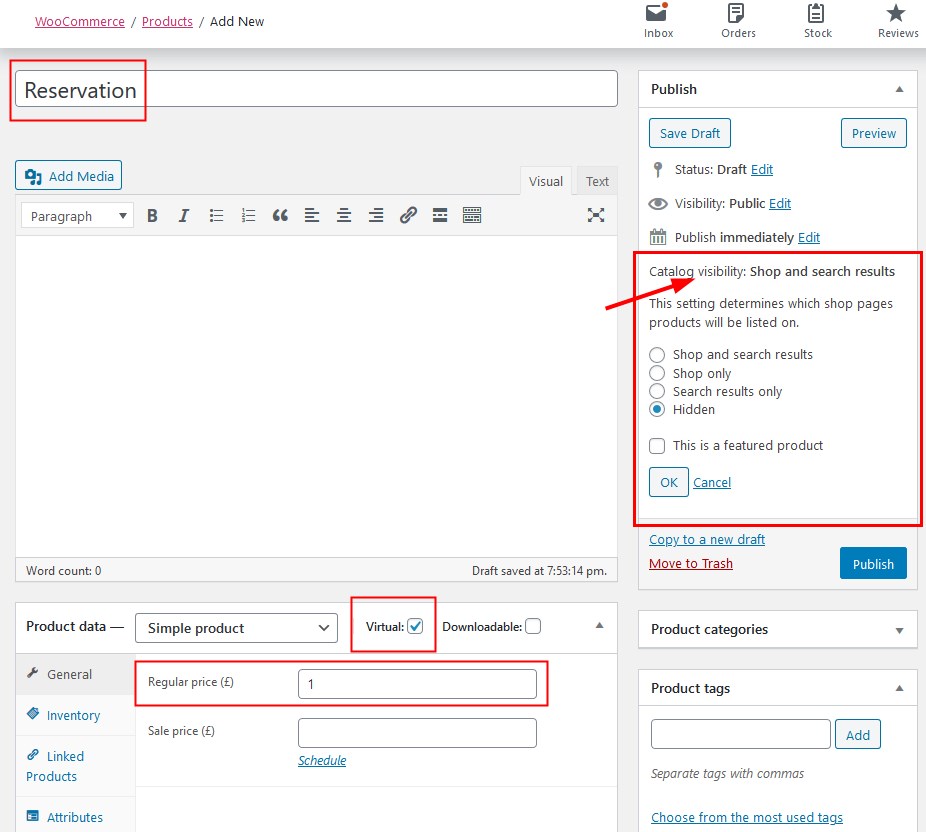
Configurar pasarelas de pago
Ahora puedes configurar la pasarela de pago WooCommerce. Para esto, navegue hasta la pestaña Alojamiento → Configuración → Pasarelas de pago → WooCommerce y siga los pasos a continuación:
- Habilite esta pasarela de pago.
- Asígnele un nombre: aparece en la página de pago si las pasarelas de pago integradas del complemento de reserva de hotel MotoPress también están habilitadas. Si solo está habilitada la puerta de enlace de WooCommerce, solo las puertas de enlace obtenidas por WooCommerce se mostrarán en la página de confirmación de la reserva.
- Agregue una descripción si es necesario: aquí puede enumerar todas las puertas de enlace que WooCommerce puede procesar (por ejemplo, Ideal, transferencia bancaria, tarjeta de crédito, etc.). Por ejemplo, si habilita PayPal a través del complemento Sistema de Reseservas e Ideal, transferencia bancaria y tarjeta de crédito a través de WooCommerce, los huéspedes verán 2 opciones:
- PayPal
- Ideal, Transferencia Bancaria, Tarjeta de Crédito (ésta redirigirá a WooCommerce).
- Seleccione un producto WooCommerce que haya creado para reservas anteriormente.
- Marque o desmarque la opción "Usar puntos finales de pago de reserva de hotel en lugar de los de WooCommerce". Si marca esta opción, el sistema dirigirá a sus huéspedes a las páginas de éxito/error de pago de reserva de hotel en lugar de a las de WooCommerce.
- Oculte la descripción del método de pago en la página de pago si es el único disponible (opcional).
- Guarde los cambios.
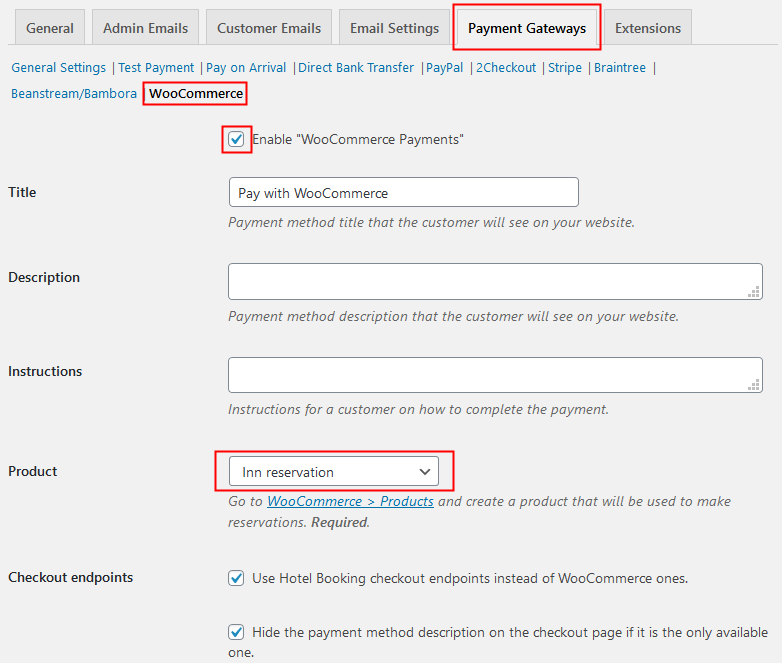
Configurar pasarelas de pago de WooCommerce
Ahora puede navegar a WooCommerce → Configuración → Pagos y configurar las pasarelas necesarias. También puede instalar complementos adicionales de WooCommerce para integrar más pasarelas de pago locales y configurarlas.
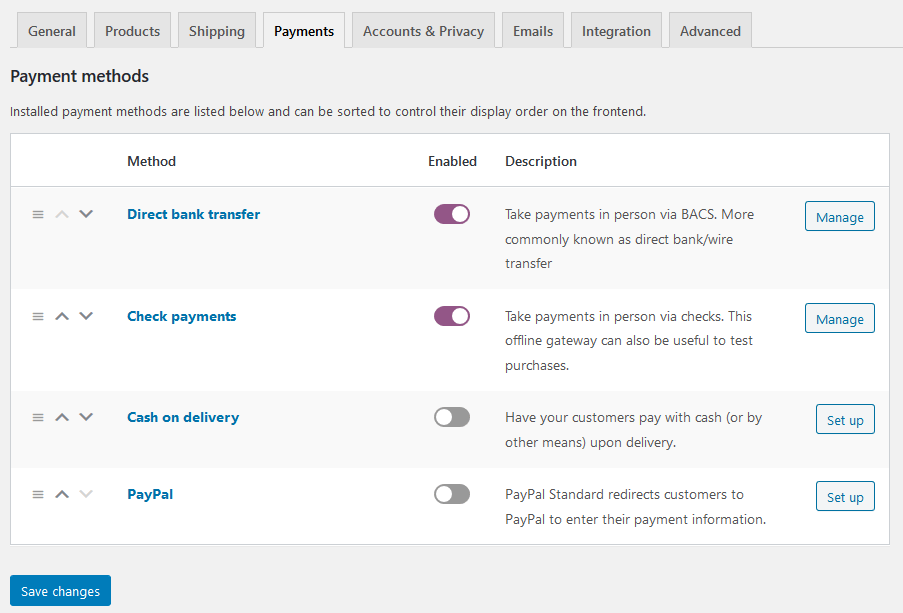
Cómo funciona
Tenga en cuenta: asegúrese de tener una página de pago con la configuración del código abreviado [woocommerce_checkout] y seleccionada como página de pago en WooCommerce → Configuración → Avanzado.
- Su huésped elige el tipo de alojamiento en su sitio.
- Su huésped proporciona datos personales para confirmar la reserva.
- Después de completar la información de facturación, elige una de las pasarelas de pago de WooCommerce que habilitó y paga (vea las capturas de pantalla a continuación).
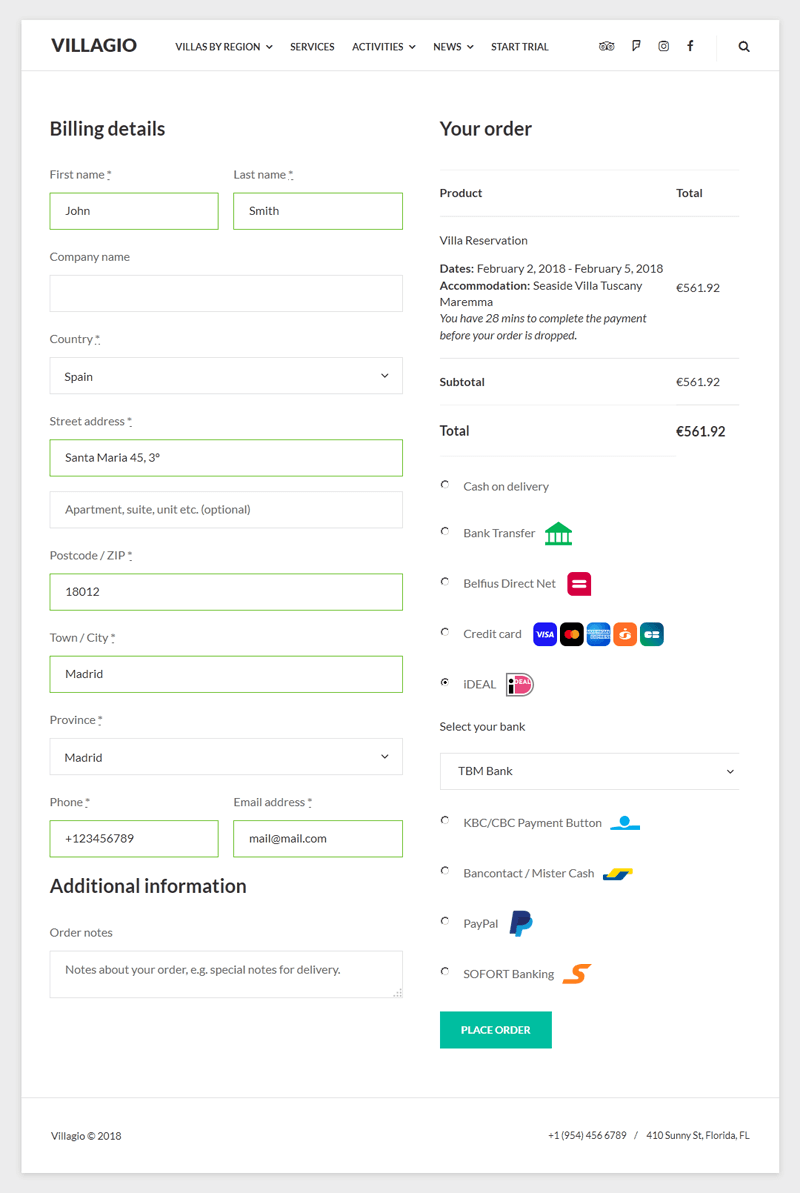
4. Una vez que el cliente ha pagado, obtienes un nuevo pedido en WooCommerce.
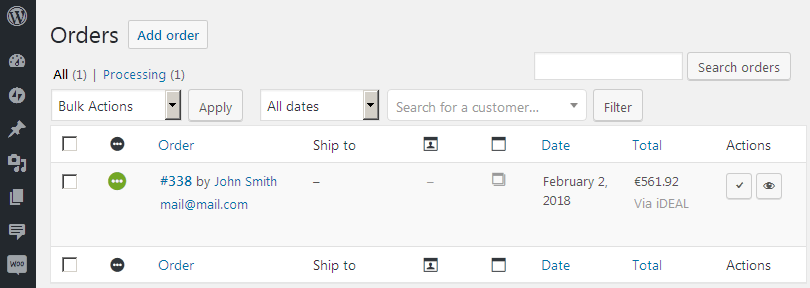
Una nueva reserva aparece automáticamente en el complemento de reserva de hotel. El estado de esta reserva depende del estado del pedido de WooCommerce. Si el pago no se realizó correctamente o su huésped recibió un reembolso, el sistema WooCommerce cambia el estado del pedido y el estado de la reserva en el sistema del complemento de reserva de hotel cambia en consecuencia.
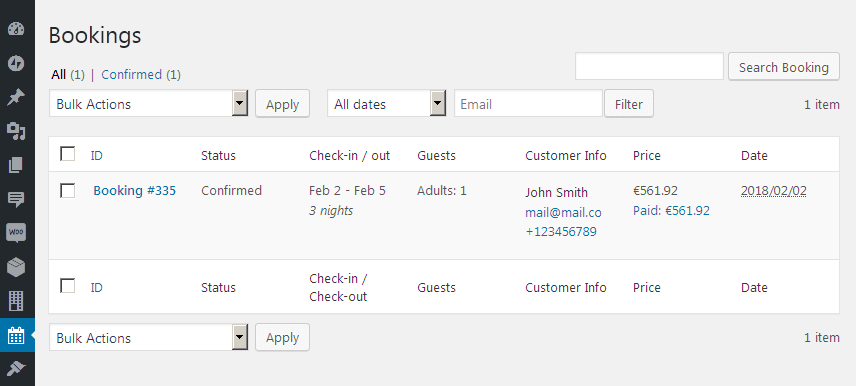
Nota: De manera similar a las notificaciones automáticas del Sistema de Reservas Increíble, WooCommerce también notifica a los propietarios de sitios web y a los clientes sobre nuevos pedidos mediante el envío de correos electrónicos. De este modo, usted y sus invitados recibirán 2 correos electrónicos similares de sistemas diferentes. Si no desea confundirse a sí mismo y a sus invitados con correos electrónicos adicionales, puede optar por desactivar las notificaciones por correo electrónico de WooCommerce o de Reservas de hotel.

Las tarifas son muy importantes para todo el proceso de gestión de tu hotel. Están directamente relacionados con los precios de los tipos de alojamiento, dependiendo de si un determinado tipo de alojamiento cuenta con ventajas adicionales o no. La elección de tarifas (una lista de tarifas) será visible para un visitante del sitio en un tipo de alojamiento seleccionado.
Así es como debes configurar la tarifa para un tipo de alojamiento en particular (ir a Alojamiento → Tarifas → Agregar nuevo):
- Especifique un título de tarifa (por ejemplo, triple estándar no reembolsable, triple estándar con desayuno incluido, etc.).
- Elija un tipo de alojamiento en el menú desplegable.
- Establecer precios de temporada para este tipo de alojamiento: elija una temporada añadida anterior y especifique su precio. Puedes añadir tantas temporadas con diferentes precios como quieras.
- Escriba una descripción de esta tarifa especificando la información más importante para sus huéspedes (por ejemplo, reembolsable, no reembolsable).
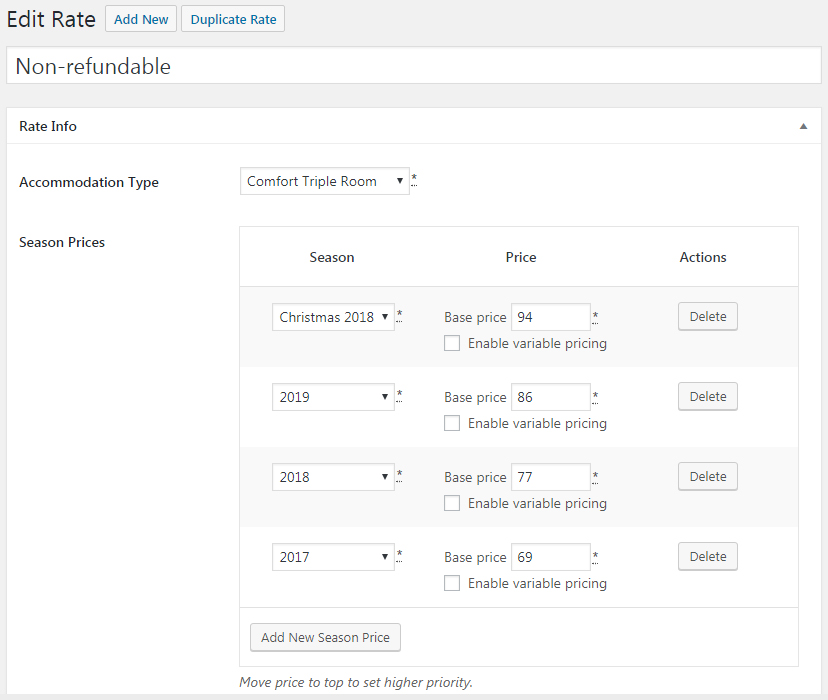

Instalación y configuración
- Descargue un archivo .zip con los archivos complementarios de Reseñas de reservas de hoteles .
- Instale el complemento desde su Panel de WordPress a través de Complementos → Agregar nuevo → Cargar complemento → Explorar → Instalar ahora.
- Active el complemento (Nota: este complemento requiere Sistema Increíble de reservas de Hotel 3.0.3 o superior).
Configuración general
Una vez que haya instalado y activado el Sistema, configure los ajustes a través de los siguientes paneles:
1. Alojamiento → Configuración → pestaña Extensiones → Reseñas.
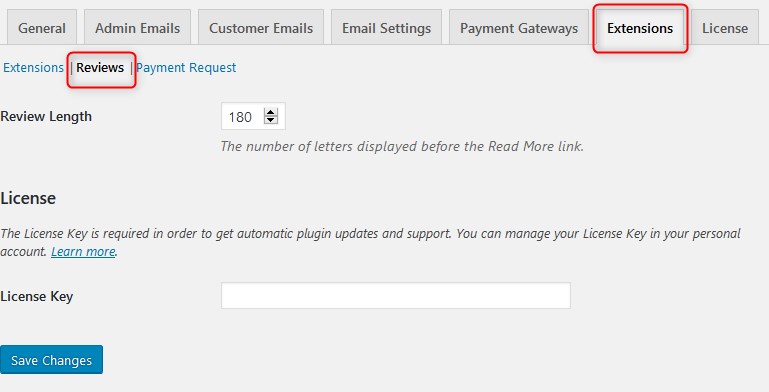
En este menú, elija la cantidad preferible de caracteres que serán visibles en las reseñas de los clientes antes del enlace "Leer más" (esto ayuda a que la estructura de todas las reseñas esté más organizada).
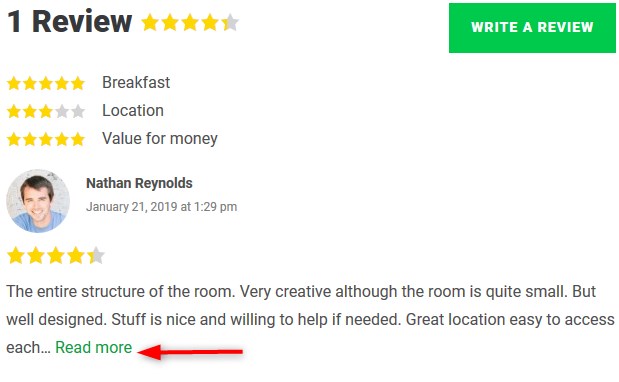
Además, asegúrese de agregar la clave de licencia de su producto y guardar los cambios.
2. Configuración → Discusión.
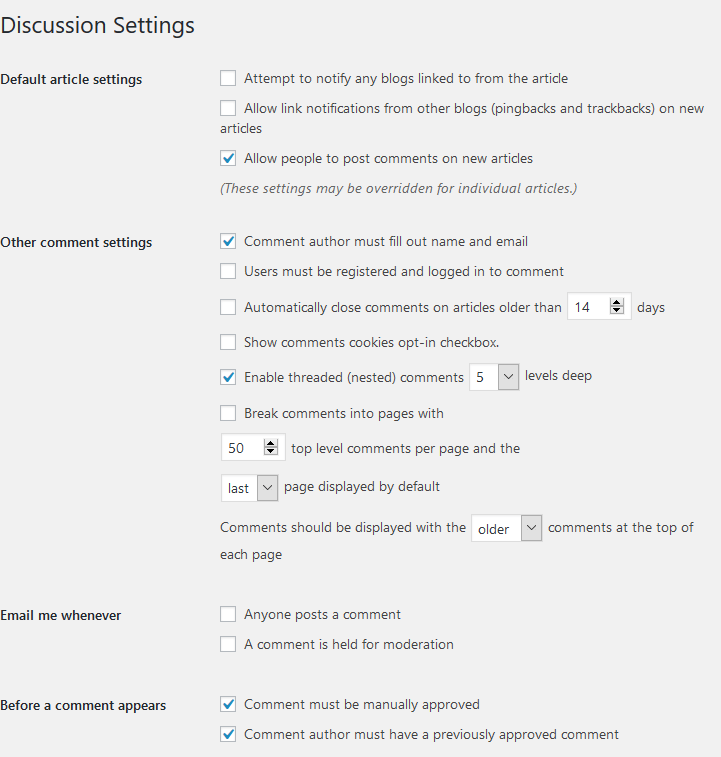
En este menú, puede aplicar cambios globales (en todo el sitio web) al sistema de comentarios de WordPress en su sitio web. Dado que el Sistema de Reservas Increíble de hotel Reseñas funciona a través de estos comentarios nativos de WordPress, la misma configuración funcionará para las reseñas de alojamiento. En palabras sencillas, las reseñas son comentarios con funcionalidad mejorada (calificación de estrellas, calificación promedio, etc.).
Por ejemplo, puede hacer que el nombre y apellido sean obligatorios, activar las imágenes de Gravatar , configurar los comentarios para que el administrador del sitio web los apruebe manualmente (para reducir el spam), etc.
El sistema de clasificación se activará únicamente para las páginas "Tipos de alojamiento". En el resto de las páginas del sitio web, los usuarios pueden interactuar a través del sistema de comentarios predeterminado de WordPress.
Agregar tipos de calificación
Los tipos de calificación son criterios de calificación de propiedades mediante los cuales los viajeros pueden evaluar su alojamiento (por ejemplo, relación calidad-precio, limpieza, etc.). Puede agregar criterios ilimitados a través de Alojamiento → Tipos de calificación.
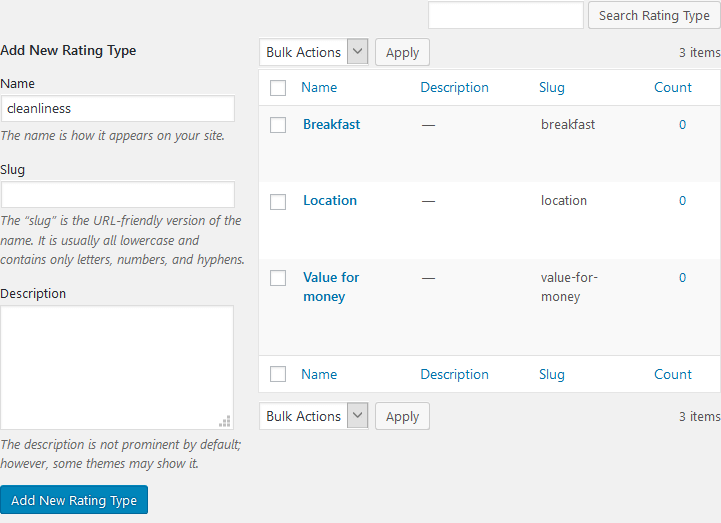
Todos ellos aparecerán en todos los tipos de alojamiento que tengas en tu sitio web.
Importante: Debe agregar al menos un tipo de calificación para que funcione la calificación de estrellas.
Todos los huéspedes que quieran dejar una reseña y valorar su alojamiento deberán evaluarlo según cada criterio (de esta forma se podrá generar la calificación promedio).
Nota para sitios web multilingües o que no están en inglés: dado que los tipos de calificación se crean como una taxonomía normal de WordPress, puede traducirlos fácilmente con su complemento de traducción de WordPress favorito.
Escribir y mostrar reseñas
De forma predeterminada, la función Reseñas se habilita automáticamente para todos los "tipos de alojamiento" que figuran en el sitio web. Incluye:
- Botón “Escribir una reseña”.
- El contador de reseñas junto con la calificación promedio del "Tipo de alojamiento" (el número promedio se basa en todas las reseñas dejadas bajo el "Tipo de alojamiento").
- La lista de criterios de calificación (la tasa promedio de criterio se genera en función del número de revisiones restantes para cada criterio).
- Un formulario de comentarios sencillo para dejar una reseña escrita.
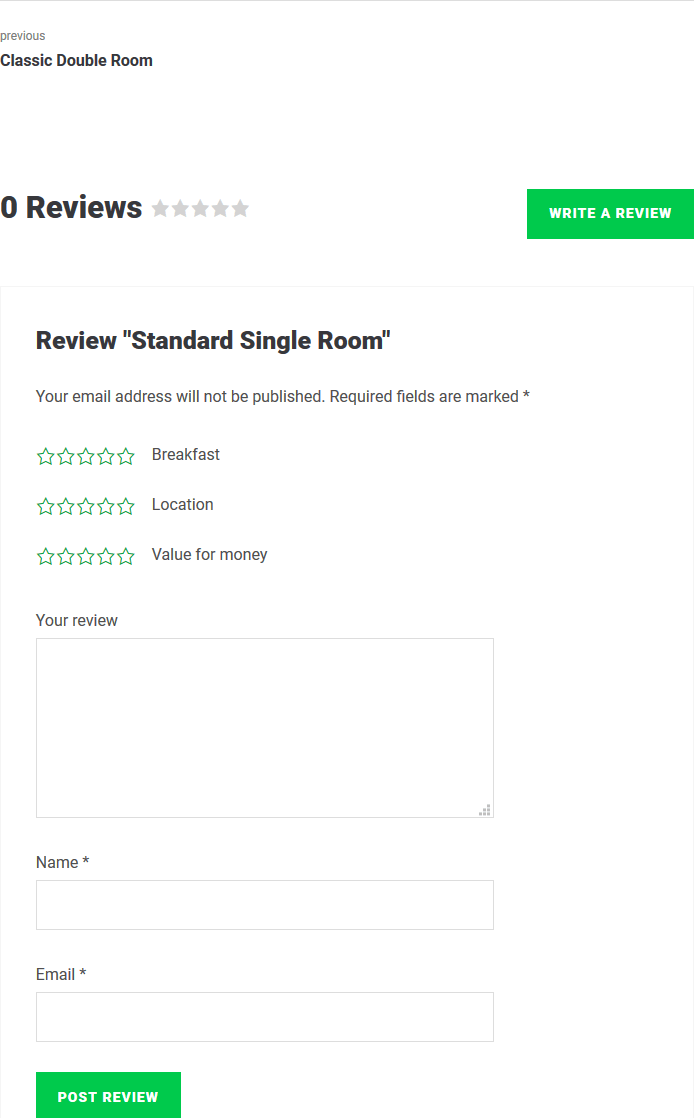
Nota: los huéspedes pueden dejar comentarios para el "tipo de alojamiento" general, no para ninguna habitación en particular del tipo de alojamiento.
Reseñas en Widgets
También puede incluir reseñas ya publicadas en cualquier zona de widgets que admita su tema de WordPress (por ejemplo, barra lateral) para alentar a los clientes potenciales.
Para buscar, configurar y agregar reseñas a los widgets, vaya a Apariencia → Widgets → busque el widget “Reseñas de alojamiento”, luego arrástrelo y suéltelo en la zona de widgets elegida:
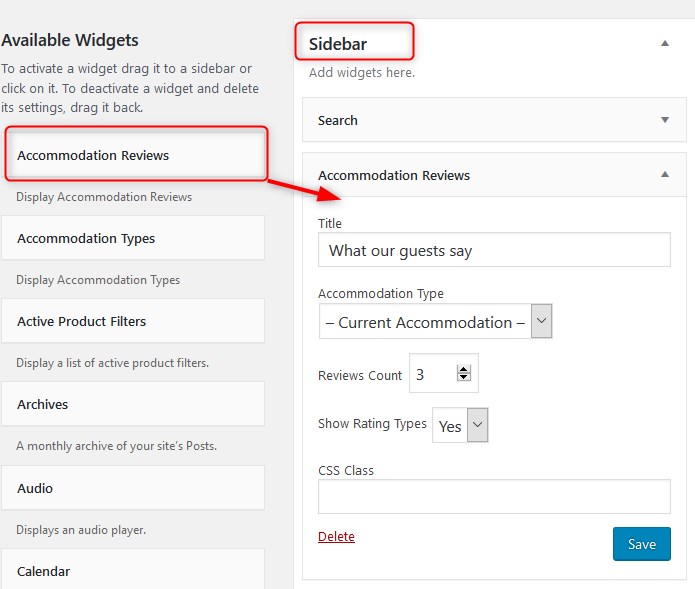
Viene con un par de configuraciones:
- Título personalizado para llamar la atención.
- Tipo de alojamiento: si se establece en "Alojamiento actual", el widget mostrará reseñas recientes del tipo de alojamiento que está viendo un visitante del sitio web. Opcionalmente, podrás optar por mostrar reseñas de cualquier otro alojamiento seleccionado.
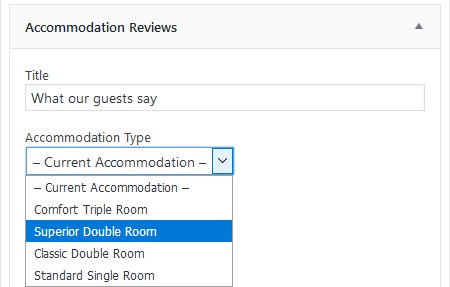
- Establezca la cantidad de reseñas recientes que se mostrarán.
- Seleccione si es necesario mostrar los criterios de calificación detallados (tipos de calificación).
- Opcionalmente, agregue clases CSS personalizadas.
Así es como se pueden ver las reseñas en un widget de la barra lateral ( tema Ciestra ):
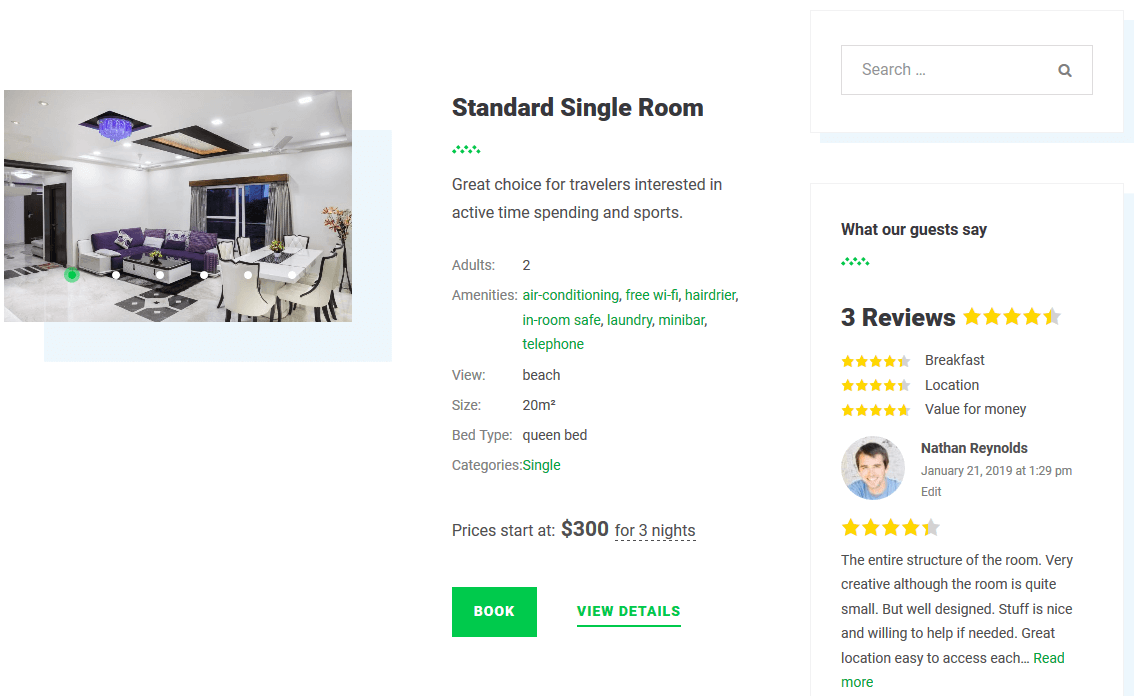
Códigos cortos (incrustar reseñas en cualquier página)
Además de las páginas de "Tipos de alojamiento" y las zonas de widgets, puede agregar reseñas ya publicadas a cualquier página o publicación utilizando códigos cortos. Por ejemplo, puede crear una página de Reseñas separada, mostrar reseñas en la página principal, etc.
Para ello, debe copiar y pegar el siguiente código corto en la página donde se deben mostrar las reseñas.
[mphb_accommodation_reviews]
Para personalizar el aspecto de sus reseñas, amplíe sus códigos cortos con los siguientes parámetros:
- id : ID del tipo de alojamiento para mostrar reseñas del tipo de alojamiento elegido (para conocer el ID, vaya al tipo de alojamiento necesario y coloque el mouse sobre el título del alojamiento).
- contar : designe cuántas reseñas mostrar.
- columnas : designa el número de columnas.
- show_details : designa si es necesario mostrar los “Tipos de calificación” (si se establece en falso, solo se mostrará la calificación promedio del tipo de alojamiento).
- show_form : designa si es necesario mostrar el botón "Escribir una reseña".
- show_more : designa si es necesario mostrar el botón "Mostrar más reseñas".
- clase : opcionalmente agregue una clase CSS personalizada al diseño de estilo.
Ejemplos de un código corto personalizado:
[mphb_accommodation_reviews id="94" columnas="3" count="3" show_form="false" show_details="false" show_more="false"]
Reseñas de villas (cuadrícula de 3 columnas)
[mphb_accommodation_reviews id="1300" columnas="3"]
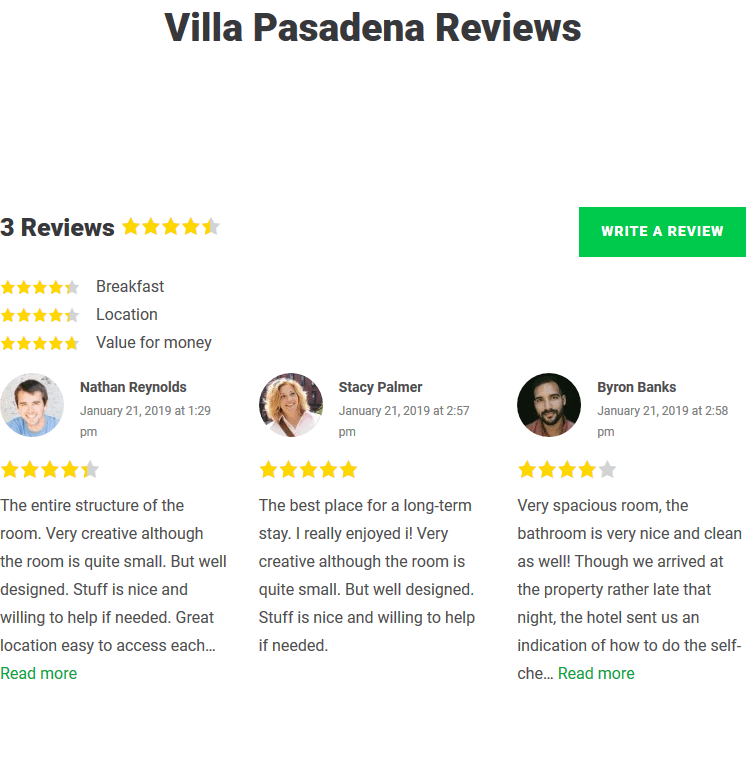
Nota: actualmente no se puede mostrar la calificación promedio de todo el hotel/propiedad basada en TODAS las reseñas recibidas para todos los tipos de alojamiento. La calificación promedio solo se puede mostrar para un tipo de alojamiento específico.
Moderar reseñas
Puede ver todas las reseñas enviadas desde la página de Comentarios de WordPress.
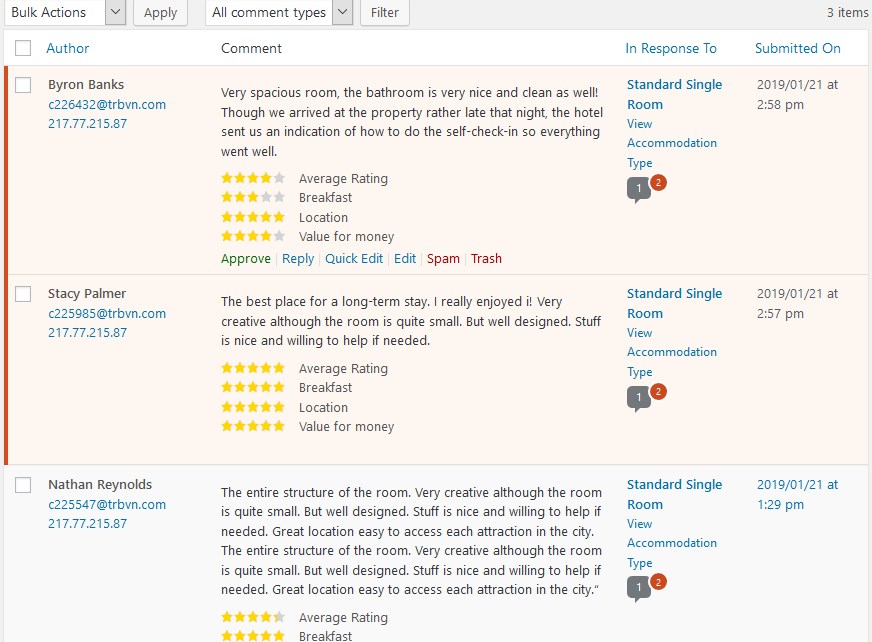
Como lo haría normalmente con los comentarios, puede aprobar, eliminar, marcar como spam, responder o incluso editar una reseña:
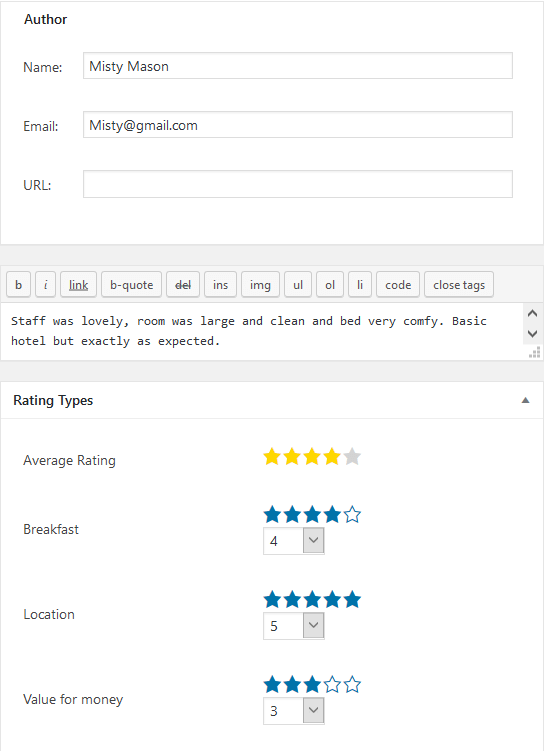
Nota: solo las personas con el rol de usuario "Administrador" tienen autoridad para aprobar reseñas (Panel de WordPress → Usuarios).
Advertencia: si desactiva el complemento, los comentarios escritos se mantendrán intactos y seguirán apareciendo como comentarios. Sin embargo, se perderá la calificación de estrellas.
Reseñas de estilo
El complemento se integrará con la salida predeterminada de Comentarios de WordPress tanto como sea posible. Si su tema tiene un estilo aplicado a los comentarios, lo más probable es que las reseñas se parezcan mucho a sus comentarios.
Integrar complementos de terceros
Dado que el complemento MotoPress Hotel Booking Reviews funciona a través del sistema de comentarios nativo de WordPress, opcionalmente puede usar otros complementos de WordPress para mejorar sus reseñas desde ambas perspectivas: la del administrador (conecte complementos que se ocupen de la protección contra spam, por ejemplo) y la del usuario (bríndeles más opciones para escribir reseñas más informativas, por ejemplo, permitir agregar fotos a las reseñas).
Preguntas más frecuentes
¿Solo pueden dejar comentarios los huéspedes reales que se alojaron en el establecimiento?
No, actualmente el sistema no puede verificar esto; cualquiera puede dejar una reseña. Hasta ahora, debes moderar todas las reseñas a través de los Comentarios de WordPress.
¿Los usuarios deben iniciar sesión para publicar una reseña?
No. Puede configurar las reglas a través de Configuración → Discusión.
¿Pueden los huéspedes dejar reseñas sin estrellas?
No. Para enviar una reseña, los huéspedes deben evaluar una propiedad según cada tipo de calificación que usted haya publicado.
¿Puedo permitir reseñas de habitaciones individuales de un tipo de alojamiento?
No. Los huéspedes dejan reseñas para los "tipos de alojamiento", no para habitaciones separadas de esta categoría.
¿Puedo traducir tipos de calificación?
Sí. Los tipos de calificación se pueden traducir con cualquier complemento de traducción de WordPress.
¿Puedo mostrar la calificación promedio del hotel/propiedad basada en todas las reseñas?
Actualmente no se puede mostrar la calificación promedio de todo el hotel/propiedad basada en TODAS las reseñas recibidas para todos los tipos de alojamiento. La calificación promedio solo se puede mostrar para un tipo de alojamiento específico. Sin embargo, al usarlo [mphb_accommodation_reviews]puede mostrar todas las reseñas, pero no se calculará la calificación promedio.
¿Puedo combinar comentarios y reseñas habituales de WordPress en la página de tipo de alojamiento?
No. Si se activa el complemento Reseñas de reservas de hotel, todos los comentarios en las páginas de tipo de alojamiento se convertirán en reseñas. Los usuarios pueden dejar comentarios en todas las demás páginas del sitio web.
¿Perderé mi calificación de estrellas con el complemento Reseñas de reservas de hoteles desactivado?
Sí, pero los comentarios escritos permanecerán mostrados como comentarios normales de WordPress.

Instalación y configuración
- Descargue un archivo .zip con los archivos complementarios de Solicitud de pago de reserva de hotel .
- Instale el complemento desde su Panel de WordPress a través de Complementos → Agregar nuevo → Cargar complemento → Explorar → Instalar ahora.
- Active el complemento (Nota: este complemento requiere el Sistema de Reservas Increíble 3.0.3 o superior).
- Vaya a Alojamiento → Configuración → pestaña Extensiones → Solicitud de pago → desplácese hacia abajo hasta Licencia para ingresar su clave de licencia y guardar los cambios.
- Una vez que se active el complemento, verá una notificación en la parte superior de su área de administración que le ofrecerá instalar la página de Solicitud de pago automáticamente. Haga clic en Instalar ahora. Esta página también se puede crear manualmente: publique una página separada con [mphb_payment_request_checkout]su contenido.
Configuración general
Una vez que haya instalado y activado el complemento, vaya a Alojamiento → Configuración → pestaña Extensiones → pestaña Solicitud de pago.
Recordatorios de pago programados
¡Importante! El complemento Solicitud de pago no enviará correos electrónicos automáticos a las direcciones de correo electrónico asignadas a las reservas existentes realizadas antes de activar el complemento. Esto está hecho para proteger a sus huéspedes anteriores de recibir correos electrónicos obsoletos. Sin embargo, aún puedes enviar esos recordatorios manualmente haciendo clic en el botón "Enviar" para reservas individuales.
Para automatizar los correos electrónicos de pago de saldo programados, configure los siguientes ajustes:
- Marque la casilla "Habilitar correos electrónicos de solicitud de pago automático" para que el sistema envíe notificaciones automáticamente.
- En el desplegable “Días antes del check-in”, seleccione con cuántos días de antelación a la llegada se deben enviar los recordatorios de pago.
- Seleccione la "Página de solicitud de pago", a la que se redirigirá a sus invitados para pagar el saldo.
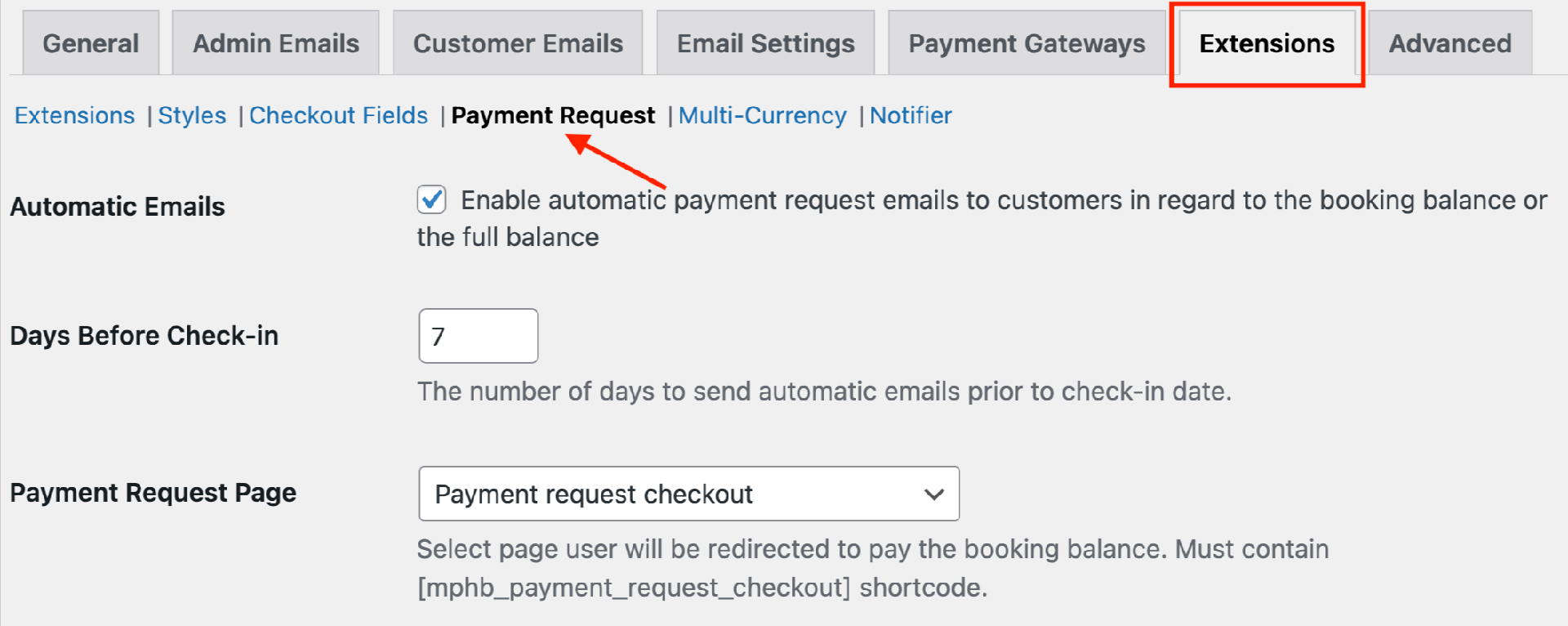
Importante: Los correos electrónicos de solicitud de pago automatizado se enviarán solo en caso de que el estado de una reserva sea "Confirmado".
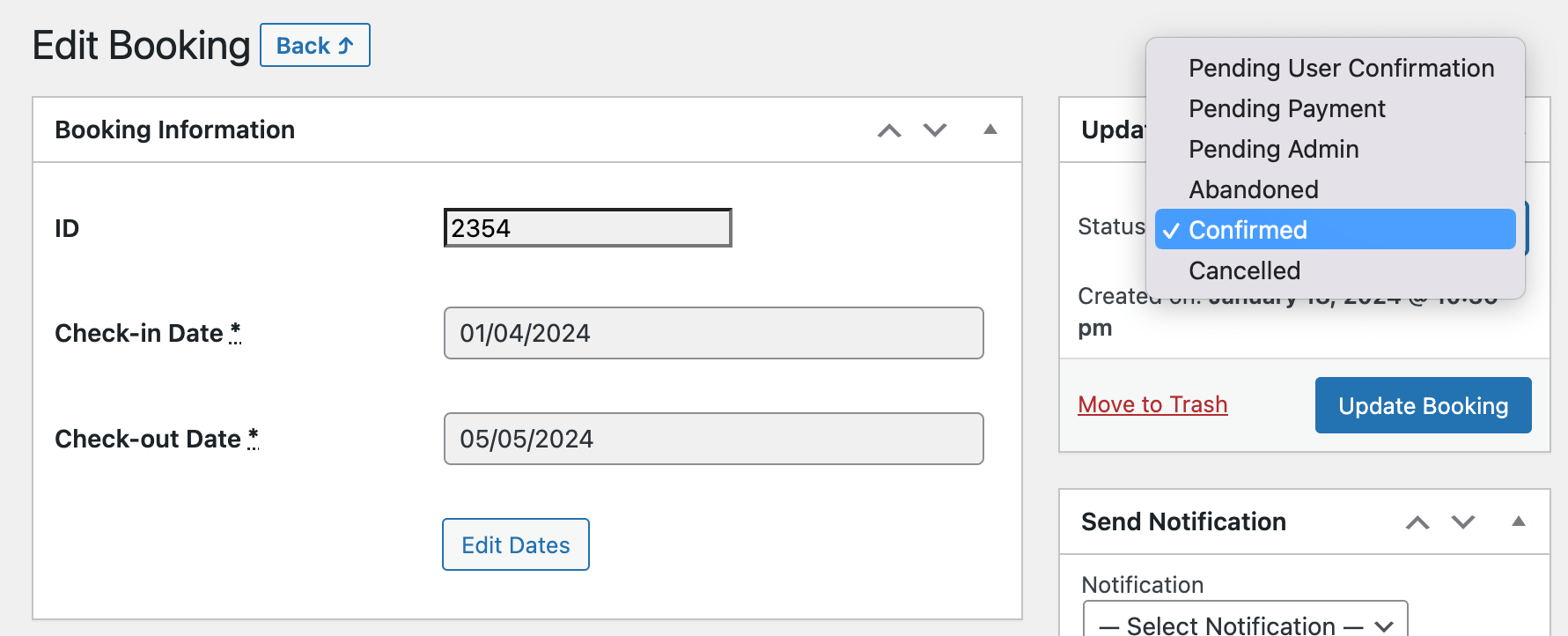
Solicitudes de pago manuales
Más allá de las solicitudes de saldo automáticas, puedes enviar enlaces de solicitud de pago personalizados para cualquier huésped de forma manual y en cualquier momento.
Encuentre todos los tipos de solicitudes que puede configurar navegando a Todas las reservas → Seleccionar una reserva → Editar → Configuración de solicitud de pago desde la derecha.
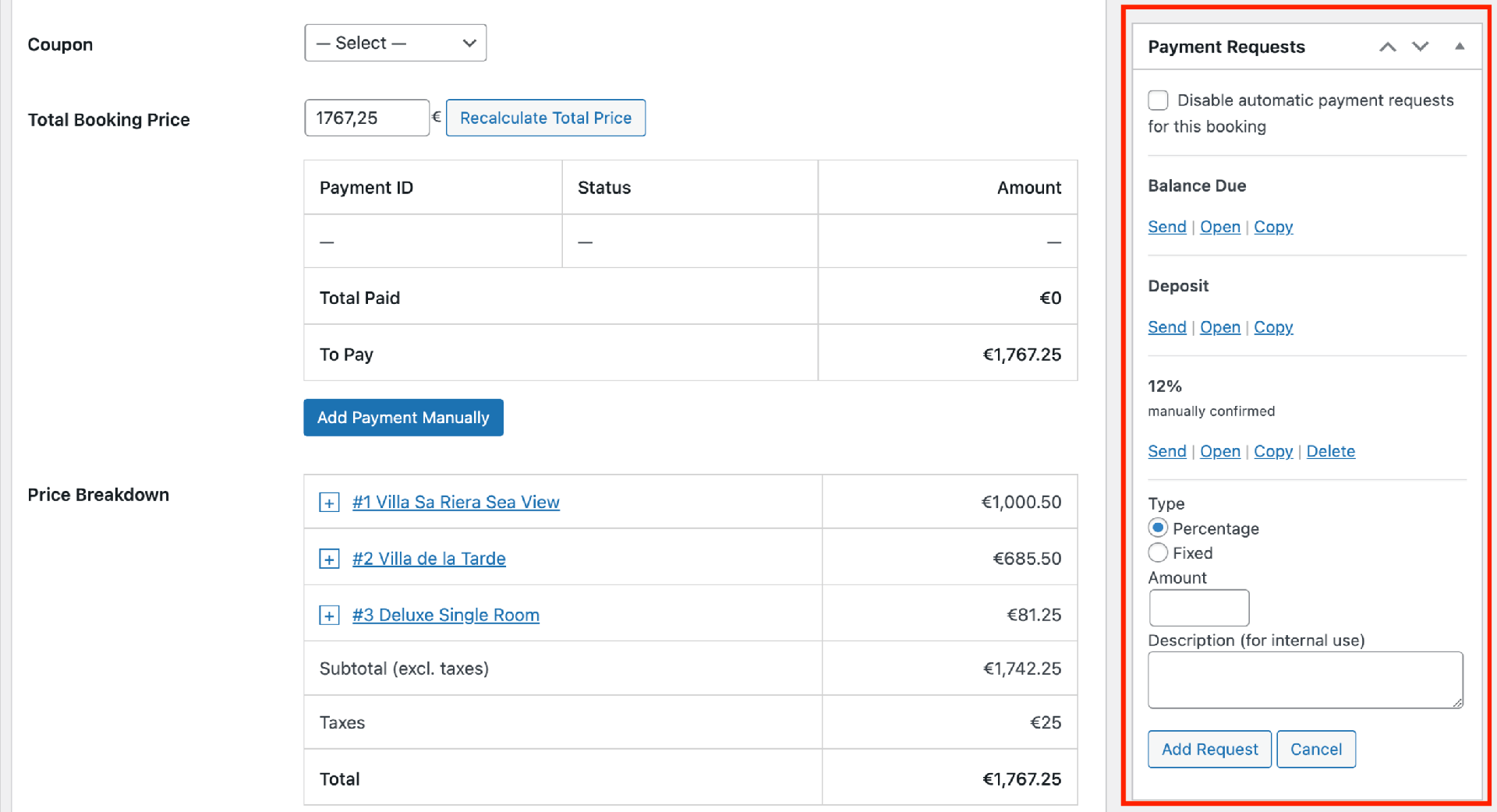
Le permite gestionar manualmente varias solicitudes de reserva.
Nota: La solicitud 'Saldo adeudado' es el único tipo disponible para solicitudes automáticas y manuales.
Tipos de solicitud:
- Saldo adeudado : le permite solicitar manualmente al cliente que pague el importe total restante adeudado por su reserva. Asegúrese de hacer clic en "Desactivar solicitudes de pago automático para esta reserva" si también ha configurado solicitudes automáticas a través de la configuración del complemento.
- Depósito : Le permite pedirle al cliente que pague el costo parcial de su reserva según su configuración de depósito (Alojamiento → Configuración → Pasarelas de pago → Tipo de depósito y Monto del depósito, ignorando la configuración 'El usuario paga').
- Solicitud personalizada : le permite crear manualmente una solicitud de pago para un porcentaje específico o una cantidad fija del costo total de la reserva y luego enviar al cliente un enlace para realizar el pago. Agregue nuevas solicitudes haciendo clic en el botón 'Nueva solicitud'. Puede crear y eliminar cualquier cantidad de solicitudes de este tipo.
Botones de acción:
- Enviar : Envía automáticamente un correo electrónico al cliente solicitando el pago.
- Abrir : muestra una página web en su sitio con los detalles de la reserva y el pago exactamente como lo vería el cliente al acceder al enlace de solicitud de pago.
- Copiar : copia un enlace de solicitud de pago directo para que lo comparta con el cliente a través de otros canales de comunicación.
Eres libre de enviar solicitudes de pago en cualquier momento, tantas veces como sea necesario.
Plantillas de correo electrónico
Alojamiento → Configuración → pestaña Extensiones → Solicitud de pago → plantillas de correo electrónico.
Existen plantillas de correo electrónico de clientes para cada tipo de solicitud de pago que utilizan diferentes etiquetas de enfoque para generar dinámicamente montos de pago:
- El correo electrónico de solicitud de saldo adeudado utiliza la %booking_balance_due%etiqueta que genera el monto del saldo adeudado.
- El correo electrónico de solicitud de depósito utiliza la %booking_deposit_amount%etiqueta que genera el costo del depósito para la reserva en particular.
- El correo electrónico de solicitud de pago utiliza la %booking_requested_amount%etiqueta que genera el monto a pagar en función de la configuración personalizada de la reserva elegida.
Al utilizar las macros del sistema, puede personalizar los correos electrónicos para sus invitados y, opcionalmente, habilitar los correos electrónicos de notificación del administrador. Simplemente copie y pegue las macros necesarias en el formato %check_in_date% junto con sus textos de correo electrónico personalizados.
Si incluye un enlace de cancelación en la plantilla de correo electrónico y un huésped confirma la cancelación por correo electrónico, el estado de su reserva cambia a "Cancelada", lo que desactiva automáticamente los recordatorios de solicitud de pago para esta reserva.
En cuanto a los correos electrónicos de administrador, busque el campo "Destinatarios" para agregar varias direcciones de correo electrónico del personal del hotel o de la propiedad (sepárelas por coma) que necesitan recibir notificaciones.
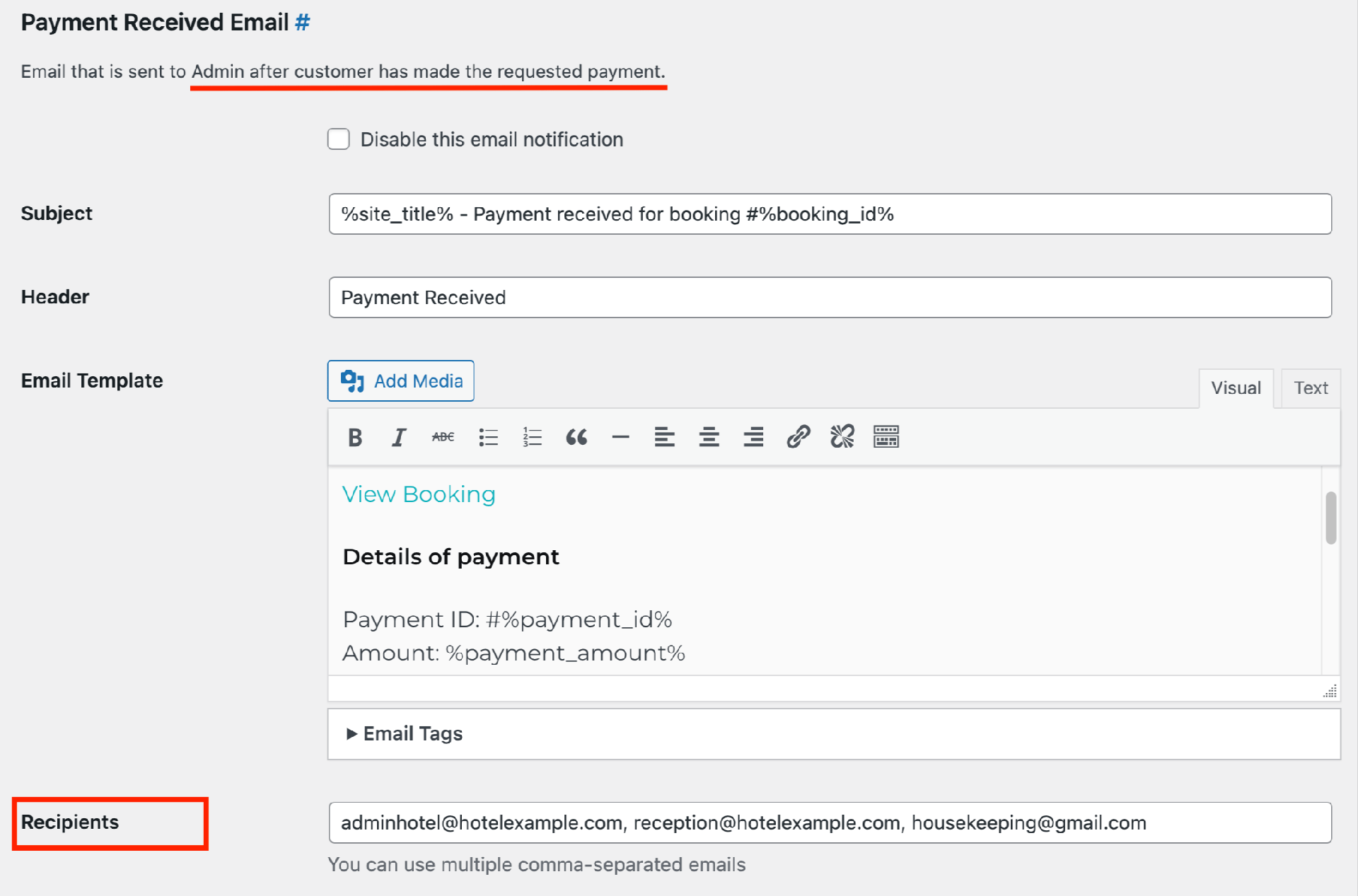
Habilitar pagos del sitio web
Para habilitar los pagos en el sitio web para los huéspedes que utilizan enlaces de solicitud de pago, debe habilitar las pasarelas de pago preferibles a través de la pestaña Alojamiento → Configuración → Pasarelas de pago.
Aquí puede activar todas las pasarelas de pago predeterminadas disponibles según la versión principal del complemento de reserva de hotel y, opcionalmente, conectar más pasarelas a través de la extensión premium de pagos de WooCommerce .
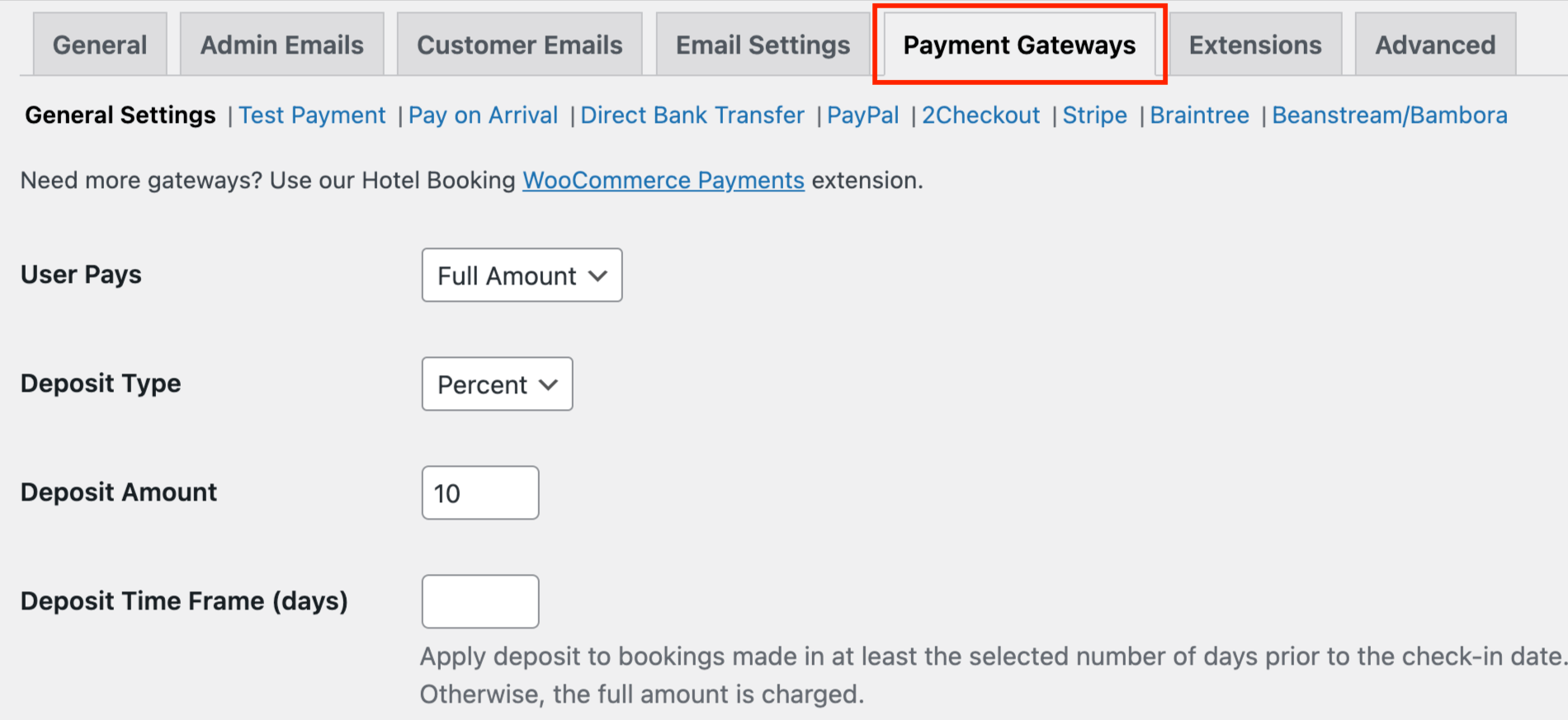
Independientemente del modo de confirmación de reserva que haya habilitado en Alojamiento → Configuración → Confirmación de reserva → Modo de confirmación, las pasarelas de pago se mostrarán en la página de pago, generadas únicamente para los enlaces de Solicitud de pago.
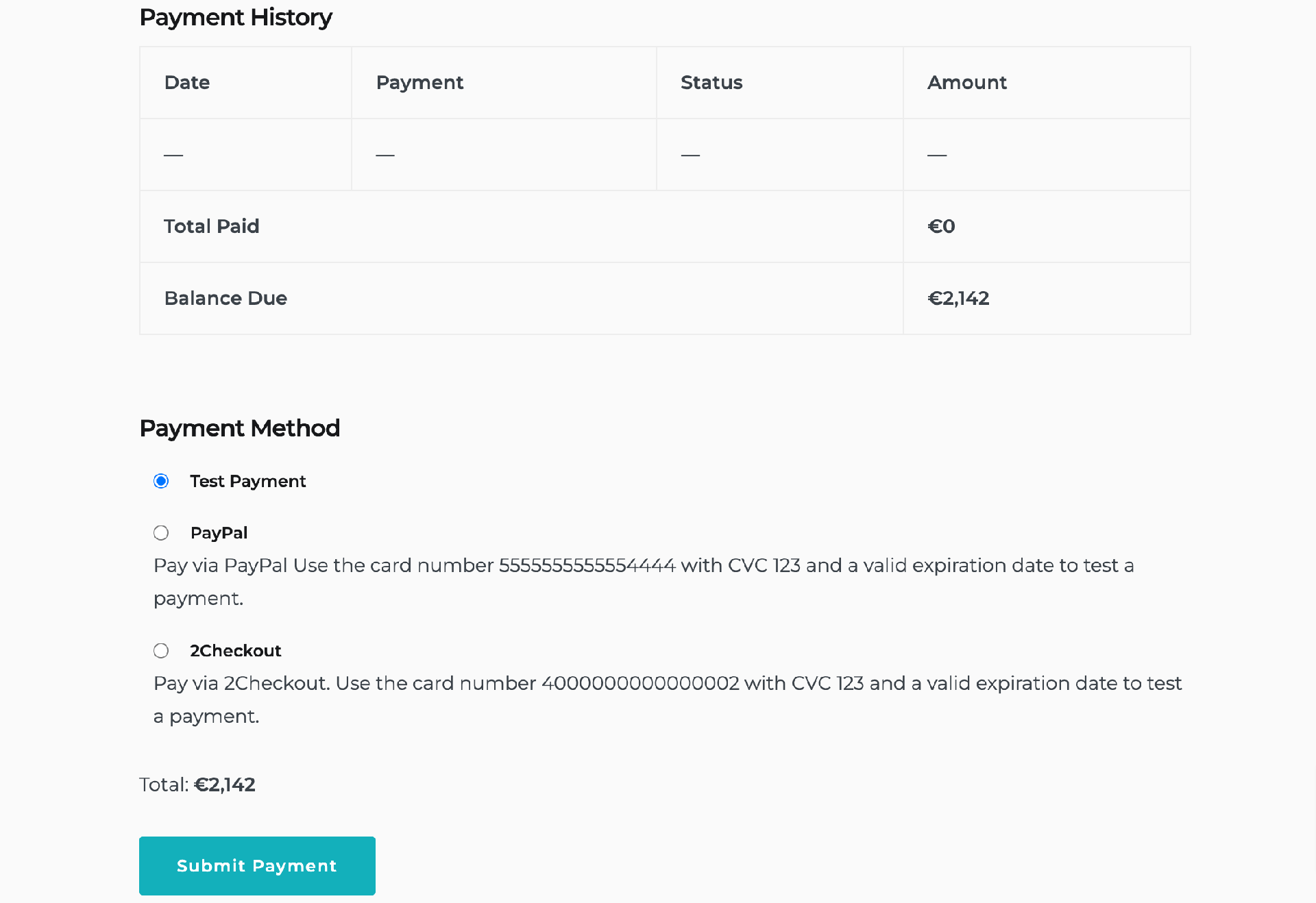
Historial y registros de pagos
Usando "Registros" en el menú Editar reserva, puede realizar un seguimiento de todas las solicitudes enviadas y los correos electrónicos activados. Una vez que el huésped ha pagado su reserva, esta información queda documentada en el Historial de pagos y en el registro de reserva individual.
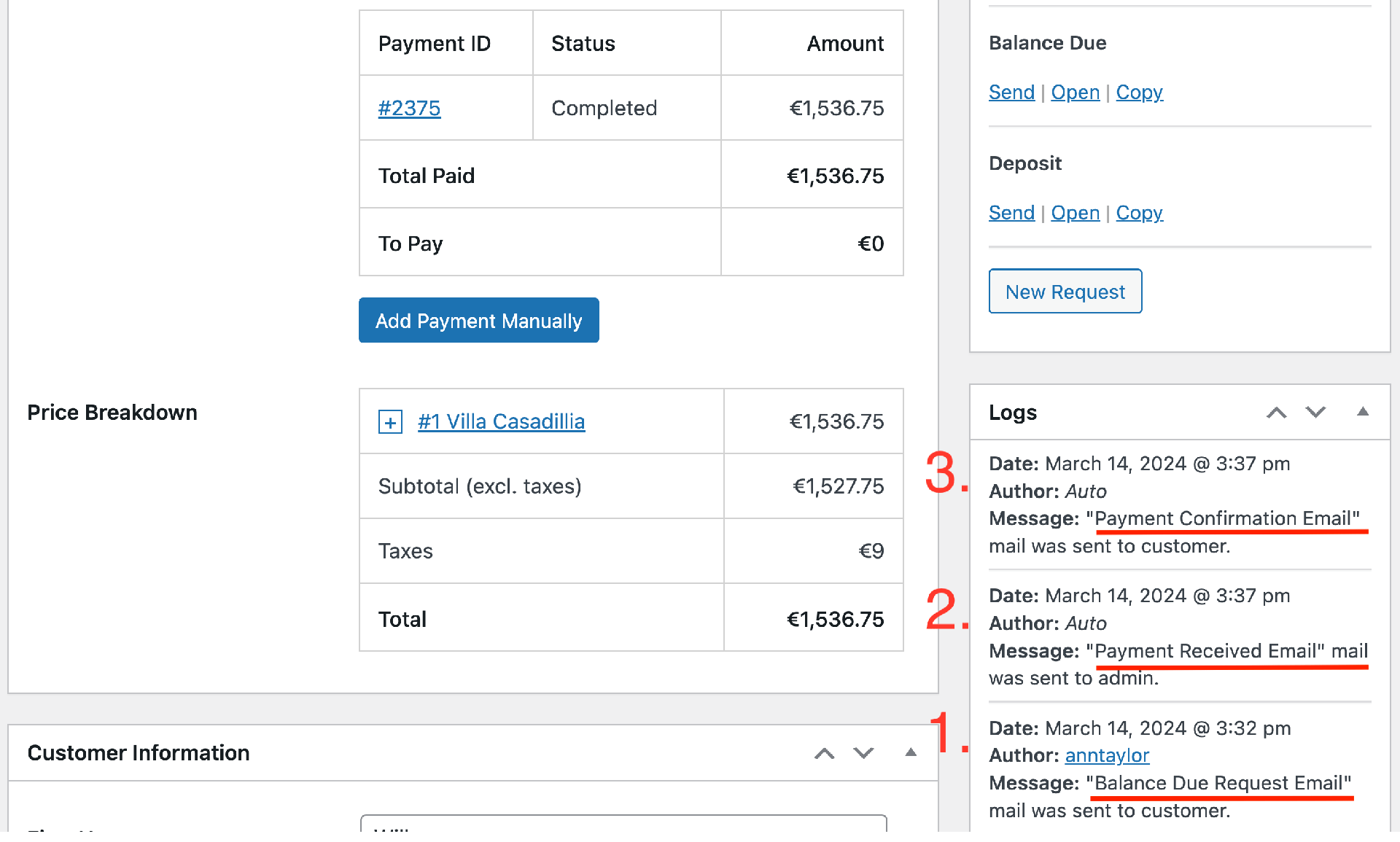
Modos de confirmación explicados
Incluso si su modo de confirmación de reserva está configurado en "Por administrador manualmente" o "Por cliente por correo electrónico" (Alojamiento → Configuración → Confirmación de reserva → Modo de confirmación), aún puede habilitar los pagos en el sitio web. Para iniciar la automatización, asegúrese de que el estado de una reserva sea Confirmado y que los métodos de pago necesarios estén habilitados.

Este complemento le permite enviar facturas por correo electrónico automáticamente en formato PDF a sus huéspedes al enviar la reserva.
Instalación y configuración
- Descargue un archivo .zip con los archivos complementarios de Facturas PDF de reservas de hotel .
- Instale el complemento desde su Panel de WordPress a través de Complementos → Agregar nuevo → Cargar complemento → Explorar → Instalar ahora.
- Active el complemento (Nota: este complemento requiere Sistema de Reservas Increíble de hotel 3.8.6 o superior).
- Vaya a Alojamiento → Configuración → pestaña Extensiones → Facturas → desplácese hacia abajo hasta Licencia para ingresar su clave de licencia y guardar los cambios.
Personalizar plantilla de factura
Una factura en PDF consta de dos partes:
- Detalles de reserva y de cliente generados automáticamente (diferentes para cada reserva)
- Su información personalizada de propiedad/hotel (fija).
Primero, incluya toda la información de la propiedad de marca en su factura a través de Alojamiento → Configuración → pestaña Extensiones → Facturas. Esto es lo que puedes hacer con tu factura:
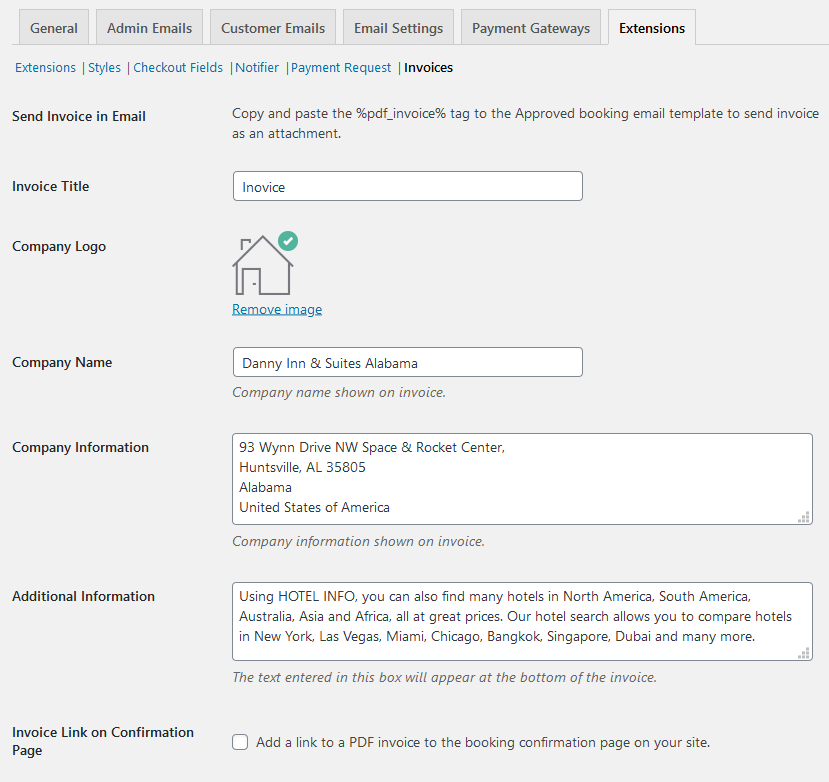
- Agregar un título de factura (por ejemplo, Factura)
- Cargar un logotipo de empresa
- Agregue el nombre de una empresa (por ejemplo, el nombre de su propiedad u hotel)
- Agregar información de la empresa (por ejemplo, dirección)
- Información adicional que se agregará en la parte inferior de la factura (aquí puede incluir cualquier información legal, enlaces a sitios o cualquier información para referencia del huésped).
Por ejemplo:
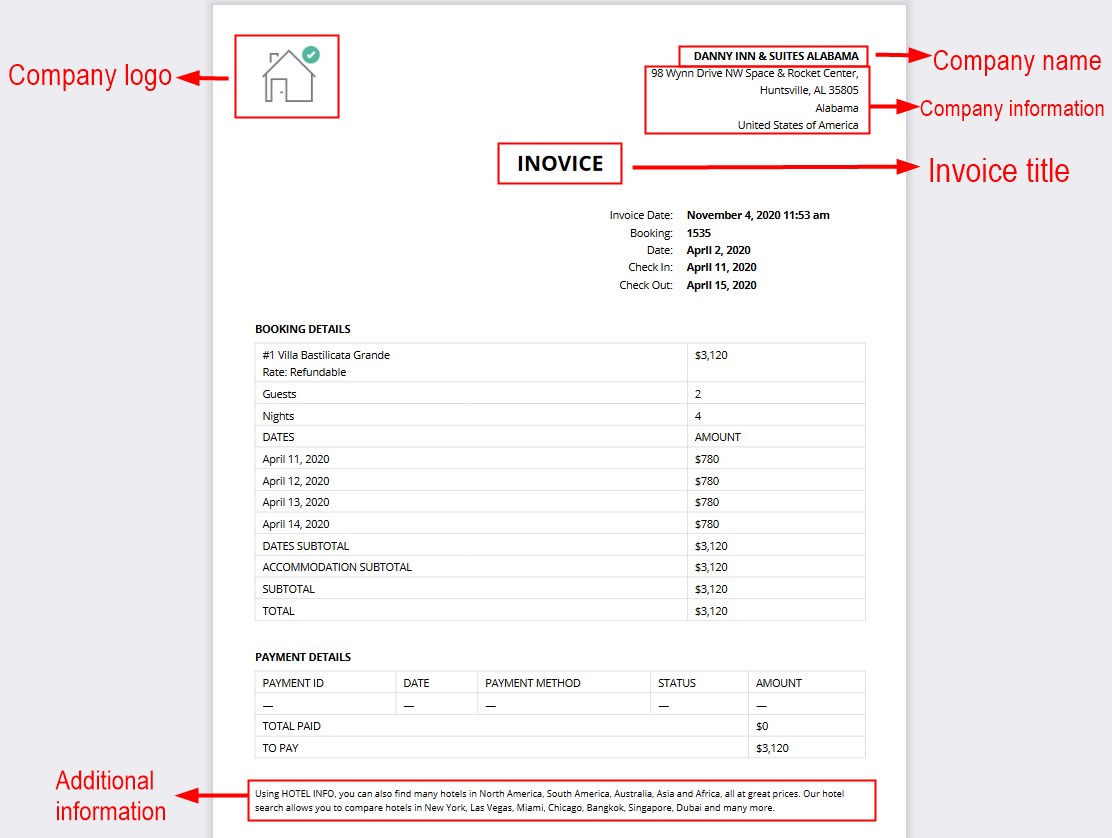
Si desea mostrar un enlace a una factura generada automáticamente en su sitio web justo después de que un huésped envíe una reserva, marque esta opción en la configuración:

Esto permite a los invitados ver y descargar facturas en PDF en su sitio web siguiendo un enlace:
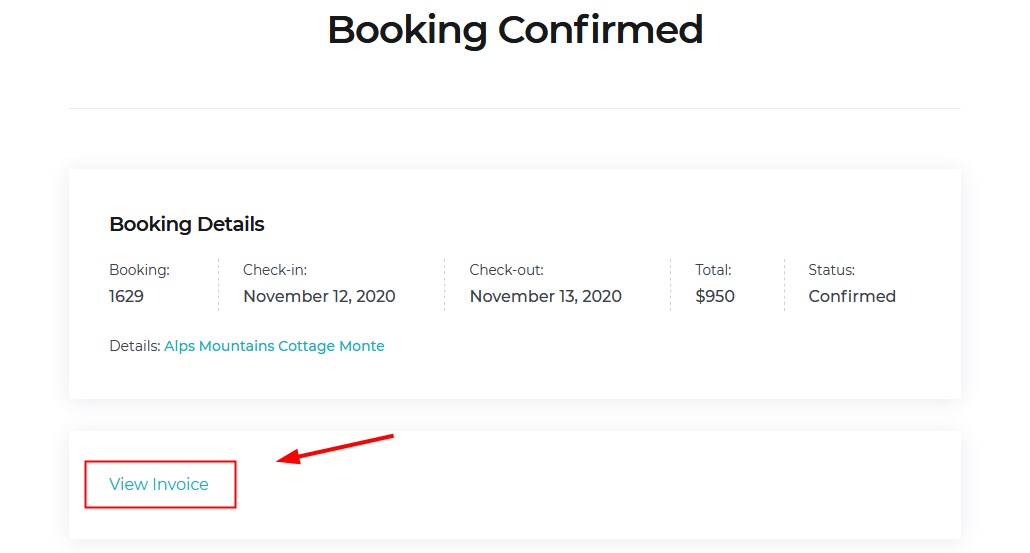
Incluya una etiqueta de factura en PDF en los correos electrónicos de los huéspedes
Para enviar automáticamente facturas en PDF como archivos adjuntos de correo electrónico, asegúrese de copiar y pegar esta etiqueta %pdf_invoice% en la plantilla de correo electrónico de reserva aprobada (a través de Alojamiento → Configuración → Correos electrónicos de clientes).
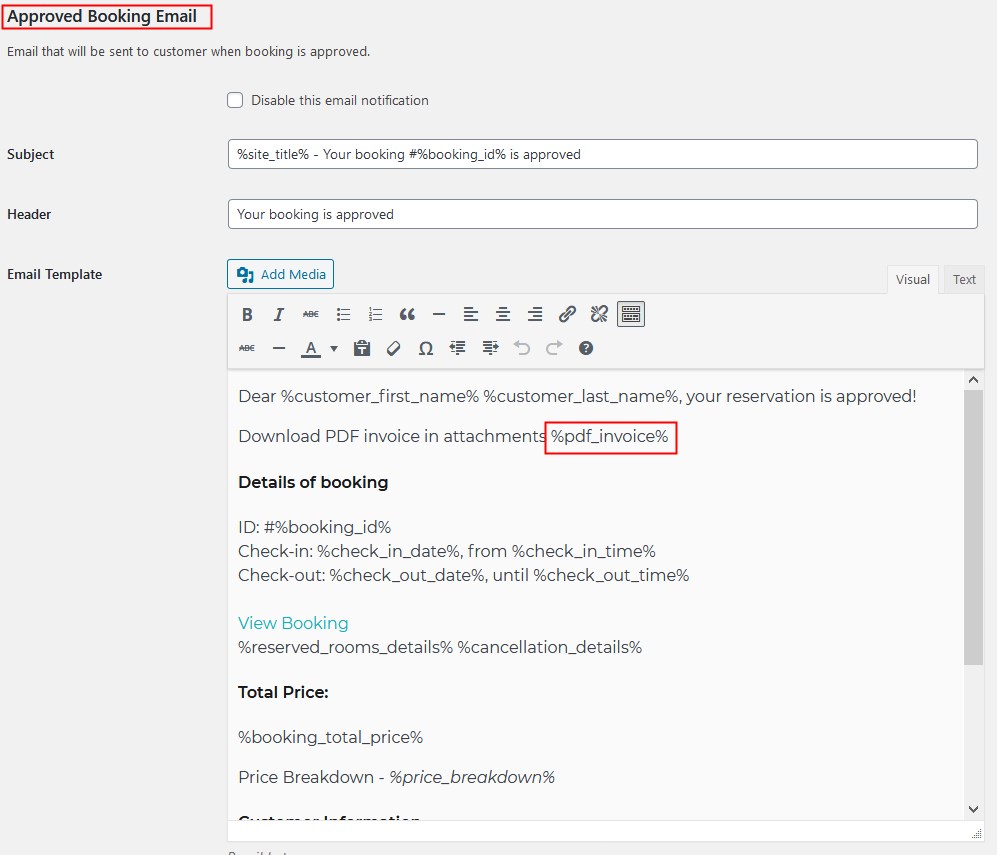
Los invitados podrán encontrar archivos adjuntos en los correos electrónicos; podrán verlos, descargarlos e imprimirlos:
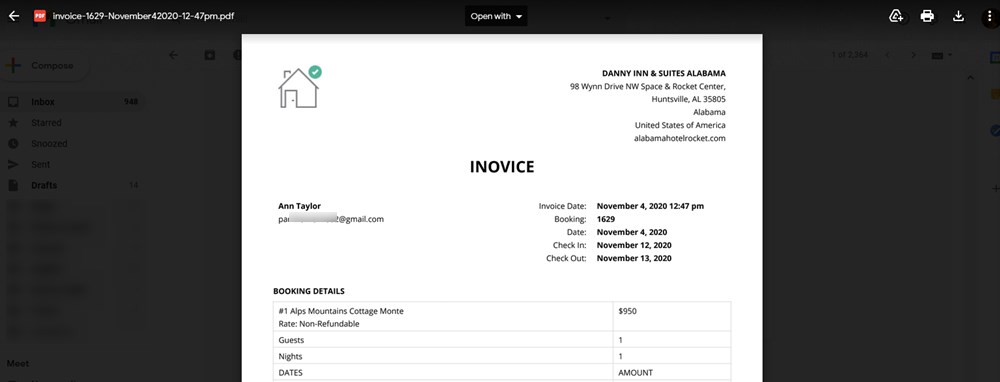
Tenga en cuenta: las facturas se generan incluso para reservas impagas:
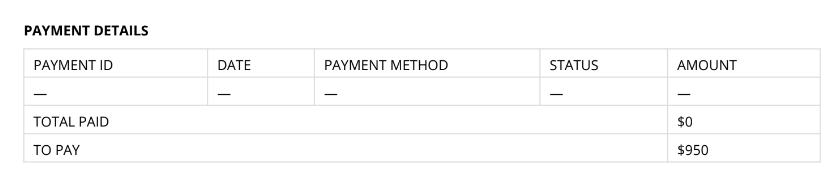
Una vez que un cliente ha pagado o usted ha agregado un pago manualmente, los detalles de la factura se regeneran automáticamente.
Ver facturas en el panel de administración
Como administrador, puede ver las facturas de los clientes:
- De la lista de todas las reservas (pase el ratón sobre la reserva necesaria)
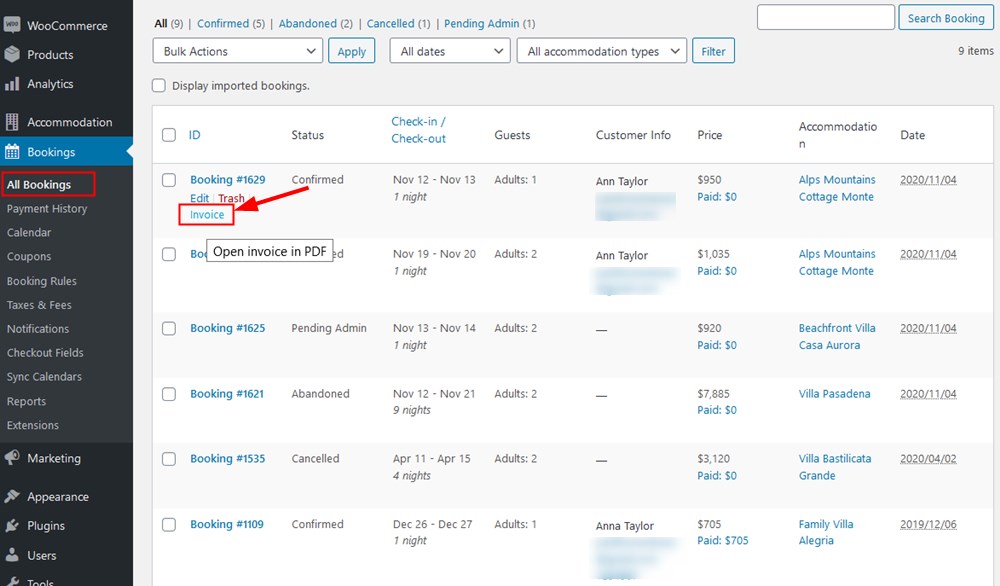
- Desde cualquier reserva individual (abrir una reserva)
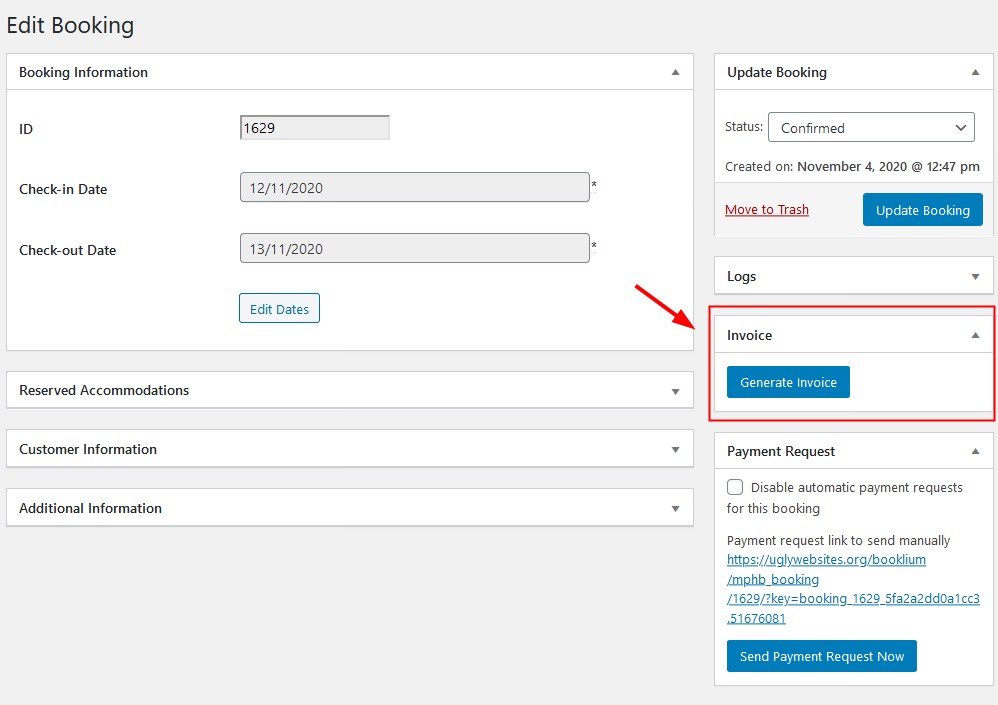
Una vez que cambie cualquier información en la reserva, la factura se actualizará en consecuencia.

Este complemento le permite crear y programar correos electrónicos condicionales en cualquier número de días antes y después de la fecha de entrada/salida.
Instalación y configuración
- Descargue un archivo .zip con los archivos complementarios de reservas Increíble Notifier .
- Instale el complemento desde su Panel de WordPress a través de Complementos → Agregar nuevo → Cargar complemento → Explorar → Instalar ahora.
- Active el complemento (Nota: este complemento requiere el Sistema de Reservas Increíble de hotel 3.7.1 o superior).
- Vaya a Alojamiento → Configuración → pestaña Extensiones → Notificador → desplácese hacia abajo hasta Licencia para ingresar su clave de licencia y guardar los cambios.
Configuración general
Una vez que haya instalado y activado el complemento, vaya a Reservas → Notificaciones → Agregar nuevo.
Crear una notificación
Primero, invente un nombre para su notificación que describa un tipo de notificación (por ejemplo, instrucciones para recoger las llaves).
Notificaciones automáticas y manuales
Puede crear varias notificaciones y enviarlas de forma automática o manual. Incluso los automáticos también se pueden reenviar manualmente si es necesario a través del menú Reservas > Editar reserva.
Envío manual :
Una notificación no se enviará automáticamente, puedes enviarla manualmente en cualquier momento. Para enviar una notificación solo manual a un cliente, debe ir al menú Todas las reservas > elegir una reserva > editarla > ir al menú Enviar notificación > elegir una notificación > hacer clic en Enviar notificación y debería enviarse instantáneamente al dirección de correo electrónico del cliente.
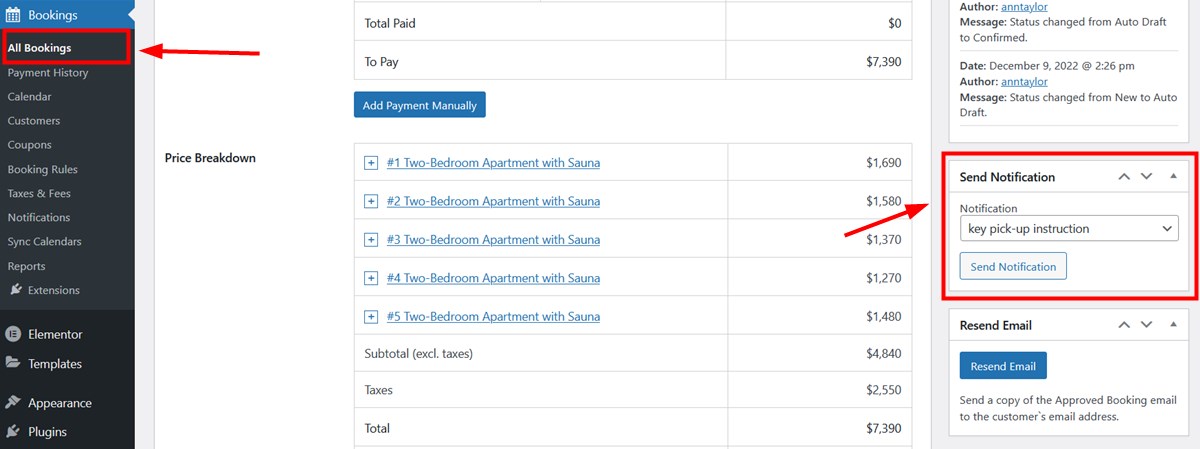
También puede utilizar este menú para reenviar notificaciones activadas automáticamente.
Envío automático :
Si selecciona un activador 'Automático', vaya a configuración y configúrelo:
- Elija un tipo de notificación (a partir de la versión 1.0.0, solo existe un tipo de correo electrónico).
- Establezca un período: cuántos días antes o después del check-in/check-out se debe enviar automáticamente la notificación.
- “Omitir esta notificación para reservas realizadas después del plazo establecido”: marque esta casilla si desea desactivar esta notificación si la reserva se realiza más tarde del plazo establecido en el plazo de activación.
- Elija destinatarios. Siéntase libre de elegir de la lista o ingresar direcciones de correo electrónico personalizadas.
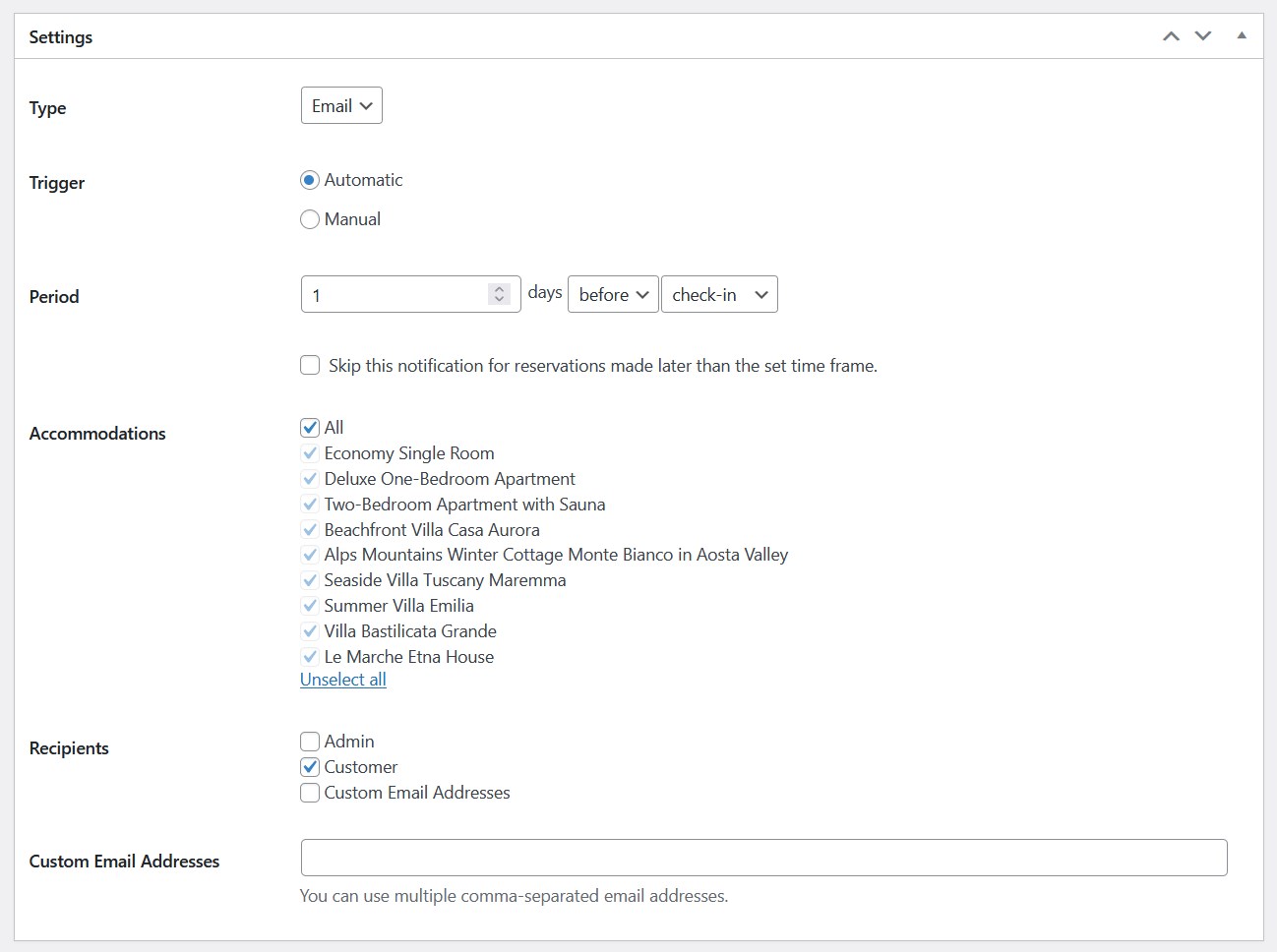
Se puede enviar la misma notificación a todos los destinatarios al mismo tiempo. Las notificaciones de "Cliente" estarán vinculadas a la dirección de correo electrónico asociada a una reserva y dependerán del tipo de alojamiento reservado.
Si elige cualquier otro destinatario excepto el 'Cliente', los destinatarios seleccionados recibirán esta notificación particular en cada reserva. Por ejemplo, esto le permite crear y enviar notificaciones al ama de llaves en cada reserva o notificar al administrador del sitio web sobre nuevas reservas.
Luego, personalice la plantilla de correo electrónico utilizando las macros disponibles (fragmentos de código que se reemplazan automáticamente con la información del huésped).
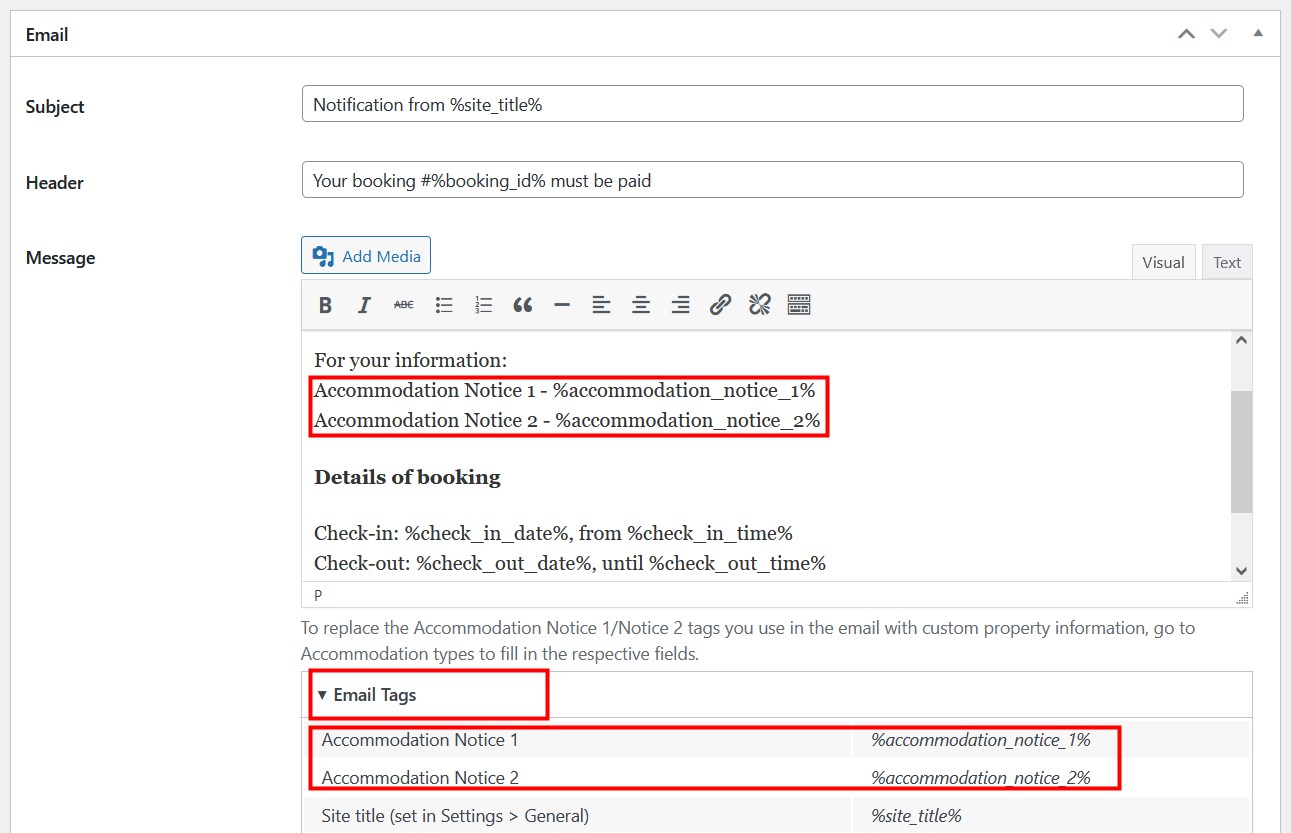
Además de la lista predeterminada de macros, puedes encontrar dos dedicadas:
Aviso de alojamiento 1 – %accommodation_notice_1%
Aviso de alojamiento 2 – %accommodation_notice_2%
Agregue una o dos macros a su plantilla de correo electrónico si necesita incluir información personalizada relacionada con el tipo de alojamiento. Puede optar por no recibir avisos de alojamiento personalizados si necesita que se envíe el mismo correo electrónico sin cambios a todas las reservas.
Tenga en cuenta: puede utilizar las mismas macros para todos los demás tipos de plantillas de correo electrónico disponibles en el complemento de reserva de hotel.
Utilice el menú de la derecha para probar cómo funcionan las notificaciones. Haga clic en "Enviar correo electrónico" y la notificación se enviará a la dirección de correo electrónico del administrador del sitio web. Un correo electrónico de prueba utilizará detalles de una reserva aleatoria (debe tener reservas confirmadas).
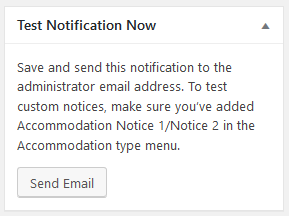
Puede actualizar manualmente el estado de una notificación.
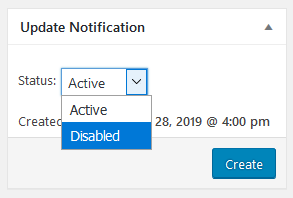
Agregar avisos personalizados a los tipos de alojamiento
Esto resulta útil cuando necesita diversificar el contenido de la notificación según el tipo de alojamiento.
Si necesita que las macros Aviso de alojamiento 1 y Aviso de alojamiento 2 en sus notificaciones se reemplacen con información de propiedad personalizada (por ejemplo, proporcione diferentes instrucciones de recogida de llaves para diferentes propiedades), vaya a los tipos de alojamiento necesarios y actualice los campos respectivos.
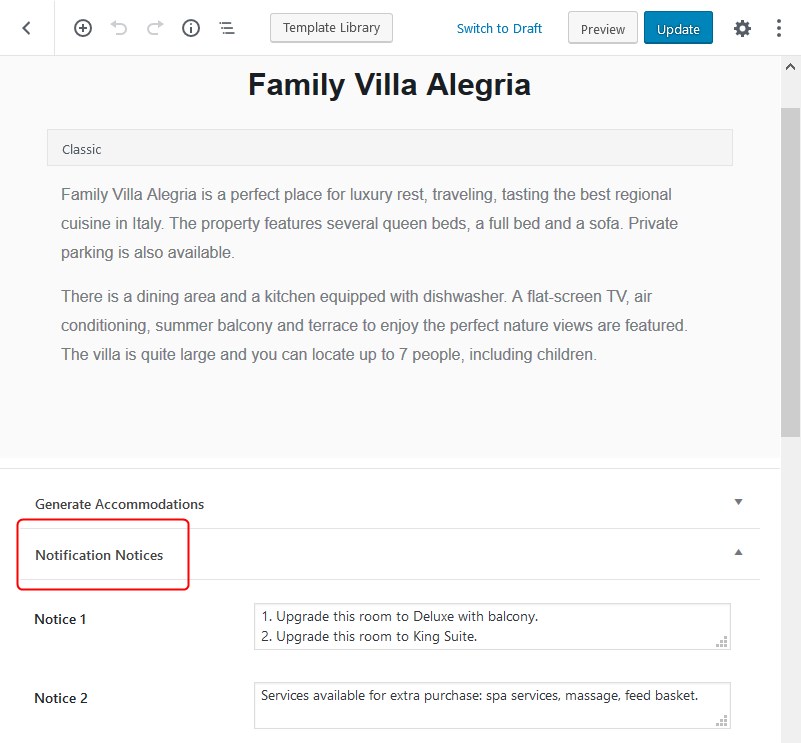
Tenga en cuenta: si deja estos campos pero usa las macros en la plantilla de correo electrónico, el huésped recibirá una notificación por correo electrónico con cadenas vacías.
Para ver un informe en tiempo real sobre cuántos correos electrónicos/notificaciones automáticas se enviaron y la hora a la que están programados los próximos correos electrónicos, vaya al menú Reservas → Notificaciones.
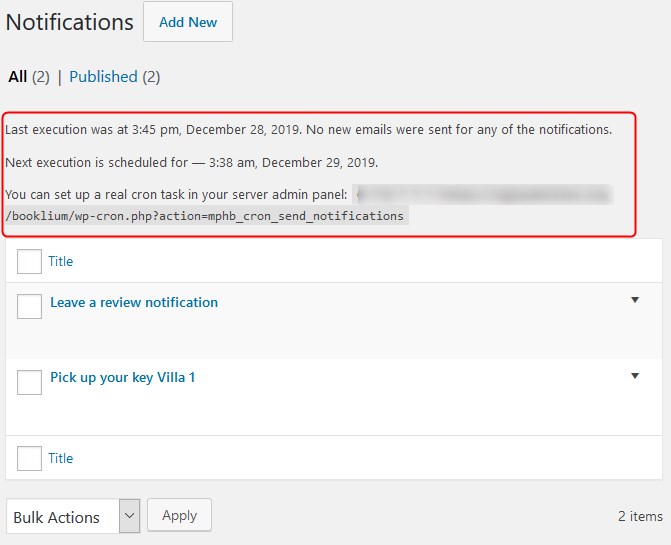

Cómo configurar el complemento
Para utilizar el complemento en su sitio, se requiere el Sistema de reservas Increíble de hotel 3.9.14 o superior y al menos PHP 7.1.
- Instale y active el complemento Multimoneda para reservas de hotel .
- Navegar a Accommodation > Settings > Extensions > Multi-Currency.
- Agregue su clave de licencia y guarde los cambios para activarla.
Agregar selector de moneda en el menú
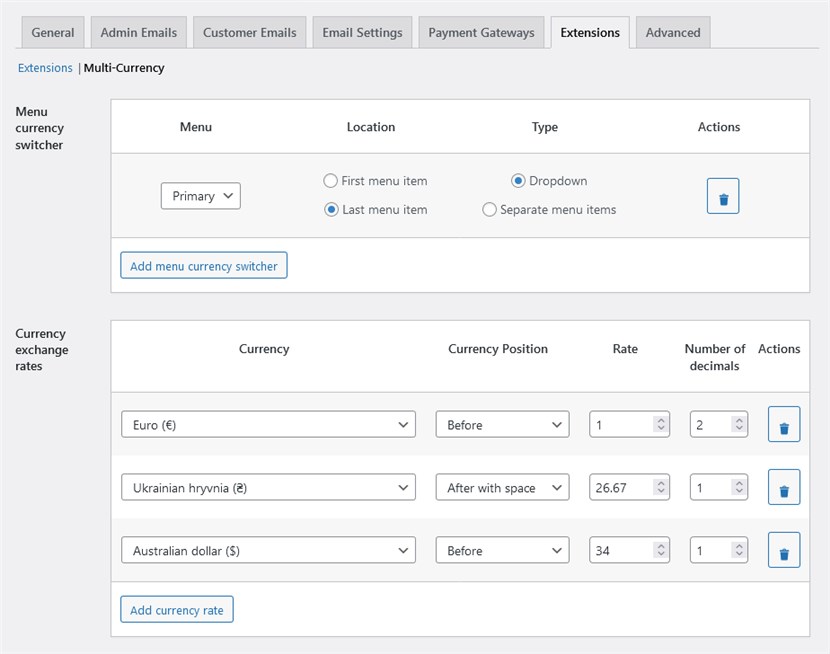
- Haga clic en "Agregar selector de moneda del menú". Debería mostrar instantáneamente las secciones disponibles en su tema.
- Elija la ubicación del conmutador y su tipo, un menú desplegable o elementos de menú individuales (estos últimos pueden ser adecuados si no tiene más de dos o tres monedas).
Agregar monedas y tipos de cambio
- Agregue todas las monedas que desee.
- Agregue manualmente el tipo de cambio y la posición del símbolo de moneda.
Nota: la moneda predeterminada de su sitio se agrega automáticamente como la primera y su tipo de cambio siempre se establece en 1. No puede eliminarla.
Widget de cambio de moneda
Además, puede mostrar el widget en cualquier zona de widgets disponible en su tema. Vaya a Apariencia > Widgets.
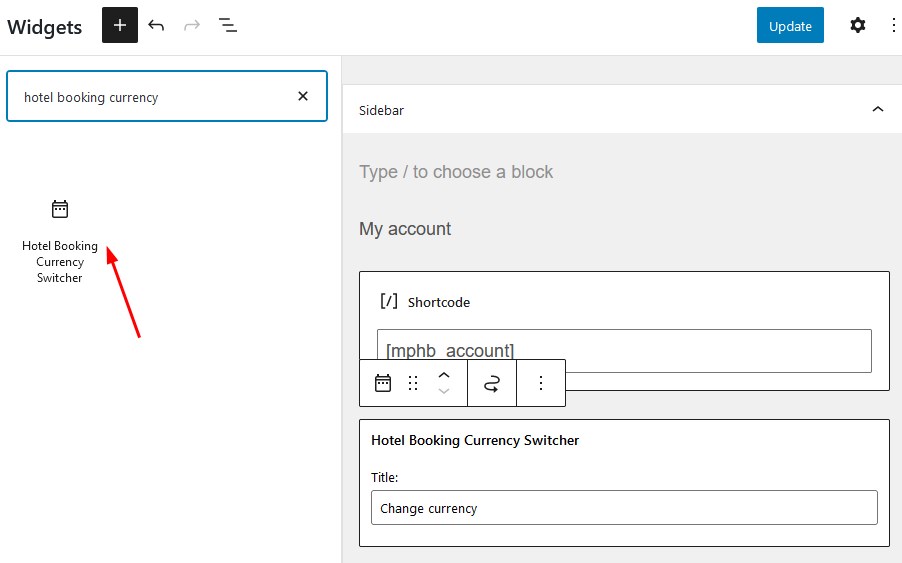
Puede personalizar el título que se mostrará junto con el selector de moneda.
Elementos de menú separados o desplegables
Puede elegir un tipo de selector de moneda en un menú: elementos de menú separados o un menú desplegable.
- Monedas como un elemento de menú con un menú desplegable.
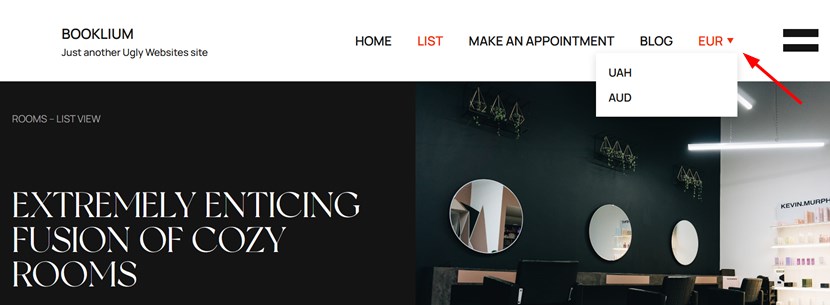
- Monedas como elementos de menú separados.
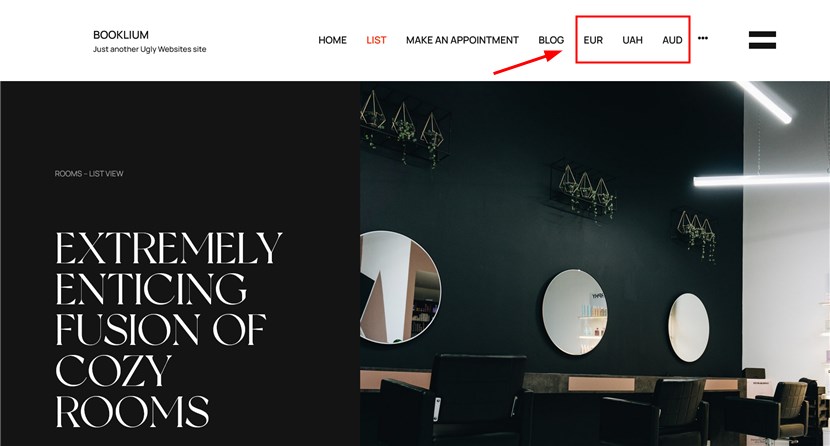
Conversión de precios y precio al finalizar la compra
Los precios de alojamiento que se muestran en el listado se recalculan instantáneamente en una recarga automática de la página.
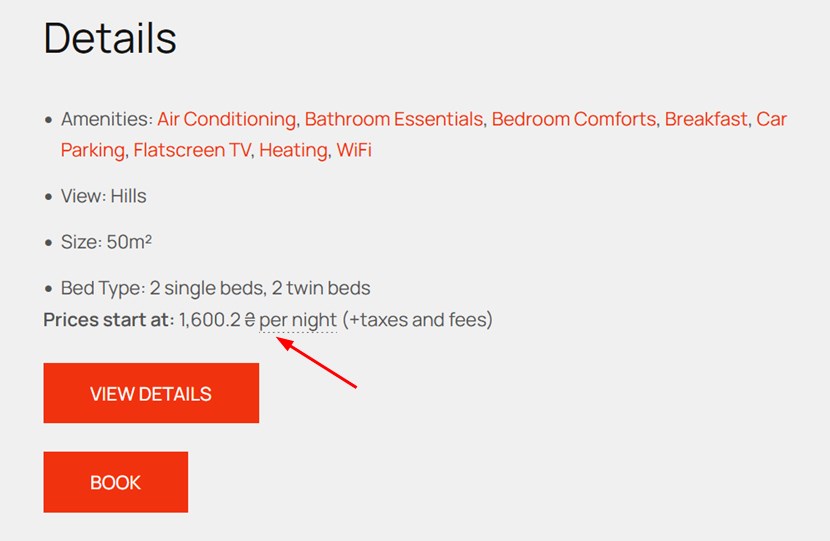
Los precios en la moneda seleccionada también se mostrarán al finalizar la compra en la tabla de desglose de precios:
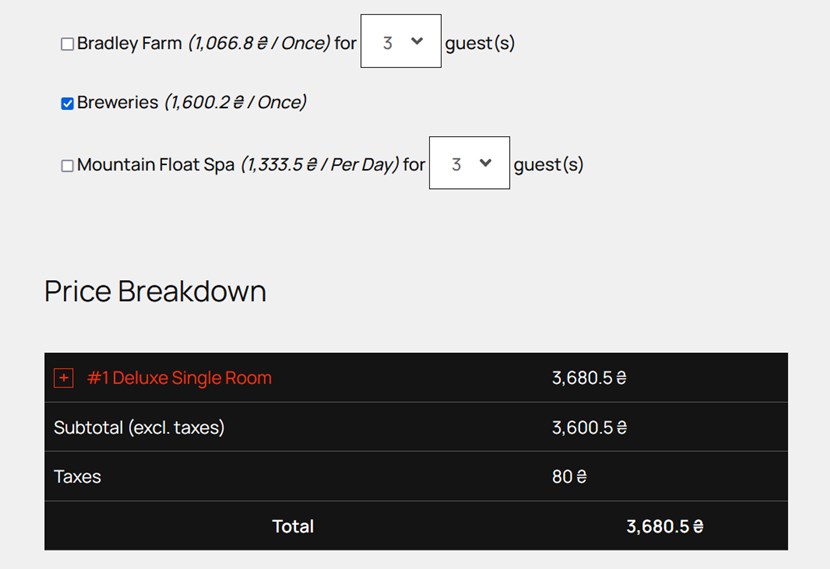
Sin embargo, antes de que el huésped pague, verá este aviso sobre la moneda convertida:
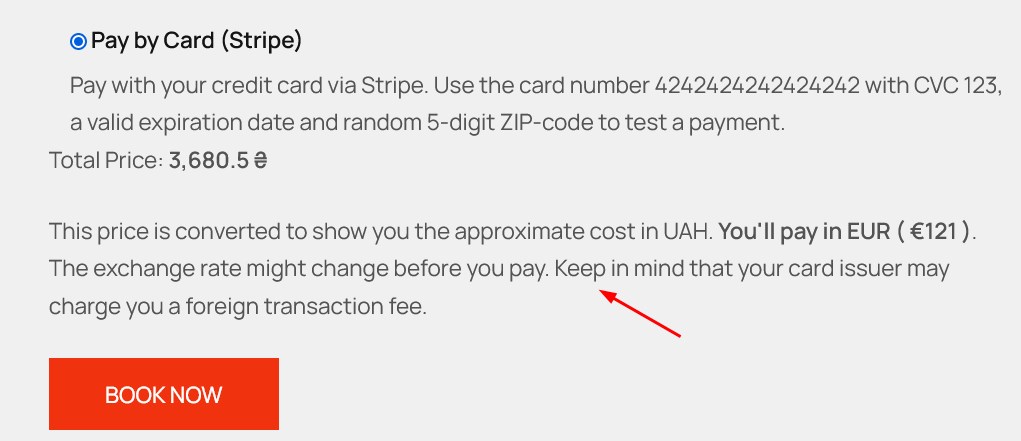
Por lo tanto, la tarifa de la propiedad se vuelve a calcular a la moneda predeterminada del sitio en la página de pago, lo que significa que a sus huéspedes se les cobrará en la moneda predeterminada del sitio.